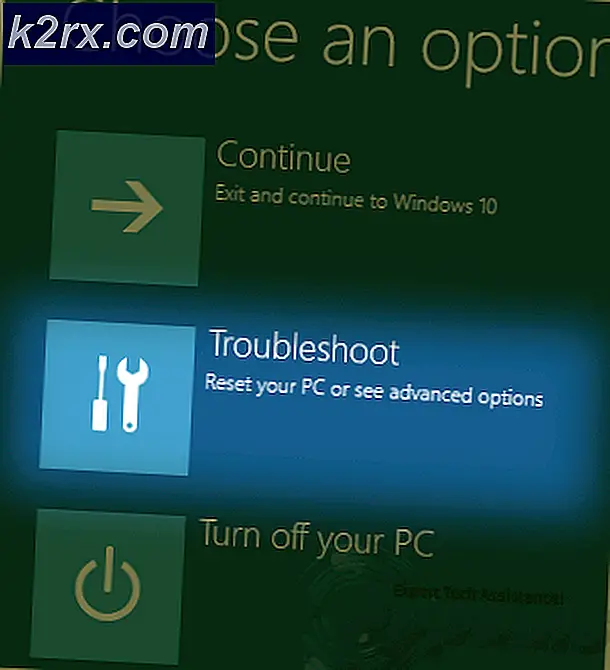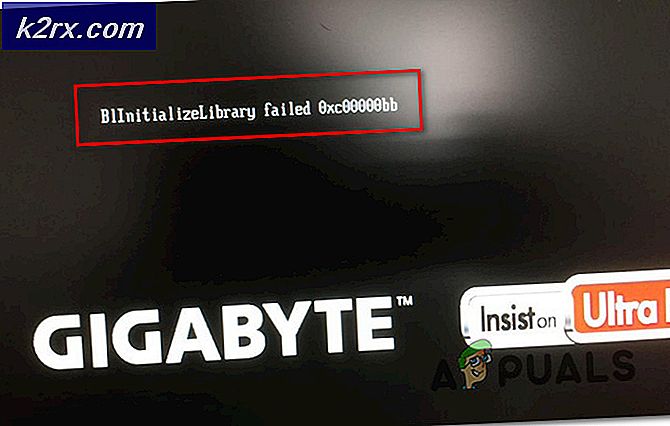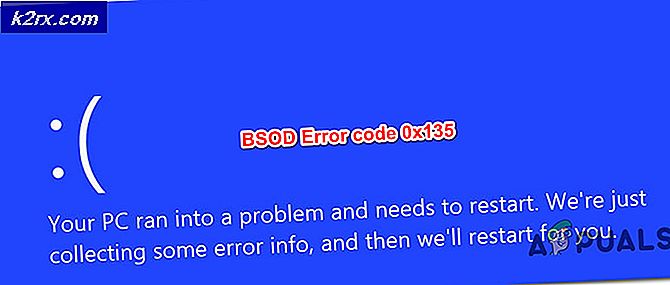So beheben Sie die Visual C ++ - Laufzeit "Fehler R6034"
Einige Windows-Benutzer berichten, dass sie am Ende dieLaufzeitfehler R634‘Wenn Sie verschiedene Dinge tun, z. B. eine Anwendung öffnen oder versuchen, Systemdateien zu ändern. Es wurde bestätigt, dass dieses Problem unter Windows 7, Windows 8.1 und Windows 10 auftritt.
Nach eingehender Untersuchung dieses speziellen Problems stellt sich heraus, dass verschiedene Ursachen für das Auftreten dieses Fehlercodes verantwortlich sein können. Hier ist eine Liste potenzieller Schuldiger:
Nachdem Sie alle Szenarien, die dieses Problem verursachen könnten, genau kennen, finden Sie hier eine Liste verifizierter Fixer, die andere betroffene Benutzer erfolgreich zur Behebung des Problems verwendet haben.Laufzeitfehler R634' Error:
Methode 1: Installieren / Neuinstallieren von Microsoft Visual C ++ 2010 Redist. Pakete
Wie sich herausstellt, ist dasLaufzeitfehler R634Der Fehler tritt aufgrund eines fehlenden Satzes von Visual C ++ - Bibliotheken auf, die erforderlich sind, um den Vorgang abzuschließen, den Sie gerade ausführen möchten.
Dies ist umso wahrscheinlicher, wenn Sie beim Versuch, eine Anwendung zu öffnen oder einen Scan mit einem installierten Dienstprogramm zu starten, auf dieses Problem stoßen.
Wenn dieser Fehler angezeigt wird, bedeutet dies nicht unbedingt, dass Ihnen die Visual C ++ 2010-Redist fehlt. Bibliotheken - Es ist auch möglich, dass Sie das erforderliche Paket installiert haben, es ist jedoch von einer Beschädigung der Systemdatei betroffen.
Wenn dieses Szenario zutrifft, befolgen Sie die nachstehenden Anweisungen, um die aktuelle Installation von Microsoft Visual C ++ 2010 Redist zu deinstallieren. Pakete vor der Neuinstallation eines gesunden Äquivalents:
- Drücken Sie Windows-Taste + R. zu öffnen a Lauf Dialogbox. Geben Sie als Nächstes ein ‘Appwiz.cpl’ im Textfeld, dann drücken Sie Eingeben das öffnen Programme und Funktionen Speisekarte.
Hinweis: Wenn Sie von der aufgefordert werden UAC (Benutzerkontensteuerung) Fenster, klicken Sie Ja Administratorzugriff gewähren.
- Sobald Sie in der Programme und Funktionen Scrollen Sie im Menü durch die Liste der installierten Anwendungen und suchen Sie die zugehörigen Einträge Microsoft Visual C ++ 2010 x64 Weiterverteilbarund Microsoft Visual C ++ 2010 x32 Weiterverteilbar.
- Klicken Sie anschließend mit der rechten Maustaste auf jeden Eintrag und wählen Sie Deinstallieren Befolgen Sie dann im Kontextmenü die Anweisungen auf dem Bildschirm, um die Deinstallation der 32-Bit- und der 64-Bit-Version von Visual C ++ Redist abzuschließen.
- Nachdem beide Visual C ++ Redist deinstalliert wurden, starten Sie Ihren Computer neu und warten Sie, bis der nächste Start abgeschlossen ist.
- Öffnen Sie Ihren Standardbrowser und laden Sie die folgenden verteilbaren Visual C ++ 2010-Pakete herunter und installieren Sie sie:
Weiterverteilbares Microsoft Visual C ++ 2010-Paket (x86)
Weiterverteilbares Microsoft Visual C ++ 2010-Paket (x64) - Nachdem Sie sich auf der Download-Seite befinden, wählen Sie Ihre Sprache aus und klicken Sie dann auf das Herunterladen Taste.
- Doppelklicken Sie nach Abschluss des Downloads auf vcredist ausführbare Datei, klicken Sie Ja Bei der UAC (Benutzerkontensteuerung)Befolgen Sie dann die Anweisungen, um die Installation der fehlenden Visual C ++ 2010-Redist abzuschließen. Paket.
- Wiederholen Sie nach der erneuten Installation der fehlenden Visual C ++ 2010-Pakete die Aktion, die zuvor den Befehl "Laufzeitfehler R634‘Und prüfen Sie, ob das Problem jetzt behoben ist.
Falls das gleiche Problem weiterhin auftritt, fahren Sie mit dem nächsten möglichen Fix fort.
Methode 2: Aktualisieren Ihres Browsers auf die neueste Version (falls zutreffend)
Wenn Sie auf dieses Problem stoßen, während Sie versuchen, eine bestimmte Aktion in Ihrem Browser auszuführen (z. B. das Öffnen des Add-Ins oder der Erweiterungsleiste), liegt dies möglicherweise an einer veralteten Browser-Infrastruktur.
Mehrere betroffene Benutzer, die sich mit demselben Problem befassten, haben bestätigt, dass das Problem endgültig behoben wurde, nachdem ihre Browserversion auf den neuesten verfügbaren Build aktualisiert wurde.
Natürlich unterscheiden sich die Anweisungen dazu von Browser zu Browser. Die meisten Browser sind so konfiguriert, dass sie sich standardmäßig automatisch aktualisieren.
Da das Problem jedoch hauptsächlich in Firefox und Chrome auftritt, haben wir zwei Unterseiten zusammengestellt, die Sie durch den Prozess der Aktualisierung Ihres Browsers auf die neueste verfügbare Version führen.
Befolgen Sie die Anleitung, die für den Browser Ihrer Wahl eines Drittanbieters gilt:
A. Aktualisieren Ihres Google Chrome-Browsers
- Öffnen Sie Google Chrome und klicken Sie im Browserfenster auf die Aktionsschaltfläche (obere rechte Ecke des Bildschirms).
- Wenn Sie sich im Kontextmenü Ihres Google Chrome-Browsers befinden, rufen Sie das Untermenü "Hilfe" auf und klicken Sie auf Über Google Chrome.
- Nachdem Sie in der Über Google Auf der Registerkarte sollte Ihr Browser automatisch nach einer neuen Version suchen.
- Wenn eine neue Browserversion gefunden wird, lädt Ihr Browser diese automatisch herunter und installiert sie.
- Starten Sie Ihren Computer nach Abschluss des Vorgangs neu und wiederholen Sie die Aktion, die zuvor dieLaufzeitfehler R634‘Um zu sehen, ob das Problem behoben wurde.
B. Aktualisieren Ihres Mozilla Firefox-Browsers
- Öffnen Sie Mozilla Firefox und klicken Sie auf die Aktionsschaltfläche in der oberen rechten Ecke des Bildschirms.
- Klicken Sie anschließend auf Hilfe Klicken Sie im Hauptmenü Ihres Browsers auf die RegisterkarteÜber FirefoxMenü aus dem gerade angezeigten Kontextmenü.
- Nachdem Sie endlich in der Über Mozilla Firefox Menü, klicken Sie auf die Starten Sie den Firefox neu und aktualisieren Sie ihn Schaltfläche (wird nur angezeigt, wenn eine neue Version verfügbar ist)
Hinweis: Wenn Sie von der aufgefordert werden UAC (Benutzerkontensteuerung) Eingabeaufforderung, klicken Sie auf Ja Administratorzugriff gewähren.
- Starten Sie Ihren Computer nach der Aktualisierung Ihres Browsers neu und prüfen Sie, ob das Problem behoben ist, sobald der nächste Start abgeschlossen ist.
Falls Sie immer noch auf dasselbe stoßen ‘Laufzeitfehler R634’, Fahren Sie mit dem nächsten potenziellen Fix unten fort.
Methode 3: Erzwingen, dass das Programm mit Admin Access ausgeführt wird
Wenn Sie auf dieses Problem stoßen, während Sie ein Programm eines Drittanbieters verwenden, das standardmäßig nicht Teil der in Windows enthaltenen Suite ist, können Sie damit rechnen, dass das Problem auftritt Laufzeitfehler R634Dies tritt auf, weil das Programm nicht über genügend Berechtigungen verfügt, um es zu verwenden Visual C ++ Runtime-Abhängigkeiten.
Mehrere betroffene Benutzer, bei denen dasselbe Problem auftritt, haben bestätigt, dass sie es endlich geschafft haben, das Problem zu beheben, nachdem das betroffene Programm gezwungen wurde, mit Administratorzugriff zu öffnen.
Wenn Sie der Meinung sind, dass dieses Szenario anwendbar ist, befolgen Sie die nachstehenden Anweisungen, um die ausführbare Datei mit Administratorzugriff zu öffnen und die Änderung dauerhaft zu machen, wenn die Änderung erfolgreich ist.
Befolgen Sie die nachstehenden Anweisungen, um die Ausführung des betroffenen Programms mit Administratorzugriff zu erzwingen und das Standardverhalten so zu ändern, dass das Programm immer mit Administratorrechten ausgeführt wird:
- Klicken Sie mit der rechten Maustaste auf die ausführbare Datei, die das Problem verursacht, und wählen Sie dann Als Administrator ausführen aus dem gerade erschienenen Kontextmenü.
- Wenn Sie von der aufgefordert werden UAC (Benutzerkontensteuerung), klicken Ja Administratorzugriff gewähren.
- Nachdem Sie das Programm mit Administratorrechten erfolgreich geöffnet haben, wiederholen Sie die Aktion, die zuvor das Problem verursacht hat, und prüfen Sie, ob das Problem jetzt behoben ist.
Hinweis: Für den Fall, dass die ‘Laufzeitfehler R634’Der Fehler tritt nicht mehr auf, solange Administratorrechte zulässig sind. Befolgen Sie die nachstehenden Anweisungen, um immer Administratorrechte für die ausführbare Datei zu erzwingen. - Klicken Sie mit der rechten Maustaste auf die ausführbare Datei, die dieses Problem verursacht, und wählen Sie dann Eigenschaften aus dem gerade erschienenen Kontextmenü.
- Sobald Sie in der Eigenschaften Klicken Sie auf dem Bildschirm des betroffenen Programms auf Kompatibilität Klicken Sie auf die Registerkarte, und aktivieren Sie das Kontrollkästchen fürFühren Sie dieses Programm als Administrator ausvor dem Klicken Anwenden um die Änderungen zu speichern.
Wenn das Problem immer noch nicht auftritt, fahren Sie mit dem nächsten möglichen Fix fort.
Methode 4: Deinstallieren der Conflicting Backup-Software (falls zutreffend)
Wie sich herausstellt, können Sie diesen Fehler auch erwarten, wenn diese Laufzeitabhängigkeit mit einer Sicherungssoftware eines Drittanbieters in Konflikt steht. Wie sich herausstellt, kann die Mehrheit der Backup-Player von Drittanbietern (einschließlich EaseUS Backup und Acronis) das auslösen Laufzeitfehler R634bei Konflikten mit dem integrierten Sicherungsprozess.
Mehrere betroffene Benutzer, die sich mit demselben Problem befassten, haben berichtet, dass das Problem nach der Deinstallation der in Konflikt stehenden Software endgültig behoben wurde.
Wenn dieses Szenario anwendbar ist, befolgen Sie die nachstehenden Anweisungen, um das in Konflikt stehende Backup-Tool eines Drittanbieters, das das verursacht, effektiv zu deinstallieren Laufzeitfehler R634:
- Drücken Sie Windows-Taste + R. zu öffnen a Lauf Dialogbox. Geben Sie in das Textfeld ein ‘Appwiz.cpl’ und drücke Eingeben um das Menü Programme und Funktionen zu öffnen. Wenn Sie von der aufgefordert werden UAC (Benutzerkontensteuerung), klicken Ja Administratorzugriff gewähren.
- Sobald Sie in der Programme und Funktionen Scrollen Sie im Menü durch die Liste der installierten Programme und suchen Sie die Sicherungssoftware, von der Sie vermuten, dass sie den Fehler auslöst.
- Wenn Sie es sehen, klicken Sie mit der rechten Maustaste darauf und wählen Sie Deinstallation ändern aus dem Kontextmenü, um den Deinstallationsvorgang zu starten.
- Befolgen Sie im Deinstallationsbildschirm die Anweisungen auf dem Bildschirm, um den Deinstallationsvorgang abzuschließen, und starten Sie dann Ihren Computer neu.
- Überprüfen Sie nach dem Neustart Ihres Computers, ob die Laufzeitfehler R634ist jetzt behoben
Methode 5: Installieren Sie jedes iTunes-Programm neu (falls zutreffend).
Wenn Sie iTunes auf Ihrem Windows-Computer aktiv verwenden, können Sie auch damit rechnen, dass Laufzeitfehler R634aufgrund eines Konflikts, der durch eine inkonsistente Apple-Installationsdatei verursacht wurde.
Mehrere betroffene Benutzer, die sich ebenfalls mit diesem Problem befassten, haben berichtet, dass das Problem endgültig behoben wurde, nachdem sie alle Komponenten von Apple deinstalliert hatten, bevor sie alles von Grund auf neu installiert hatten.
Beachten Sie jedoch, dass die genauen Schritte zum Deinstallieren von iTunes und allen zugehörigen Apple-Komponenten unterschiedlich sind, je nachdem, ob Sie die Desktop-Version oder die UWP (Universal Windows Platform) verwenden.
Aus diesem Grund haben wir zwei verschiedene Unterhandbücher zusammengestellt, die Sie durch die Anweisungen zur Neuinstallation jeder iTunes-Komponente führen.
Folgen Sie sub Anleitung A. wenn Sie verwenden iTunes UWP (Nur Windows 10) und Unteranleitung B. Wenn Sie die klassische Desktop-Version verwenden:
A. Neuinstallation von iTunes für UWP
- Beginnen Sie mit Drücken Windows-Taste + R. zu öffnen a Lauf Dialogbox. Geben Sie als Nächstes ‘ms-settings: appsfeatures' und drücke Eingeben das öffnen Apps & Funktionen Registerkarte der die Einstellungen App.
- In der Apps & Funktionen Verwenden Sie im Menü die Suchfunktion in der oberen rechten Ecke, um nach iTunes zu suchen. Klicken Sie im nächsten Menü auf iTunes Klicken Sie dann in der Ergebnisliste auf Erweiterte Optionen Hyperlink.
- Als nächstes in der Erweiterte Optionen Menü, scrollen Sie ganz nach unten zu Zurücksetzen Registerkarte und klicken Sie auf die Zurücksetzen Taste.
- Klicken Sie an der Bestätigungsaufforderung auf Zurücksetzen Drücken Sie erneut die Taste, und warten Sie, bis der Vorgang abgeschlossen ist.
Hinweis: Während dieses Vorgangs wird Ihr iTunes-Status auf den Standardstatus zurückgesetzt und jede Komponente wird neu installiert. Machen Sie sich keine Sorgen, dass sich dieses Verfahren auf Ihre vorhandene Bibliothek auswirkt, da dies nicht der Fall ist. Sie behalten weiterhin das Eigentum und können den Inhalt nach Abschluss des Vorgangs lokal erneut herunterladen. - Wenn Sie die UWP-Version von iTunes erfolgreich neu installiert haben, wiederholen Sie die Aktion, die zuvor den Laufzeitfehler 46034 verursacht hat, und prüfen Sie, ob das Problem jetzt behoben ist.
B. Neuinstallation von iTunes für Desktop
- Beginnen Sie mit Windows Taste + R. zu öffnen a Lauf Dialogbox. Geben Sie als Nächstes ein ‘Appwiz.cpl’ in das Textfeld und drücken Sie Eingeben das öffnen Programme und Funktionen Menü der klassischen Steuerung Panel.
- In der Programme und Funktionen Klicken Sie auf den Bildschirm Herausgeber Spalte oben, um die Liste der installierten Programme über deren zu filtern Herausgeber. Dadurch wird es viel einfacher, die Hauptanwendung von iTunes zusammen mit jeder unterstützenden Software zu deinstallieren.
- Sobald Sie eine klare Sicht auf jedes Produkt haben, das von veröffentlicht wurde Apple IncBeginnen Sie mit der systematischen Deinstallation, indem Sie mit der rechten Maustaste auf jeden Eintrag klicken und auf klicken Deinstallieren. Befolgen Sie als Nächstes die Anweisungen auf dem Bildschirm, um den Deinstallationsvorgang abzuschließen.
- Nachdem Sie iTunes zusammen mit jeder unterstützenden Software deinstalliert haben, starten Sie Ihren Computer neu und warten Sie, bis der nächste Start abgeschlossen ist.
- Sobald Ihr Windows-Computer wieder hochgefahren ist, fahren Sie mit Ihrem Browser fort Greifen Sie auf diese iTunes-Download-Seite zu.
- Scrollen Sie auf der Download-Seite nach unten zu Suche nach anderen Versionen Abschnitt und klicken Sie auf Windows um die neueste Version von iTunes herunterzuladen.
- Öffnen Sie nach Abschluss der Installation das Installationsprogramm und befolgen Sie die darin enthaltenen Anweisungen, um die neueste Version von iTunes auf Ihrem Computer zu installieren. Sie werden dann aufgefordert, die unterstützende Software zu installieren.
- Starten Sie Ihren Computer nach Abschluss der Installation erneut neu und prüfen Sie, ob das Problem beim nächsten Start des Computers behoben ist.
Im Falle des gleichen Laufzeitfehler R634Das Problem tritt weiterhin auf. Fahren Sie mit dem nächsten potenziellen Fix fort.
Methode 6: Bereitstellen von SFC- und DISM-Scans
Wie sich herausstellt, können Sie auch das erwarten Laufzeitfehler R634 Dies kann aufgrund einer Art von Systemdateibeschädigung auftreten, die sich auf die aktuelle Windows-Installation auswirkt. Dies ist häufig der Fall, wenn auch andere Laufzeitfehler auftreten (mit einem anderen Fehlercode).
Wenn dieses Szenario möglicherweise anwendbar ist, sollten Sie einige Scans mit zwei integrierten Dienstprogrammen ausführen. System File Checker (SFC) und Bereitstellung, Verwaltung und Verwaltung von Image-Displays (DISM).
Obwohl diese beiden Tools einige Gemeinsamkeiten aufweisen, empfehlen wir, beide Scans schnell hintereinander auszuführen, um die Wahrscheinlichkeit zu verbessern, dass die beschädigten Systemdateien repariert werden.
Beginnen Sie mit einem einfachen SFC-Scan.
Wichtig: Nachdem Sie diesen Vorgang gestartet haben, ist es sehr wichtig, das CMD-Fenster nicht zu schließen, auch wenn das Dienstprogramm so aussieht, als wäre es eingefroren. Warten Sie geduldig, bis der Vorgang abgeschlossen ist, da eine Unterbrechung des Vorgangs zu logischen Fehlern auf Ihrer Festplatte oder SSD führen kann.
Hinweis: Dies ist ein vollständig lokales Tool, für das Sie keine zuverlässige Internetverbindung benötigen.
Starten Sie Ihren Computer nach Abschluss des SFC-Scans neu und prüfen Sie, ob das Problem behoben ist, sobald der nächste Computerstart abgeschlossen ist.
Wenn das gleiche Laufzeitfehler R634 Problem tritt immer noch auf, Machen Sie einen DISM-Scan und warten Sie, bis der Vorgang abgeschlossen ist.
Hinweis: Dieses Dienstprogramm funktioniert anders als SFC - Es verwendet eine Unterkomponente von Windows Update um fehlerfreie Komponenten herunterzuladen, um beschädigte Instanzen von Systemdateien zu ersetzen. Aus diesem Grund müssen Sie sicherstellen, dass Sie zuverlässig sind Internet, bevor Sie diesen Vorgang starten.
Starten Sie Ihren Computer nach erfolgreichem Abschluss des DISM-Scans neu und prüfen Sie, ob die System-Audiowiedergabe wiederhergestellt ist.
Im Falle des gleichen Laufzeitfehler R634 Das Problem tritt weiterhin auf. Fahren Sie mit dem nächsten potenziellen Fix fort.
Methode 7: Aktualisieren jeder Windows-Komponente
Wenn Sie mit keinem der oben genannten Fixes das Problem beheben konnten Laufzeitfehler R634 Es besteht eine sehr gute Chance, dass Ihr System mit einer Art von Systemdateibeschädigung zu tun hat, die auf herkömmliche Weise nicht behoben werden kann.
Wenn dieses Szenario anwendbar ist, besteht die einzige mögliche Lösung darin, jede Windows-Komponente mit einem Verfahren wie Neuinstallation oder Reparaturinstallation (direktes Upgrade) vollständig zurückzusetzen.
Option A: EIN sauber installieren Dies ist einfacher, da Sie kein kompatibles Installationsmedium einlegen oder einstecken müssen.
Hinweis: Wenn Sie jedoch keine zusätzlichen Schritte unternehmen, um Ihre Daten im Voraus zu sichern, verlieren Sie Ihre Dateien, Benutzereinstellungen und jedes installierte Programm und Spiel.
Option B: EIN Reparatur installieren (an Ort und Stelle reparieren) Die Bereitstellung ist mühsamer und Sie müssen kompatible Installationsmedien verwenden. Der Hauptvorteil besteht jedoch darin, dass dieser Vorgang nur Windows-Komponenten berührt. Dies bedeutet, dass persönliche Dateien, Spiele, Anwendungen, Dokumente und alles andere, was nicht mit dem Betriebssystem zusammenhängt, von diesem Verfahren nicht betroffen sind.