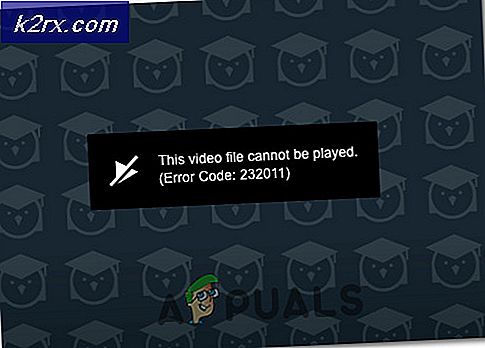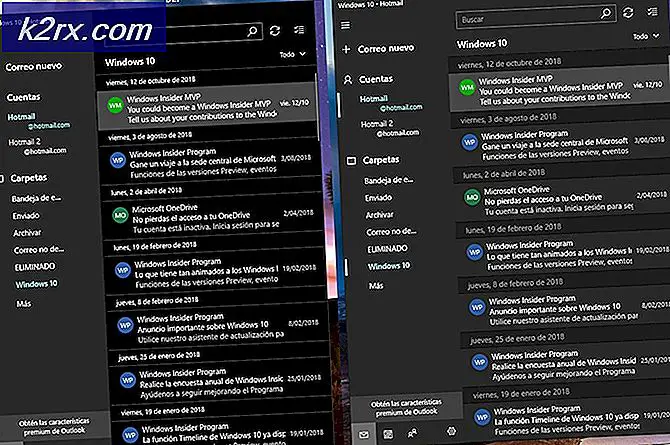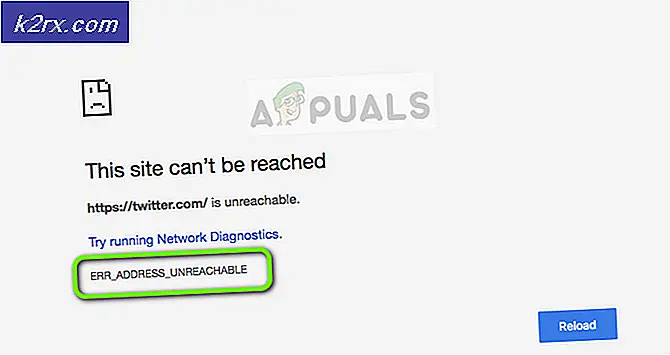Fix: Strom / Batterie Icon Windows 10 fehlt
Es gibt ein Batteriesymbol auf Laptops mit Windows-Betriebssystem, über das Sie den aktuellen Status der Batterie überprüfen, die Helligkeitseinstellungen ändern oder sogar den Battery Saver direkt einschalten können.
Wenn Sie plötzlich feststellen, dass die Option von Ihrer Taskleiste verschwunden ist oder schon eine Weile verschwunden ist; keine Sorgen machen. Dies kann kein permanentes Problem für Ihren Computer sein. Entweder wurde es von den Einstellungen deaktiviert oder es können einige Probleme mit den Treibern auftreten.
Bevor Sie mit den aufgeführten Problemumgehungen fortfahren, klicken Sie auf die Schaltfläche mit dem Pfeil nach oben auf der rechten Seite des Bildschirms, um die Taskleiste zu erweitern. Überprüfen Sie nun, ob das Symbol dort vorhanden ist. Wenn dies der Fall ist, klicken Sie darauf und ziehen Sie es an die Stelle, an der Sie es haben möchten.
Lösung 1: Aktivieren des Batteriesymbols von den Einstellungen
In Windows 10 können Sie auswählen, welche Symbole in der Taskleiste angezeigt werden sollen und welche Symbole deaktiviert werden sollen. Wenn Sie das Batteriesymbol längere Zeit nicht auf Ihrem Computer gesehen haben, ist es möglich, dass es bei den Einstellungen deaktiviert wurde.
- Drücken Sie Windows + S, geben Sie Einstellungen in die Dialogbox ein und öffnen Sie die Anwendung. Wählen Sie die Unterkategorie System .
- Wählen Sie nun im linken Navigationsbereich den Bereich Benachrichtigungen und Aktionen .
- Klicken Sie auf System-Symbole ein- oder ausschalten, um zu überprüfen, ob das Symbol tatsächlich aktiviert ist.
- Stellen Sie sicher, dass die Option Power aktiviert ist. Jetzt werden wir prüfen, ob es in der Taskleiste angezeigt wird. Gehe zurück und wähle aus, welche Symbole in der Taskleiste angezeigt werden sollen .
- Stellen Sie sicher, dass die Option Power aktiviert ist . Nachdem Sie die notwendigen Änderungen vorgenommen haben, starten Sie Ihren Computer neu, schließen Sie das Notebook an, stecken Sie es wieder ein und schalten Sie den Computer wieder ein. Überprüfen Sie nun, ob das Symbol in der Taskleiste angezeigt wird.
Lösung 2: Neustart von Windows Explorer
Wenn dein Stromversorgungssymbol ausgegraut ist, können wir versuchen, den Windows Explorer zurückzusetzen. Es gab verschiedene Fälle, in denen das erneute Starten des Explorers das Problem sofort behob.
Hinweis: Alle Ihre aktuellen Explorer-Fenster werden geschlossen. Stellen Sie sicher, dass Sie alle Ihre Arbeit speichern, bevor Sie fortfahren.
- Drücken Sie Windows + R, um den Taskmigruttyp Ausführen im Dialogfeld aufzurufen, um den Task-Manager Ihres Computers aufzurufen .
- Klicken Sie auf die Registerkarte Prozesse oben im Fenster.
- Suchen Sie nun die Aufgabe von Windows Explorer in der Liste der Prozesse. Klicken Sie darauf und drücken Sie den Restart- Button unten links im Fenster.
- Überprüfen Sie nach dem Neustart des Explorers, ob das Energiesymbol erneut in der Taskleiste angezeigt wurde.
Lösung 3: Zurücksetzen des Netzteils und der ACPI-kompatiblen Steuerungsmethode Batterie
Advanced Configuration and Power Interface (ACPI) bietet einen offenen Standard, mit dem Betriebssysteme Hardware erkennen und das Energiemanagement durchführen können. Außerdem überwacht es den Status Ihres Geräts und stellt die Informationen für andere Prozesse bereit.
Es ist möglich, dass bei diesem Modul Fehlkonfigurationen auftreten, die Ihren Computer glauben machen, dass keine Batterie vorhanden ist. Wir können versuchen, es zurückzusetzen und prüfen, ob das Problem gelöst ist.
- Drücken Sie Windows + R, geben Sie devmgmt.msc msc in das Dialogfeld ein und drücken Sie die Eingabetaste.
- Erweitern Sie den Abschnitt Batterien, klicken Sie mit der rechten Maustaste auf Microsoft AC Adapter und klicken Sie auf Deaktivieren . Führen Sie dasselbe für Microsoft ACPI-Compliant Control Method Battery aus .
- Nachdem Sie beide Module deaktiviert haben, aktivieren Sie sie erneut, indem Sie sie erneut mit der rechten Maustaste anklicken und anschließend auf Aktivieren klicken.
- Überprüfen Sie nun, ob das Symbol in Ihrer Taskleiste sichtbar ist.
Ist dies nicht der Fall, können Sie beide Komponenten entweder manuell oder automatisch mit Windows Update aktualisieren. Wenn das Aktualisieren auch nicht funktioniert, klicken Sie mit der rechten Maustaste auf beide Module und klicken Sie auf Deinstallieren. Nachdem Sie beide Komponenten deinstalliert haben, klicken Sie mit der rechten Maustaste auf einen leeren Bereich und wählen Sie Nach geänderter Hardware suchen aus. Dies sollte die Standardtreiber auf beiden Modulen installieren.
Hinweis: Wenn das Batteriesymbol mit einem roten Kreuz angezeigt wird, wird angezeigt, dass Windows die Komponente erkennt, aber ein Hardwarefehler vorliegt. Es ist möglich, dass der in den Computer eingesteckte Akku beschädigt ist oder nicht richtig installiert ist. Schalten Sie den Computer aus und versuchen Sie, den Akku wieder einzustecken.
PRO TIPP: Wenn das Problem bei Ihrem Computer oder Laptop / Notebook auftritt, sollten Sie versuchen, die Reimage Plus Software zu verwenden, die die Repositories durchsuchen und beschädigte und fehlende Dateien ersetzen kann. Dies funktioniert in den meisten Fällen, in denen das Problem aufgrund einer Systembeschädigung auftritt. Sie können Reimage Plus herunterladen, indem Sie hier klicken
![Ring App funktioniert nicht [FIXED]](http://k2rx.com/img/100633/ring-app-not-working-fixed-100633.png)