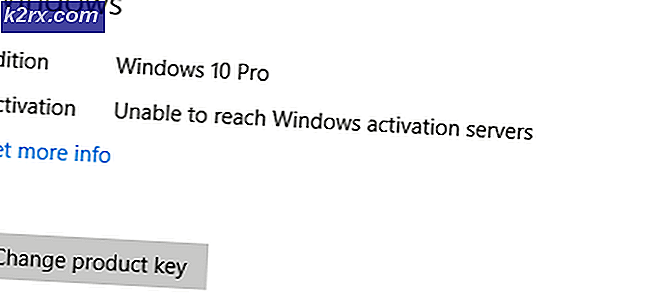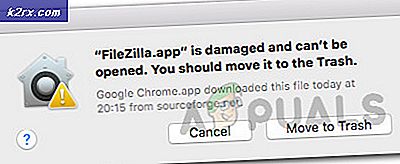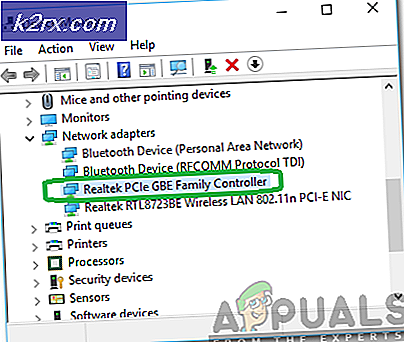Fix: Es wurden keine Scanner erkannt
Der Fehler Es werden normalerweise keine Scanner erkannt, wenn der Computer einen Scanner zum Senden oder Empfangen einer Jobanforderung nicht erfolgreich erkennt. Dieser Fehler wird durch verschiedene Ursachen verursacht, z. B. durch die falsche Installation von Treibern, der Scanner wurde nicht richtig angeschlossen oder durch Probleme bei der drahtlosen Verbindung.
Dieses Problem tritt sehr häufig auf und tritt in der Regel auf, wenn Sie Ihren Scanner zum ersten Mal konfigurieren. Normalerweise wird der Drucker durch die korrekte Konfiguration des Problems sofort korrigiert. Befolge die Lösungen beginnend mit der ersten und arbeite dich nach unten.
Lösung 1: Kabel und Netzteil prüfen
Bevor wir uns mit Software-Problemumgehungen befassen, werden wir zunächst prüfen, ob die Stromversorgung und die Datenverbindungen korrekt eingesetzt sind und funktionieren. Wenn der Scanner an einen USB-Anschluss angeschlossen ist, versuchen Sie, ihn in andere USB-Steckplätze zu stecken, und prüfen Sie, ob der Drucker / Computer eine Meldung anzeigt, dass eine Verbindung hergestellt wurde.
Überprüfen Sie außerdem, ob der Drucker ordnungsgemäß eingeschaltet ist, indem Sie den Netzschalter drücken. Wenn der Scanner mit einem Drucker ausgestattet ist, prüfen Sie, ob das Scannermodul im Drucker aktiviert ist und sich im laufenden Betrieb befindet. Nachdem Sie alle diese Prüfungen durchgeführt haben, prüfen Sie, ob die Fehlermeldung weiterhin besteht.
Lösung 2: Scanner erneut konfigurieren
Diese Fehlermeldung bedeutet in erster Linie, dass der Scanner nicht mit Ihrem Computer verbunden ist oder Windows keinen gültigen Online-Scanner erkennt, an den der Auftrag gesendet werden soll. Wir können versuchen, den Scanner neu zu konfigurieren, bevor wir die betroffenen Treiber neu installieren. Es ist am besten, einen Administrator-Account für die Durchführung dieser Lösungen zu haben.
- Drücken Sie Windows + S, geben Sie in der Dialogbox Systemsteuerung ein und öffnen Sie die Anwendung.
- Klicken Sie auf Ansicht nach: Große Symbole und wählen Sie die Kategorie Geräte und Drucker .
- Klicken Sie auf Ein Gerät hinzufügen oder Einen Drucker hinzufügen, wenn Ihr Scanner in einen Mehrzweckdrucker integriert ist.
- Nun werden Windows nach verfügbaren Scannern / Druckern suchen, die über USB oder über das Netzwerk verbunden sind. Wenn Ihr Gerät angezeigt wird, klicken Sie darauf und folgen Sie den Anweisungen auf dem Bildschirm, um eine Verbindung herzustellen.
- Versuchen Sie nach dem Anschließen des Scanners / Druckers eine Testseite zu scannen und prüfen Sie, ob die Funktionalität wie erwartet ist.
Hinweis: Wenn Sie den Scanner über das Netzwerk verbinden, stellen Sie sicher, dass er mit den richtigen Anmeldeinformationen an das richtige Netzwerk angeschlossen ist. Sie können die Netzwerkeinstellungen mit den Pfeiltasten im Menü ändern.
Lösung 3: Aktualisieren der Scannertreiber
Wenn alle oben genannten Lösungen nicht funktionieren, können wir versuchen, die Scannertreiber zu aktualisieren. Sie sollten zur Website des Herstellers navigieren und die neuesten verfügbaren Scannertreiber herunterladen. Stellen Sie sicher, dass Sie die für Ihren Scanner vorgesehenen Treiber herunterladen. Sie können nach der Modellnummer auf der Vorderseite des Scanners oder in der Verpackung suchen.
Hinweis: In einigen Fällen funktioniert ein neuerer Treiber nicht. Laden Sie in diesem Fall eine ältere Version des Treibers herunter und installieren Sie sie mit der unten beschriebenen Methode.
- Drücken Sie Windows + R, um den Run Type devmgmt.msc im Dialogfeld zu starten, und drücken Sie die Eingabetaste. Dies startet den Gerätemanager Ihres Computers.
- Navigieren Sie durch die gesamte Hardware, öffnen Sie das Untermenü Bildverarbeitungsgeräte, klicken Sie mit der rechten Maustaste auf Ihre Scanner-Hardware und wählen Sie Treiber aktualisieren .
Hinweis: Wenn Ihr Scanner in Ihrem Drucker installiert ist, sollten Sie die Treiber Ihres Druckers mit der unten beschriebenen Methode aktualisieren. In diesem Fall sollten Sie in der Kategorie "Druckwarteschlangen" nachschauen.
- Jetzt öffnet Windows ein Dialogfeld, in dem Sie gefragt werden, auf welche Weise Sie Ihren Treiber aktualisieren möchten. Wählen Sie die zweite Option ( Durchsuchen Sie meinen Computer nach Treibersoftware ) und fahren Sie fort.
Wählen Sie die Treiberdatei, die Sie heruntergeladen haben, mit der Schaltfläche "Durchsuchen", wenn sie angezeigt wird, und aktualisieren Sie sie entsprechend.
- Starten Sie Ihren Computer neu und prüfen Sie, ob das Problem behoben ist.
Hinweis: Wenn Sie die Treiber nicht manuell aktualisieren können, können Sie auch die erste Option Automatisch nach aktualisierter Treibersoftware suchen auswählen. Mit dieser Option wird Windows automatisch im Internet suchen und den besten Treiber auswählen.
Verwandter Artikel:
Scanner funktioniert nicht
PRO TIPP: Wenn das Problem bei Ihrem Computer oder Laptop / Notebook auftritt, sollten Sie versuchen, die Reimage Plus Software zu verwenden, die die Repositories durchsuchen und beschädigte und fehlende Dateien ersetzen kann. Dies funktioniert in den meisten Fällen, in denen das Problem aufgrund einer Systembeschädigung auftritt. Sie können Reimage Plus herunterladen, indem Sie hier klicken