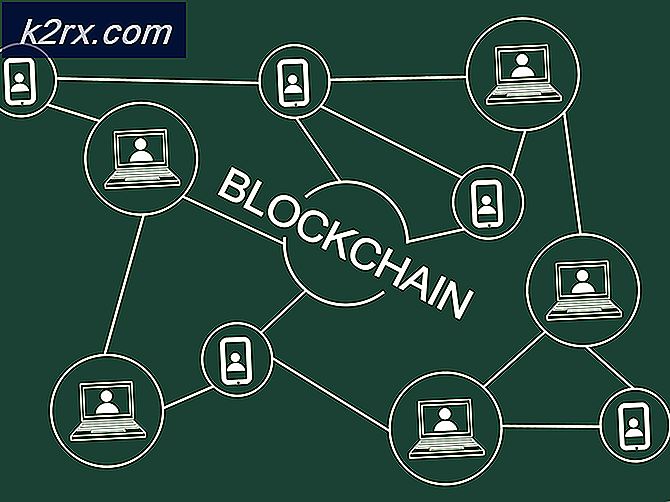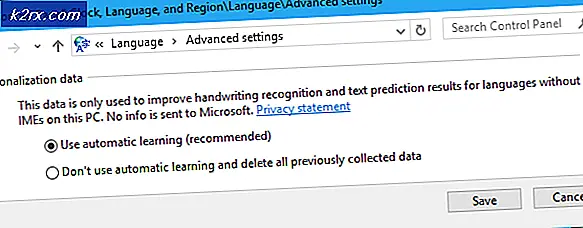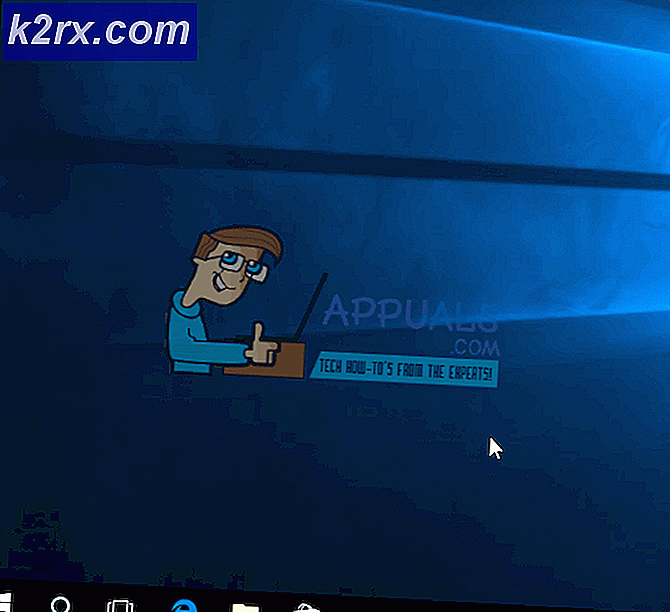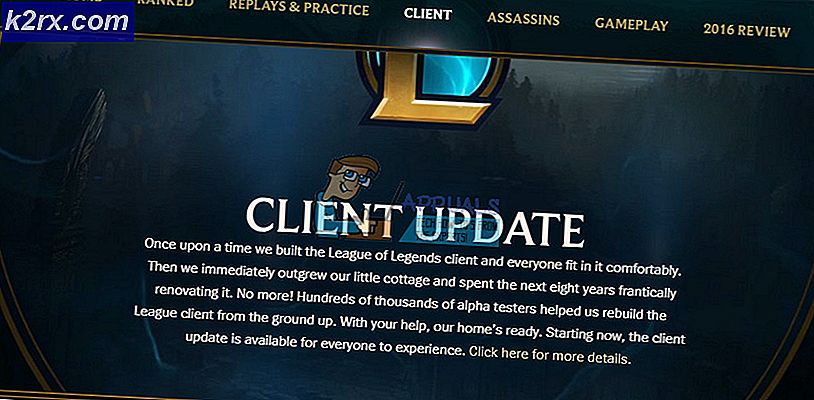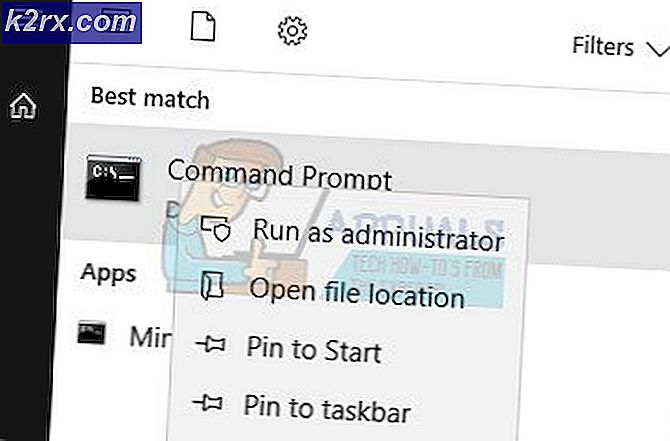So beheben Sie den Fehlercode 232011 mit JW Player
Das Fehlercode 23011 wird normalerweise von Windows-Benutzern angetroffen, wenn sie versuchen, ein Video in ihrem Browser von einem eingebetteten JW-Player abzuspielen. Der Fehlercode steht für ‘Es wurde eine Manifest-Anfrage ohne ordnungsgemäße domänenübergreifende Anmeldeinformationen gestellt‘ und erscheint normalerweise aufgrund eines technischen Problems.
Wie sich herausstellt, gibt es mehrere verschiedene Schuldige, die am Ende der Erscheinung dieses Fehlercodes stehen könnten:
Methode 1: Löschen Sie Ihren Browser-Cache und Ihre Cookies
Wie sich herausstellt, ist eine der häufigsten Ursachen, die dieses Problem verursachen können, eine Art von Beschädigung, die sich im Cache- oder Cookie-Ordner des Browsers befindet, den Sie aktiv verwenden. Denken Sie daran, dass es verschiedene Probleme gibt, die aufgrund beschädigter temporärer Daten auftreten können, die vom JW-Player und dem Fehlercode 23011Ist einer von ihnen.
Glücklicherweise haben betroffene Benutzer festgestellt, dass das Problem schnell behoben werden kann, indem sie auf Ihre Browsereinstellungen zugreifen und den Cache und die Cookies leeren. Je nach verwendetem Browser sind die genauen Schritte jedoch unterschiedlich.
Um Ihnen dabei zu helfen, haben wir einen Leitfaden mit 5 verschiedenen Unterleitfäden erstellt Cache und Cookie von 5 der beliebtesten Browser löschen (Chrom, Opera, Firefox, Microsoft Edge und Internet Explorer).
Nachdem Sie Ihren Browser-Cache und das Cookie erfolgreich bereinigen konnten, starten Sie ihn neu und wiederholen Sie die Aktion, die das Problem zuvor verursacht hat. Falls das gleiche Fehlercode 23011immer noch auftritt, gehen Sie weiter unten zum nächsten möglichen Fix.
Methode 2: Deaktivieren Sie Proxy- oder VPN-Dienste
Laut einigen betroffenen Benutzern können Verbindungen, die über den JW-Player gebrückt werden, mit dem unterbrochen werden 23011 Fehler aufgrund der Tatsache, dass Ihr Netzwerk derzeit über eine VPN- oder Proxy-Verbindung läuft, die der Webserver nicht mag.
Einige Benutzer, die mit dem gleichen Problem konfrontiert waren, haben bestätigt, dass sie das Problem beheben konnten, indem sie ihren Proxy-Server, ihre VPN-Verbindung deaktivierten oder das VPN auf Systemebene vollständig deinstallierten.
Um beiden möglichen Szenarien gerecht zu werden, haben wir 2 verschiedene Unterleitfäden erstellt, mit denen Sie den Proxyserver deaktivieren (Unterleitfaden A) oder den VPN-Client deinstallieren können (Unterleitfaden B).
A. Proxyserver deaktivieren
- Drücken Sie Windows-Taste + R zu öffnen a Lauf Dialogbox. Geben Sie als Nächstes ein 'inetcpl.cpl' in das Textfeld und drücken Sie dann Eingeben die öffnen Internet-Eigenschaften Tab.
- Sobald Sie im Internet-Eigenschaften Registerkarte, gehen Sie zum Anschlüsse Tab aus dem horizontalen Menü oben, dann fahren Sie fort und klicken Sie auf LAN-Einstellungen (unterLAN-Einstellungen für das lokale Netzwerk).
- Innerhalb der die Einstellungen Menü von Lokales Netzwerk (LAN), geh zum Proxy Server Kategorie, und deaktivieren Sie dann das Kontrollkästchen, das mit derBenutze einen Proxy-Server für dein Lan.
- Nach erfolgreicher Deaktivierung der Stellvertreter Server, starten Sie Ihren Computer neu und prüfen Sie, ob das Problem beim nächsten Computerstart behoben wurde, indem Sie die Aktion wiederholen, die zuvor den Fehler verursacht hat Fehlercode 2301.
B. VPN-Client deinstallieren
- Öffne a Lauf Dialogfeld durch Drücken von Windows-Taste + R. Geben Sie als Nächstes „appwiz.cpl’und drücke Eingeben die öffnen Programme und Funktionen Bildschirm. Wenn Sie vom . dazu aufgefordert werden UAC (Benutzerkontensteuerung), klicken Ja Administratorrechte zu erteilen.
- Innerhalb der Programme und Funktionen scrollen Sie ganz nach unten durch die Liste der installierten Programme und suchen Sie das VPN auf Systemebene. Wenn Sie es sehen, klicken Sie mit der rechten Maustaste darauf und dann auf Deinstallieren aus dem neu erschienenen Kontextmenü.
- Befolgen Sie als Nächstes die Anweisungen auf dem Bildschirm, um die Deinstallation abzuschließen, starten Sie dann Ihren Computer neu und prüfen Sie, ob das Problem nach Abschluss des nächsten Startvorgangs behoben ist.
Falls dieses Szenario nicht zutreffend war oder das gleiche Problem immer noch auftritt, fahren Sie mit dem nächsten möglichen Fix unten fort.
Methode 3: Deaktivieren von Privacy Badger oder einer anderen Erweiterung/Add-In
Laut einigen Benutzern von Firefox und Google Chrome kann dieses Problem auch aufgrund einer Erweiterung (in Chrome) oder eines Add-Ins (in Firefox) auftreten. Wie sich herausstellt, stören Privacy Badger und mehrere andere Erweiterungen/Add-Ins JWPlayer und verhindern, dass das Video gestreamt wird.
Im Allgemeinen ist bekannt, dass VPN/Proxy-Komponenten und sogar einige Schutzerweiterungen wie Malwarebytes dieses Problem verursachen. Natürlich kann es andere geben, die wir nicht behandelt haben, daher müssen Sie Ihre eigenen Untersuchungen und Experimente durchführen.
Sobald Sie Ihren potenziellen Schuldigen haben, befolgen Sie einen der folgenden Unterleitfäden (A für Chrome und B für Firefox), um die problematische Erweiterung zu deinstallieren.
A. Deaktivieren von Erweiterungen in Chrome
- Klicken Sie in Ihrem Google Chrome-Browser auf die Aktionsschaltfläche (oben rechts auf dem Bildschirm).
- Sobald Sie sich im Aktionsmenü befinden, klicken Sie auf Weitere Tools > Erweiterungen um den Erweiterungs-Tab von Google Chrome zu öffnen.
- Wenn Sie sich im Erweiterungsmenü befinden, scrollen Sie ganz nach unten durch die Liste der installierten Erweiterungen und suchen Sie die Erweiterung, die Sie deinstallieren möchten.
- Wenn Sie es gefunden haben, klicken Sie einmal auf das Google, das mit dem verknüpft ist problematische Erweiterung um es zu deaktivieren.
- Nachdem die Erweiterung deaktiviert wurde, starten Sie Google Chrome neu und prüfen Sie, ob das Problem jetzt behoben ist.
B. Deaktivieren von Erweiterungen (Add-ons) in Firefox
- Öffnen Sie Firefox und klicken Sie auf die Aktionsschaltfläche in der oberen rechten Ecke des Bildschirms.
- Wenn Sie zum nächsten Menü gelangen, klicken Sie auf Add-ons aus der Liste der verfügbaren Optionen.
- Innerhalb der Add-ons Registerkarte, klicken Sie auf Erweiterungen aus dem Menü auf der linken Seite, dann fahren Sie fort und deaktivieren Sie den Schalter, der mit der Erweiterung verbunden ist, von der Sie vermuten, dass sie die Netflix-App stört.
- Nachdem die Erweiterung deaktiviert wurde, starten Sie Ihren Browser neu und prüfen Sie, ob das Problem jetzt behoben ist.
Wenn das Problem immer noch nicht behoben ist, fahren Sie mit der nächsten möglichen Fehlerbehebung unten fort.
Methode 4: Wechseln zu einem anderen Netzwerk (falls zutreffend)
Wenn dieses Problem nur auftritt, während Sie mit einem eingeschränkten Netzwerk (Unternehmen, Staat oder Schule) verbunden sind, haben die Netzwerkadministratoren möglicherweise beschlossen, den Zugriff auf das Content Delivery Network (CDN) zu blockieren, das der JW Player aktiv nutzt .
Wenn dieses Szenario zutrifft, haben Sie zwei verschiedene Möglichkeiten, das Problem zu beheben:
- Mit einem anderen Netzwerk verbinden (ohne Einschränkungen) und prüfen Sie, ob das gleiche Problem weiterhin auftritt. Der einfachste Weg, diese Theorie zu testen, besteht darin, eine Verbindung zu Ihrem Heimnetzwerk herzustellen und das gleiche Szenario neu zu erstellen, das derzeit das Problem verursacht.
- Sprechen Sie mit Ihrem Netzwerkadministrator und fragen Sie, ob der Zugriff auf CDN-Netzwerke (wie das von JW Player verwendete) blockiert ist. Wenn dies der Fall ist, können sie diese bestimmte Instanz auf die Whitelist setzen, damit Sie keine Probleme mehr beim Abspielen von in JW eingebetteten Inhalten haben.
Wenn dieses Szenario nicht anwendbar ist, fahren Sie mit dem endgültigen Fix unten fort.
Methode 5: Verwenden eines anderen Browsers (falls zutreffend)
Wenn Sie einen weniger beliebten Browser verwenden, sollten Sie eine andere Alternative ausprobieren. Obwohl der JW Player theoretisch mit jedem derzeit auf dem Markt befindlichen Browser kompatibel ist, gibt es viele gemeldete Probleme mit weniger beliebten Browsern, die nicht auf Chromium basieren (Internet Explorer & Edge aus dem Beispiel).
Wenn Sie bereit sind, eine Änderung vorzunehmen, ziehen Sie den Wechsel zu Chrome, Opera oder Brave in Betracht und prüfen Sie, ob die Fehlercode 23011 ist nun gelöst.