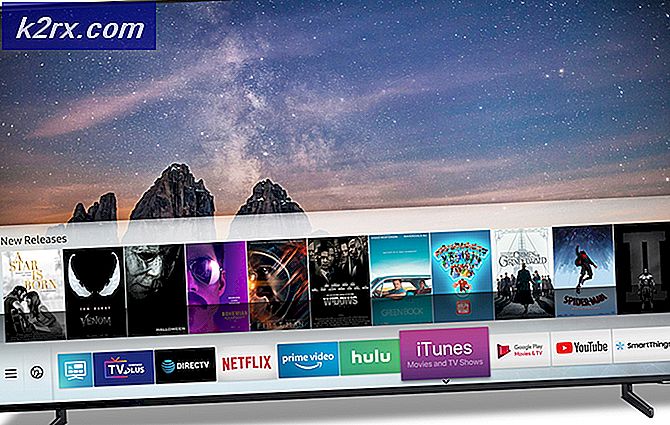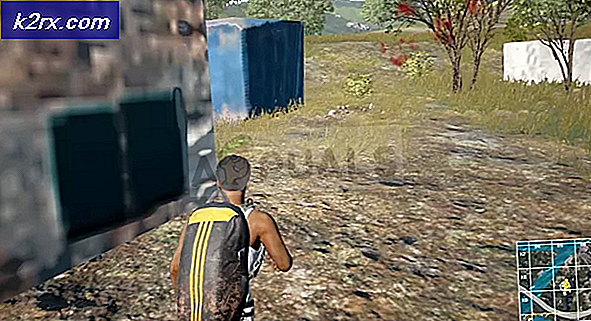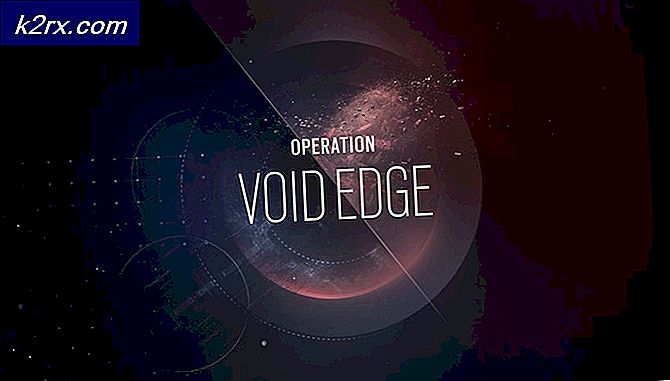UPDATE: Druckerspoolfehler 0x800706b9
Als Windows 8.1 zum ersten Mal eingeführt wurde, beschwerten sich unzählige Windows-Benutzer, die ein Upgrade auf die damals neueste Version von Windows durchgeführt hatten, dass ihre Computer nicht mit ihren Druckern kommunizieren können und dass die Print Spooler ihrer Computer nicht gestartet wurden. Der Druck-Spooler ist ein Windows-Programm, mit dem Ihr Windows-Computer mit Ihrem Drucker kommunizieren und Abzüge, Scans, Faxe und Fotokopien bestellen und initiieren kann. Die neueste und größte Version von Windows ist derzeit Windows 10, und eine recht große Anzahl von Benutzern, die auf Windows 10 aktualisiert haben, haben sich darüber beschwert, dass ihre Computer nicht mit ihren Druckern und den Druckspoolern ihrer Computer kommunizieren können aufmachen.
Berichten zufolge wird der Benutzer in solchen Fällen, in denen der Druckspooler nicht geöffnet werden kann, mit dem Fehlercode 0x800706b9 und einer Fehlermeldung angezeigt, die in den meisten Fällen angibt, dass der Computer nicht über genügend Ressourcen zum Starten des Druckwarteschlangendiensts verfügt. Die Ursache für den Druckspoolerfehler 0x800706b9 kann ein beschädigter Registrierungsschlüssel oder -wert sein, der durch das Windows 10-Upgrade auf ein Antiviren- oder Firewallprogramm eines Drittanbieters verursacht wurde, das den Start des Druckspoolers und alles dazwischen blockiert. Zum Glück für Sie, sind die folgenden einige der effektivsten Lösungen für Fehler 0x800706b9, die sich für eine erhebliche Anzahl von Windows 10-Benutzern, die aus erster Hand Erfahrung mit diesem Problem haben, bewährt haben:
Lösung 1: Setzen Sie den Starttyp des Druckerwarteschlangendienstes auf Automatisch
Der Grund, warum der Druckspooler Ihres Computers nicht gestartet wird, liegt möglicherweise daran, dass er nicht für den automatischen Start konfiguriert ist. Wenn dies der Fall ist, sollte die Neukonfiguration des Drucker-Spoolers für den automatischen Start die Aufgabe erledigen.
Drücken Sie die Windows Logo- Taste + R.
Wenn ein Dialogfeld " Ausführen " geöffnet wird, geben Sie services.msc ein und drücken Sie die Eingabetaste .
Suchen Sie den Druckwarteschlangendienst, und klicken Sie mit der rechten Maustaste darauf. Klicken Sie auf Eigenschaften .
Öffnen Sie das Dropdown-Menü vor dem Starttyp und klicken Sie auf Automatisch . Klicken Sie auf Übernehmen . Klicken Sie auf OK .
Wenn der Druckwarteschlangendienst noch nicht ausgeführt wird, klicken Sie mit der rechten Maustaste darauf und klicken Sie auf Start .
Starten Sie Ihren Computer neu, und der Druckerspooler sollte nahtlos starten, sobald Ihr Computer hochfährt.
Lösung 2: Beheben Sie das Problem, indem Sie die Registrierung Ihres Computers bearbeiten
Drücken Sie die Windows Logo- Taste + R.
Wenn ein Dialogfeld " Ausführen " geöffnet wird, geben Sie regedit ein und drücken Sie die Eingabetaste .
PRO TIPP: Wenn das Problem bei Ihrem Computer oder Laptop / Notebook auftritt, sollten Sie versuchen, die Reimage Plus Software zu verwenden, die die Repositories durchsuchen und beschädigte und fehlende Dateien ersetzen kann. Dies funktioniert in den meisten Fällen, in denen das Problem aufgrund einer Systembeschädigung auftritt. Sie können Reimage Plus herunterladen, indem Sie hier klickenWenn Sie von einer Benutzerzugriffssteuerungsnachricht dazu aufgefordert werden, klicken Sie auf Ja oder, wenn Sie dazu aufgefordert werden, geben Sie Ihr Kennwort ein.
Navigieren Sie im linken Bereich des Registrierungseditors zu HKEY_LOCAL_MACHINE \ SYSTEM \ CurrentControlSet \ Services \ Spooler .
Klicken Sie auf die Schaltfläche Spooler, um den Inhalt im rechten Fensterbereich anzuzeigen.
Suchen Sie einen Wert namens DependOnService, und doppelklicken Sie darauf, um ihn zu ändern.
Das Datenfeld Wert enthält den Begriff RPCSS, gefolgt von http in der nächsten Zeile. Löschen Sie den http- Teil und lassen Sie nur den Ausdruck RPCSS als Daten des Werts zurück.
Klicken Sie auf OK, um die Änderungen zu speichern.
Schließen Sie den Registrierungseditor, und starten Sie den Computer neu, und es tritt keine Fehlermeldung 0x800706b9 auf, und Ihr Druckerspooler wird ordnungsgemäß funktionieren, sobald Ihr Computer hochfährt.
Lösung 3: Deinstallieren Sie alle Systemschutzprogramme von Drittanbietern
Viele Windows 10-Benutzer, die unter dem Fehler 0x800706b9 gelitten haben und es überwunden haben, berichteten, dass der Täter hinter dem Problem ein Systemschutzprogramm eines Drittanbieters war (in den meisten Fällen ein Kaspersky-Programm). Wenn Sie unter diesem Problem leiden und Antivirus-, Anti-Malware- oder Firewall-Programme von Drittanbietern auf Ihrem Computer installiert haben - insbesondere wenn Sie Kaspersky-Programme installiert haben - hat diese Lösung erhebliche Chancen, die richtige Lösung für Sie zu sein.
Wenn ein Systemschutzprogramm eines Drittanbieters dazu führt, dass der Druckwarteschlangendienst Ihres Computers nicht gestartet wird, navigieren Sie einfach zum Teil der Systemsteuerung zum Hinzufügen / Entfernen von Programmen und deinstallieren Sie jedes einzelne Systemschutzprogramm von Drittanbietern auf Ihrem Computer. Starten Sie Ihren Computer neu und überprüfen Sie, ob der Druckerspooler nach dem Hochfahren des Computers erfolgreich gestartet wird. Wenn der Druckspooler erfolgreich gestartet wird, waren die Systemschutzprogramme von Drittanbietern in der Tat die Ursache. Sobald Ihr Druckspooler ordnungsgemäß funktioniert, können Sie alle Systemschutzprogramme von Drittanbietern installieren, die Sie möglicherweise benötigen, und dabei nicht die gleichen Programme installieren, die den Fehler 0x800706b9 verursacht haben.
Lösung 4: Aktualisieren Sie Ihren Windows 10-Computer
Wenn keine der oben genannten Lösungen funktioniert, müssen Sie nur Ihren Windows 10-Computer aktualisieren. Die Systemaktualisierung ist ein neues Feature, das Microsoft mit Windows 10 eingeführt hat - eine Funktion, die alle Anwendungen und Programme auf Ihrem Computer löscht, die nicht dabei waren, aber alle Ihre Dateien und Daten behalten. Um eine Systemaktualisierung durchzuführen, müssen Sie Folgendes tun:
Öffne das Startmenü . Klicke auf Einstellungen . Klicken Sie auf Update und Sicherheit . Klicken Sie auf Wiederherstellung .
Klicken Sie auf die Schaltfläche Erste Schritte unter Reset the PC.
Klicken Sie auf Meine Dateien behalten und erlauben Sie, dass Ihr Computer aktualisiert wird. Sobald der Computer nach der Aktualisierung gestartet wird, sollte der Fehler 0x800706b9 nicht mehr auftreten und der Druckerspooler Ihres Computers sollte erfolgreich gestartet werden.
PRO TIPP: Wenn das Problem bei Ihrem Computer oder Laptop / Notebook auftritt, sollten Sie versuchen, die Reimage Plus Software zu verwenden, die die Repositories durchsuchen und beschädigte und fehlende Dateien ersetzen kann. Dies funktioniert in den meisten Fällen, in denen das Problem aufgrund einer Systembeschädigung auftritt. Sie können Reimage Plus herunterladen, indem Sie hier klicken