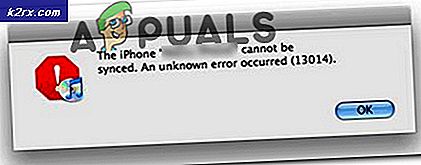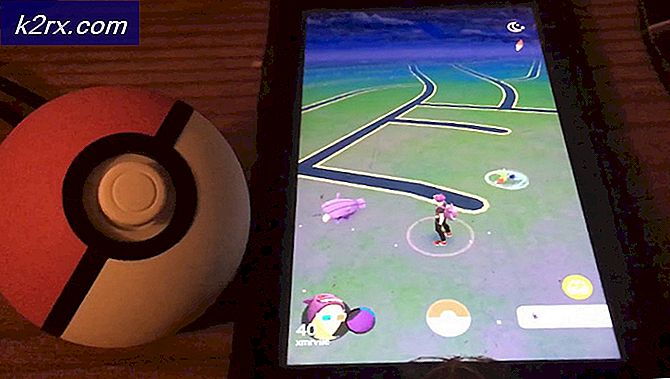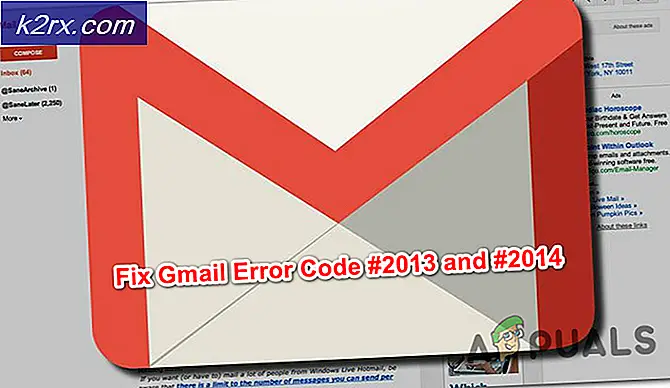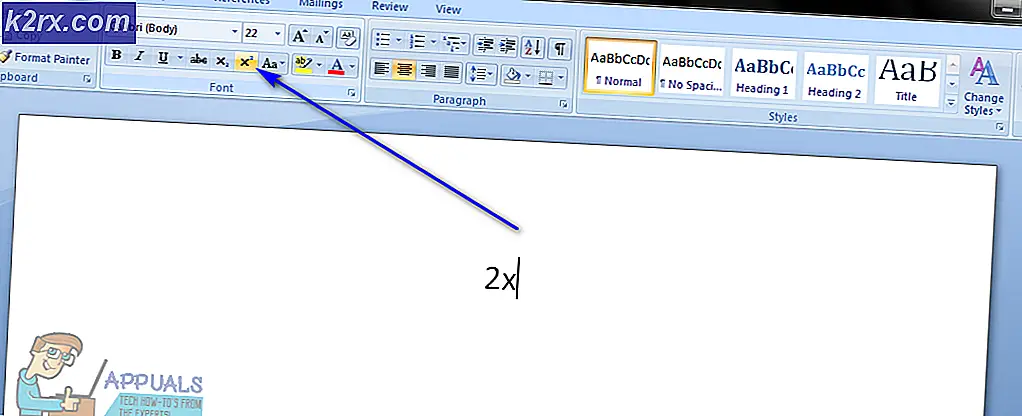Fix: Druckertreiber ist nicht verfügbar
Der Fehler Druckertreiber nicht verfügbar bedeutet, dass der auf Ihrem Drucker installierte Treiber entweder nicht kompatibel oder veraltet ist. Es kann auch bedeuten, dass der Treiber beschädigt ist und der Computer ihn nicht erkennt.
Wenn der Computer den Treiber oder die Funktion nicht erkennt, können Sie nicht auf den Drucker zugreifen und ihn zum Drucken von Aufträgen verwenden. Dieses Problem ist in der Druckwelt sehr verbreitet und kann hier und da mit ein paar Verbesserungen behoben werden. Sehen Sie sich die unten aufgelisteten Lösungen an.
Lösung 1: Deinstallieren des Druckers
Es gibt hauptsächlich zwei Hauptlösungen, mit denen Sie den Fehler "Druckertreiber nicht verfügbar" beheben können. Entweder Sie können den Drucker und die dazugehörige Software deinstallieren und anschließend im System installieren. Entweder das oder Sie können alle verfügbaren Treiber durchsuchen und wählen Sie die richtige für Ihr Gerät.
Wir deinstallieren den Drucker und die dazugehörige Software und versuchen dann, ihn anzuschließen. Dies installiert wiederum die Standardtreiber.
- Drücken Sie Windows + R, geben Sie die Steuerung in das Dialogfeld ein und drücken Sie die Eingabetaste. Vergewissern Sie sich in der Systemsteuerung, dass die Option Anzeigen nach: Große Symbole ausgewählt ist. Klicken Sie nun auf Geräte und Drucker .
- Hier werden alle Drucker aufgelistet. Klicken Sie mit der rechten Maustaste auf den Drucker, der das Problem verursacht, und wählen Sie Gerät entfernen aus .
- Drücken Sie nun erneut Windows + R und geben Sie devmgmt ein. msc . Navigieren Sie zur Kategorie Druckerwarteschlangen, klicken Sie mit der rechten Maustaste auf Ihren Drucker und wählen Sie Gerät deinstallieren aus . Dies ist möglicherweise nicht vorhanden, nachdem Sie den Drucker vom Bedienfeld entfernt haben, sodass Sie sich keine Sorgen machen müssen, wenn Sie ihn nicht haben.
- Drücken Sie nun Windows + R und geben Sie appwiz ein. cpl in der Dialogbox und drücken Sie Enter. Hier werden alle Anwendungen aufgelistet. Klicken Sie mit der rechten Maustaste auf Ihre gesamte Druckeranwendung und wählen Sie Deinstallieren .
- Wenn Sie alle oben genannten Schritte ausgeführt haben, trennen Sie den Drucker vom Computer, wenn er über eine USB-Verbindung angeschlossen ist, oder trennen Sie ihn vom Router, wenn er kabellos verwendet wird. Fahren Sie Ihren Computer, Drucker und Ihren Router herunter . Schalte die Stromversorgung von allen aus.
- Warten Sie nach ca. 10 Minuten alles wieder und starten Sie alle Module. Schließen Sie den Drucker zunächst mit einem USB-Kabel an Ihren Computer an. Warten Sie auf die Erkennung und lassen Sie die erforderlichen Treiber installieren.
- Navigieren Sie nun zurück zum Kontrollfeld, klicken Sie mit der rechten Maustaste auf das Gerät und wählen Sie Als Standarddrucker festlegen aus . Versuchen Sie nun eine Testseite zu drucken und prüfen Sie, ob das Problem gelöst ist.
Lösung 2: Neuste Treiber manuell neu installieren
Wenn die obige Lösung nicht funktioniert, versuchen wir, die Druckertreiber manuell zu aktualisieren. Es gibt auch Fälle, in denen der Drucker einwandfrei funktioniert, aber aufgrund eines Windows-Updates wird er beschädigt. Die aktualisierten Treiber von Windows sind möglicherweise problematisch und funktionieren möglicherweise nicht für alle Systeme. Dieser Fall wurde besonders bei HP Druckern festgestellt. Eine Möglichkeit, dieses Problem zu beheben, besteht darin, den ausgewählten Treiber manuell zu aktualisieren, indem Sie ihn von der Website des Herstellers herunterladen und dann Windows Update deaktivieren, um den Treiber zu aktualisieren.
Bevor Sie fortfahren, stellen Sie sicher, dass Sie zur Website des Herstellers navigieren und die spezifischen Treiber für Ihre Hardware an einen zugänglichen Ort herunterladen.
- Drücken Sie Windows + R, um den Run Type devmgmt.msc im Dialogfeld zu starten, und drücken Sie die Eingabetaste. Dies startet den Gerätemanager Ihres Computers.
- Navigieren Sie durch die gesamte Hardware, öffnen Sie das Untermenü Druckwarteschlangen, klicken Sie mit der rechten Maustaste auf Ihre Druckerhardware und wählen Sie Treiber aktualisieren .
- Jetzt öffnet Windows ein Dialogfeld, in dem Sie gefragt werden, auf welche Weise Sie Ihren Treiber aktualisieren möchten. Wählen Sie die zweite Option ( Durchsuchen Sie meinen Computer nach Treibersoftware ) und fahren Sie fort.
Wählen Sie die Treiberdatei, die Sie heruntergeladen haben, mit der Schaltfläche "Durchsuchen", wenn sie angezeigt wird, und aktualisieren Sie sie entsprechend.
Hinweis: In einigen Fällen ist der Drucker möglicherweise nicht im Gerätemanager sichtbar. Führen Sie in diesem Fall einfach das Installationsprogramm aus und der Treiber wird automatisch installiert.
- Überprüfen Sie, ob der Drucker zu diesem Zeitpunkt ordnungsgemäß funktioniert. Wenn dies der Fall ist, navigieren Sie zur offiziellen Microsoft-Website und laden Sie das Paket wushowhide.diagcab herunter.
- Führen Sie das Paket aus und klicken Sie auf Weiter .
- Wählen Sie nun Updates ausblenden aus der angegebenen Option.
- Wählen Sie nun das Druckerupdate (falls vorhanden) und fahren Sie fort. Jetzt aktualisiert Windows Update die Treiber des Druckers nicht automatisch, bis Sie es sagen.
Zusätzlich zu den oben genannten Lösungen können Sie auch unsere anderen Artikel überprüfen, die sich mit dem Problem des Druckproblems befassen:
Fix: Drucker im Fehlerzustand
Fix: Drucker reagiert nicht
PRO TIPP: Wenn das Problem bei Ihrem Computer oder Laptop / Notebook auftritt, sollten Sie versuchen, die Reimage Plus Software zu verwenden, die die Repositories durchsuchen und beschädigte und fehlende Dateien ersetzen kann. Dies funktioniert in den meisten Fällen, in denen das Problem aufgrund einer Systembeschädigung auftritt. Sie können Reimage Plus herunterladen, indem Sie hier klicken