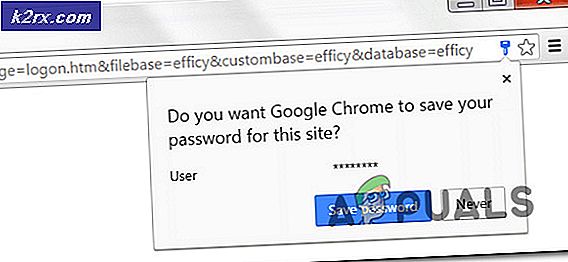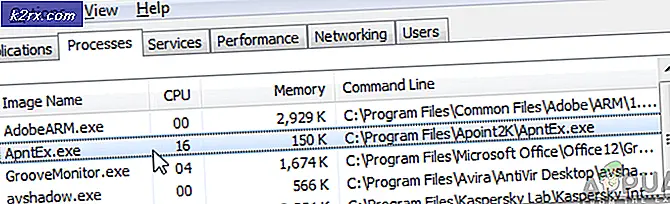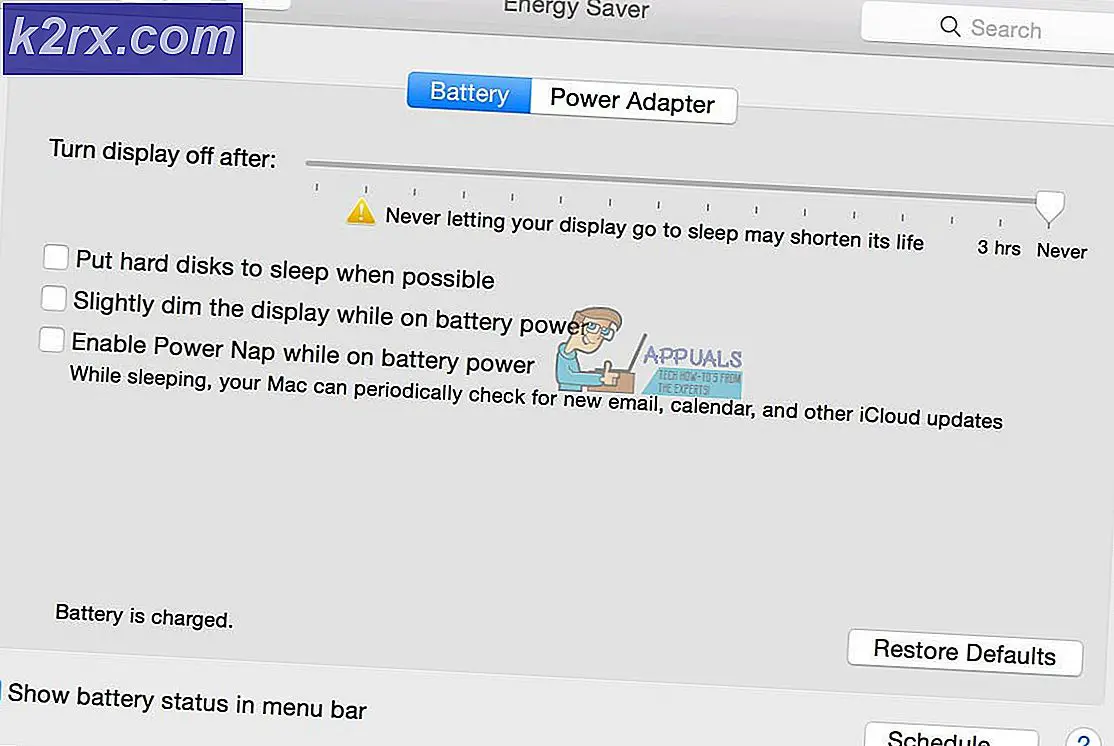So beheben Sie den Google Mail-Fehlercode #2013 und #2014
Bei einigen Google Mail-Nutzern treten häufig Fehlercodes auf #2013 und #2014 (Hoppla, das System hat ein Problem festgestellt) bei der Verwendung der Weboberfläche von Gmail. Dieses Problem ist nicht betriebssystemspezifisch, da es unter Windows 7, Windows 8.1 und Windows 10 auftritt.
Nach der Untersuchung dieses speziellen Problems stellt sich heraus, dass es mehrere Ursachen gibt, die einen dieser beiden Fehlercodes hervorbringen können. Hier ist ein Überblick über alle potenziellen Täter, die wir identifiziert haben:
Methode 1: Verwenden des Inkognito-Modus
Wenn das Problem durch eine Drittanbieterkomponente verursacht wird, die mit Ihrem Chrome-Browser interagiert, während sie einen dieser Fehler auslöst, sind die Chancen gut Inkognito-Modus sollte das Auftreten des Fehlers umgehen.
Denken Sie jedoch daran, dass dies nicht als Fix angesehen werden sollte (es ist eher ein Workaround).
Indem Sie die Weboberfläche von Gmail in einem Inkognito-Fenster ausführen, verhindern Sie, dass jegliche Art von Eingriffen Dritter den Vorgang beeinträchtigt. Dies verhindert zwar, dass die Fehlermeldung auftritt, hilft Ihnen jedoch nicht, den Täter zu identifizieren.
Wenn Ihnen eine vorübergehende Korrektur nichts ausmacht, können Sie in Ihrem Google Chrome-Browser auf den Inkognito-Modus zugreifen, indem Sie auf die Aktionsschaltfläche (Dreipunktsymbol) in der oberen rechten Ecke des Bildschirms klicken und auswählen Neues Inkognito-Fenster vom Fenster.
Hinweis: Wenn dieses Problem mit Firefox auftritt, können Sie a Privates Fenster (das Äquivalent zum Inkognito-Modus in Google Chrome), indem Sie auf die Aktionsschaltfläche klicken und auf . klicken Neues privates Fenster.
Wenn dieser Vorgang nicht das Ende des Fehlercodes bedeutete #2013 oder #2014 (oder Sie suchen nach einer dauerhafteren Lösung), gehen Sie zum nächsten möglichen Fix unten.
Methode 2: Sicherstellen, dass Ihr Browser von Gmail unterstützt wird
Beachten Sie, dass nicht alle Browser mit Gmail gut funktionieren. Tatsächlich sind einige Browser dafür bekannt, viele Probleme dieser Art auszulösen (insbesondere bei Desktop-Versionen).
Angesichts der Popularität von Gmail sollte man meinen, dass seine Webplattform in allen Browsern reibungslos funktioniert. Aber leider ist das nicht der Fall. Derzeit gibt es nur eine Handvoll Browser, die Gmail vollständig unterstützt:
- Google Chrome
- Feuerfuchs
- Safari
- Internet Explorer Microsoft Edge
Hinweis: Selbst wenn Sie einen Chromium-basierten Browser verwenden, bedeutet dies nicht, dass Gmail ohne Probleme funktioniert. Gespaltene Versionen von Google Chrome sind oft stark segmentiert, was zu Problemen mit der Weboberfläche von Gmail führen kann.
Wenn Ihr Browser nicht auf der Liste steht, bedeutet dies nicht, dass Gmail Web damit nicht funktioniert. In Browsern wie Opera oder Brave müssen Sie Cookies und JavaScript aktivieren, bevor Sie Gmail Web stabil ausführen können.
Wenn Sie festgestellt haben, dass Ihr Browser von Gmail unterstützt wird, fahren Sie mit dem nächsten möglichen Fix unten fort.
Methode 3: Löschen Ihres Browser-Cache
Wie sich herausstellt, kann dieses Problem auch aufgrund beschädigter zwischengespeicherter Daten auftreten, die mit Gmail zu tun haben. Ein paar Benutzer, die ebenfalls mit dieser Art von Problem zu kämpfen hatten, haben es geschafft, das Problem zu lösen, indem sie Ihren Browser-Cache vollständig leeren.
Dieser Vorgang unterscheidet sich natürlich je nach Browser, den Sie aktiv verwenden.
Um Ihnen die Arbeit zu erleichtern, haben wir eine Reihe von Anweisungen zusammengestellt, die Sie durch den Prozess von führen den Cache eines beliebigen Windows-Browsers bereinigen.
Wenn Sie Ihren Browser-Cache bereits ohne Erfolg geleert haben, fahren Sie mit dem nächsten möglichen Fix fort.
Methode 4: Aktualisieren Sie den Browser auf die neueste Version
Wie sich herausstellt, kann dieses Problem auch in Fällen auftreten, in denen Sie eine Browserversion verwenden, die von Google aufgrund eines Sicherheits-Exploits verpönt ist. Wenn dieses Szenario zutrifft, sollten Sie dieses Problem beheben können, indem Sie Ihren Browser auf die neueste verfügbare Version aktualisieren.
Dadurch wird die Sicherheitslücke behoben, die möglicherweise dazu führt, dass Google Mail die Fehlermeldungen ausgibt.
Die genauen Schritte hierfür unterscheiden sich jedoch je nach verwendetem Browser. Aus diesem Grund haben wir einige Unterleitfäden zusammengestellt, die Sie bei den Browsern mit dem größten Marktanteil durch diesen Prozess führen.
A. Aktualisieren Sie Google Chrome
- Öffnen Sie Google Chrome und klicken Sie auf die Aktionsschaltfläche in der oberen rechten Ecke des Browserfensters.
- Sobald Sie es geschafft haben, die die Einstellungen Kontextmenü, greifen Sie auf die Hilfe Untermenü, dann klicken Sie auf Über Google Chrome.
- Sobald Sie im Über Google Registerkarte beginnt Ihr Browser mit der Suche nach einer neuen Browserversion.
- Wenn eine neue Browserversion gefunden wird, wird diese automatisch heruntergeladen und installiert. Starten Sie Ihren Computer nach Abschluss des Vorgangs neu und prüfen Sie, ob das Problem beim nächsten Start behoben ist.
B. Mozilla Firefox aktualisieren
- Öffnen Sie Mozilla Firefox und klicken Sie auf die Aktionsschaltfläche (obere rechte Ecke des Bildschirms).
- Klicken Sie anschließend im Hauptmenü Ihres Browsers auf Hilfe um den Unter-Tab aufzurufen, dann klicke auf Über Firefox aus dem Kontextmenü.
- Innerhalb der Über Mozilla Firefox Menü, klicke auf Neu starten und aktualisieren Sie die Firefox-Schaltfläche (falls eine neue Version verfügbar ist).
- Warten Sie, bis der Vorgang abgeschlossen ist, und klicken Sie dann auf Ja Bei der Benutzerkontensteuerung (User Account Control, UAC)wenn Sie dazu aufgefordert werden.
- Sobald Ihr Browser aktualisiert wurde, starten Sie Mozilla Firefox neu und prüfen Sie, ob das Problem behoben ist.
Methode 5: Deaktivieren Sie den Werbeblocker (falls zutreffend)
Wie sich herausstellt, kann dieses Problem auch dadurch auftreten, dass Gmail mit bestimmten auf Browserebene auferlegten Werbeblockern nicht gut funktioniert.
Laut einigen betroffenen Benutzern können Sie dieses Problem möglicherweise beheben, wenn Sie auf die Fehler #2013 oder #2014 stoßen, indem Sie Ihren Werbeblocker über den Tab "Erweiterungen" oder "Add-ons" deaktivieren oder deinstallieren.
Beachten Sie jedoch, dass die genauen Anweisungen dazu je nach verwendetem Browser unterschiedlich sind.
Google Chrome
In Google Chrome können Sie den problematischen Werbeblocker deaktivieren, indem Sie einfach "chrome://Erweiterungen/‘ in der Navigationsleiste und drücken Sie Eingeben. Wenn Sie den GUI-Ansatz bevorzugen, können Sie auf dieses Menü zugreifen, indem Sie auf gehen Einstellungen> Weitere Tools> Erweiterungen.
Wenn Sie das richtige Erweiterungsmenü erreicht haben, scrollen Sie durch die Liste der Erweiterungen nach unten und suchen Sie die Erweiterung mit Werbeblocker. Wenn Sie es sehen, können Sie es mit dem Ein/Aus-Schalter deaktivieren oder über die zugehörige Schaltfläche deinstallieren.
Mozilla Firefox
Wenn Sie Mozilla Firefox verwenden, können Sie auf die Addons Tab durch Tippen „Über:Addons“in der Navigationsleiste und drücken Sie Eingeben. Darüber hinaus können Sie auf dasselbe Menü zugreifen, indem Sie auf das Aktionsmenü und dann auf Erweiterungen klicken.
Sobald Sie sich im Add-On-Menü befinden, suchen Sie das Ad-Blocking-Add-On, von dem Sie glauben, dass es das Problem verursacht, und deaktivieren oder deinstallieren Sie es.