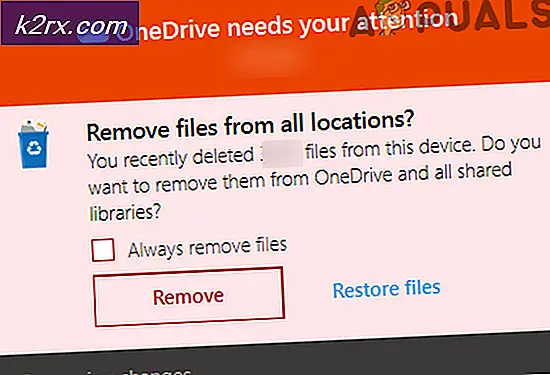Leerer Platz oben auf dem Bildschirm im maximierten Fenster
In einem Setup mit mehreren Monitoren wird möglicherweise eine leere Leerstelle oben in einem maximierten Fenster des Bildschirms angezeigt, wenn das Benutzerprofil beschädigt ist. Darüber hinaus können die geschützte Ansicht und die Hardwarebeschleunigung der Office-Anwendungen den zur Diskussion stehenden Fehler verursachen.
Das Problem tritt auf, wenn ein Benutzer ein Fenster in einem Multi-Monitor-Setup maximiert, aber eine Leiste (oder ein Leerzeichen) oben im Fenster angezeigt wird und die Leiste entweder nicht anklickbar ist oder wenn sie anklickbar ist, auf den Desktop des Benutzers klickt. nicht im maximierten Fenster. Das Problem wird auch auf den Serverversionen von Windows zusammen mit Desktops / Laptops gemeldet. Das Problem tritt manchmal in einer einzelnen oder einigen Anwendungen auf.
Stellen Sie sicher, dass Ihr System nicht eingeschaltet ist, bevor Sie mit den Lösungen fortfahren, um den weißen Balken oben auf dem Bildschirm zu entfernen Tablet-Modus. Darüber hinaus, wenn das Problem mit einem ist besondere Anwendung (wie Discord), überprüfen Sie dann, ob die Anwendung in der geöffnet ist Kompatibilitätsmodus behebt das Problem. Überprüfen Sie außerdem, ob der Monitor an a angeschlossen ist anderer Port (oder mit a anders Kabel) regelt das Problem.
Problemumgehungen
Folgende Problemumgehungen sollen das Problem vorübergehend (für einige Stunden bis Monate) lösen:
Lösung 1: Ändern Sie die erweiterten Systemeinstellungen
Einige erweiterte Systemeinstellungen können das Verhalten der oberen leeren Leiste auslösen. In diesem Zusammenhang kann das Problem durch Deaktivieren der relevanten Einstellungen behoben werden.
- Schlagen Sie die Windows Schlüssel und suchen nach Erweiterte Systemeinstellungen.
- Dann wählen Sie Erweiterte Systemeinstellungen anzeigen und öffnen die Einstellungen zum Performance.
- Jetzt Deaktivieren Sie das Kontrollkästchen die Optionen "Fenster beim Minimieren und Maximieren animieren" und "Fensterinhalt beim Ziehen anzeigen".
- Klicken Sie nun auf Übernehmen / OK Klicken Sie auf die Tasten und starten Sie Ihren PC neu, um zu überprüfen, ob das Anzeigeproblem behoben ist.
- Wenn nicht, stellen Sie die ein Visuelle Effekte zum beste Leistung Überprüfen Sie in der erweiterten Systemeinstellung, ob das Problem dadurch behoben wird.
Sie können auch versuchen, wenn Deaktivieren das Transparenz In den Windows 10-Einstellungen (Einfacher Zugriff >> Anzeige) wird das Anzeigeproblem behoben.
Lösung 2: Deaktivieren Sie die App Readiness- und SoftThinks-Agentendienste
Möglicherweise tritt der vorliegende Fehler auf, wenn einer der Systemdienste den Betrieb des Anzeigetreibers des Systems behindert. In diesem Fall kann das Problem durch Deaktivieren der problematischen Dienste behoben werden.
- Drücken Sie die Windows-Taste und geben Sie in die Windows-Suche ein Dienstleistungen. Klicken Sie dann mit der rechten Maustaste auf das Ergebnis der Dienste und wählen Sie Als Administrator ausführen.
- Doppelklicken Sie nun auf die App-Bereitschaft Service und erweitern Sie die Dropdown-Liste von Starttyp.
- Wählen Sie nun Deaktiviert und klicken Sie auf die Übernehmen / OK Tasten.
- Wiederholen das gleiche für die SoftThinks Agent Service um es zu deaktivieren. Dieser Dienst ist möglicherweise nur auf einem Dell-PC verfügbar.
- Nach dem Deaktivieren der Dienste Starten Sie Ihren PC neu & Überprüfen Sie, ob das Problem mit der oberen leeren Leiste behoben ist.
Lösung 3: Deinstallieren Sie die widersprüchlichen Anwendungen
Möglicherweise tritt der vorliegende Fehler auf, wenn eine Ihrer installierten Anwendungen das vorliegende Problem auslöst. In diesem Fall kann das Problem durch Deaktivieren oder Deinstallieren dieser Anwendungen behoben werden. DisplayFusion ist eine der Anwendungen, die gemeldet wurden, um das Problem zu erstellen.
- Drücken Sie die Windows Schlüssel & öffnen die Einstellungen.
- Dann öffnen Apps & erweitern DisplayFusion.
- Klicken Sie nun auf Deinstallieren & dann bestätigen um DisplayFusion zu deinstallieren.
- Dann wiederholen Dies gilt auch, um die in Konflikt stehenden Anwendungen zu entfernen und zu überprüfen, ob die Anzeige des Systems einwandfrei funktioniert.
Wenn Sie DisplayFusion nicht installiert haben, starten Sie Ihr System sauber und aktivieren Sie die Anwendungen / Dienste nacheinander, bis Sie die problematische Anwendung / den problematischen Dienst finden. Deaktivieren oder deinstallieren Sie dann die Anwendung, die das Problem verursacht.
Lösung 4: Aktualisieren Sie die Gerätetreiber und Windows Ihres PCs auf die neueste Version
Drittanbieter und Microsoft aktualisieren die Gerätetreiber / Windows ständig, um den sich ständig weiterentwickelnden technologischen Fortschritten gerecht zu werden und die gemeldeten Fehler zu beheben (z. B. das Erstellen des aktuellen Problems mit leeren Balken). In diesem Szenario kann das Anzeigeproblem durch Aktualisieren der Gerätetreiber und von Windows Ihres Systems auf die neueste Version behoben werden.
- Aktualisieren die Gerätetreiber (einschließlich des BIOS / der Firmware des Systems) und Windows Ihres Systems auf die neueste Version.
- Überprüfen Sie nun, ob das Display normal funktioniert.
- Wenn nicht, überprüfen Sie, ob das Problem durch Zurücksetzen (oder Installieren) eines älteren Grafiktreibers behoben wird.
Lösung 5: Deaktivieren Sie die geschützte Ansicht und andere Optionen in Office
Die geschützte Ansicht im Büro wird verwendet, um die Funktionalität eines verdächtigen Dokuments einzuschränken und das System und die Daten des Benutzers zu schützen. Es wird jedoch von Benutzern gemeldet, dass diese Funktion das Verhalten der oberen Leiste auslöst, das dann auf die anderen Anwendungen / Systeme ausgeweitet wird. In diesem Fall kann das Problem durch Deaktivieren der geschützten Ansicht in Office behoben werden. Möglicherweise tritt das Problem jedoch weiterhin auf, wenn Sie ein per E-Mail empfangenes Dokument öffnen. Wenn Ihr System dies unterstützt, können Sie diese Einstellungen mithilfe des Gruppenrichtlinienobjekts effektiver verwalten.
Warnung: Gehen Sie auf eigenes Risiko und mit äußerster Vorsicht vor, da das Deaktivieren der geschützten Ansicht in Office-Anwendungen Ihr System / Ihre Daten Bedrohungen aussetzen kann (z. B. Malware-Makros).
- Starten Sie eine Büroanwendung (z.B., MS Word) und öffnen Sie seine Optionen (Möglicherweise müssen Sie zur Registerkarte Datei navigieren und Weitere erweitern.)
- Jetzt offen Trustcenter und dann die Trust Center-Einstellungen.
- Dann steuern Sie zum Geschützte Ansicht Registerkarte und Deaktivieren Sie das Kontrollkästchen alle die Optionen dort.
- Klicken Sie nun auf OK und navigieren Sie dann zu Allgemeines Registerkarte in Optionen.
- Wählen Sie dann im Abschnitt Benutzeroberflächenoptionen die Option aus Auf Kompatibilität optimieren (für die Option "Bei Verwendung mehrerer Anzeigen").
- Navigieren Sie nun zur Registerkarte Erweitert und aktivieren Sie im Abschnitt Anzeige die Option Deaktivieren Sie die Hardware-Grafikbeschleunigung.
- Klicken Sie nun auf OK und schließen Sie die MS Word.
- Dann wiederholen Gleiches gilt für alle Office-Anwendungen.
- Jetzt deaktivieren das Hardware-Beschleunigung für die Edge-Browser (Kanteneinstellungen >> System) und starten Sie Ihren PC neu, um zu überprüfen, ob das Anzeigeproblem behoben ist.
Lösung 6: Ändern Sie die Anzeigeeinstellungen
Unterschiedliche Anzeigeeinstellungen können das vorliegende Anzeigeproblem auslösen. In diesem Fall kann das Problem durch Optimieren dieser Einstellungen für Ihr Display behoben werden. Die Schritte können je nach System und Grafikkarte variieren.
Ändern Sie die Aktualisierungsrate der Anzeigen
- Klicken Sie mit der rechten Maustaste auf den Desktop und wählen Sie Bildschirmeinstellungen.
- Wählen Sie nun Erweiterte Anzeigeeinstellungen (auf der Registerkarte Anzeige) der betroffenen Anzeige und ändern Sie die Aktualisierungsrate (entweder auf 59 oder 60).
- Überprüfen Sie dann, ob das Display einwandfrei funktioniert.
- Wenn nicht, überprüfen Sie mit gleiche Bildwiederholfrequenz für alle Monitore wird das Problem behoben.
Ändern Sie die Anzeigeauflösung
- Klicken Sie mit der rechten Maustaste auf Ihren Desktop und wählen Sie Bildschirmeinstellungen.
- Jetzt Veränderung das Bildschirmauflösung der betroffenen Anzeige und prüfen Sie dann, ob das Anzeigeproblem behoben ist. Wenn ja, dann prüfen Sie, ob Zurückkehren zur vorherigen Auflösung verursacht das Problem nicht erneut.
- Wenn das Problem erneut auftritt, stellen Sie dies sicher Bildschirmauflösung und der "Größe von Text, Apps und anderen ElementenDie Option ”(unter Skalierung und Layout in den Anzeigeeinstellungen) ist für alle Monitore gleich.
- Jetzt Neustart Ihren Computer und prüfen Sie, ob das Problem mit der oberen leeren Leiste behoben ist.
- Wenn nicht, prüfen Sie, ob die betroffene (oder integrierte) Anzeige auf geändert wurde Digitaler Bildschirm behebt das Problem.
- Wenn das Problem weiterhin besteht, überprüfen Sie, ob Ändern der Auflösung durch die Grafik-Systemsteuerung (Nvidia, Intel oder AMD) behebt das Problem. Sie können auch die versuchen Auf Anpassung zoomen Option zur Lösung des Problems.
Skalierungsoptionen ändern
- Klicken Sie mit der rechten Maustaste auf Ihren Desktop und wählen Sie Grafikeigenschaften. Dann wählen Sie Anzeige.
- Klicken Sie nun auf Vollbild skalieren (Stellen Sie sicher, dass die betroffene Anzeige in der Dropdown-Liste Anzeige auswählen ausgewählt ist.) Aktivieren Sie dann die Option von Anwendungseinstellungen überschreiben. Die Nvidia-Benutzer können aktivieren Überschreiben Sie den durch Spiele und Programme festgelegten Skalierungsmodus. Wenn Sie eine AMD-GPU verwenden, aktivieren Sie diese (falls deaktiviert). GPU-Skalierung für 1 oder alle Anzeigen (AMD-Software >> Einstellungen >> Anzeige).
- Dann klicken Sie auf Anwenden und prüfen Sie, ob die Anzeige nicht in der oberen leeren Leiste angezeigt wird.
- Wenn nicht, klicken Sie mit der rechten Maustaste auf Ihren Desktop und öffnen Sie ihn Bildschirmeinstellungen.
- Stellen Sie nun die Größe von Text, Apps und anderen Elementen (unter Maßstab und Layout) bis 100% für die betroffene Anzeige (stellen Sie sicher, dass die benutzerdefinierte Skalierung in den erweiterten Skalierungseinstellungen deaktiviert ist) und prüfen Sie, ob das Problem behoben ist.
- Sie können auch überprüfen, ob umschalten zwischen Display-Skalierung beibehalten oder Seitenverhältnis beibehalten (für jede Anzeige) löst das Problem.
- Wenn alles fehlschlägt, prüfen Sie, ob Sie das verwenden Strg + Alt + F11 Tastaturkombination (das die Skalierungsoptionen auf die Standardeinstellungen zurücksetzt) behebt das Problem.
Stellen Sie die Grafikeinstellungen auf die Standardeinstellungen zurück
- Klicken Sie mit der rechten Maustaste auf den Desktop und wählen Sie im angezeigten Menü Nvidia-Systemsteuerung.
- Navigieren Sie nun zu Passen Sie die Bildeinstellung mit der Vorschau an und wähle Lassen Sie die 3D-Anwendung entscheiden.
- Dann steuern Sie zu Verwalten der 3D-Einstellung und klicken Sie auf Wiederherstellen.
- Jetzt Neustart Ihren PC und überprüfen Sie, ob das Problem behoben ist.
Lösung 7: Erstellen Sie das Benutzerprofil neu
Wenn das Benutzerprofil beschädigt ist, wird möglicherweise die leere Leiste oben im Display angezeigt. In diesem Fall kann das Problem möglicherweise behoben werden, indem das Benutzerprofil neu erstellt wird (eine mühsame Aufgabe für viele Benutzer).
- Erstellen Sie ein anderes Benutzerprofil und Ausloggen des aktuellen Benutzers.
- Dann Einloggen Verwendung der neu erstelltes Konto und überprüfen Sie, ob das Problem mit der leeren Leiste behoben ist.
Lösung 8: Verwenden Sie den Registrierungseditor
Wenn das Problem weiterhin besteht, kann das Problem möglicherweise durch Deaktivieren der DPI-Skalierung und der Hardwarebeschleunigung (die die Systemleistung beeinträchtigen kann) über den Registrierungseditor behoben werden.
Warnung: Seien Sie sehr vorsichtig und gehen Sie auf eigenes Risiko vor, da das Herumspielen an der Systemregistrierung Ihr System / Ihre Daten Bedrohungen aussetzen kann.
- Starten Sie den Registrierungseditor mit Administratorrechten.
- Dann navigieren auf den folgenden Weg:
Computer \ HKEY_CURRENT_USER \ Systemsteuerung \ Desktop
- Nun, im rechten Bereich, Doppelklick auf Win8DpiScaling und ändern Sie seine Wert zu 1.
- Überprüfen Sie dann, ob das Problem behoben ist.
- Wenn nicht, wiederholen Sie Schritt 1 bis Starten Sie den Registrierungseditor und navigieren auf den folgenden Weg:
Computer \ HKEY_CURRENT_USER \ SOFTWARE \ Microsoft \ Avalon.Graphics
- Dann erstellen Sie eine Dword-Wert (32 Bit) und nenne es Deaktivieren Sie die HWAcceleration.
- Jetzt Doppelklick und setze seine Wert auf 1.
- Dann Neustart Ihren PC und überprüfen Sie, ob das Anzeigeproblem behoben ist.
Wenn das Problem weiterhin besteht, können Sie das versuchen Problemumgehungen am Anfang des Artikels (bis das Problem dauerhaft gelöst ist). Sie können versuchen Sie eine 3rd Party-Dienstprogramm um die Anzeige zu verwalten (wie Aqua Snap, MultiMonitorTool usw.) oder a Reinigungsdienst um die Registrierung und andere Einstellungen zu löschen. Und wenn dies fehlschlägt, versuchen Sie entweder, eine zu verwenden externe Karte mit Ihrem System oder führen Sie eine Neuinstallation von Windows durch.