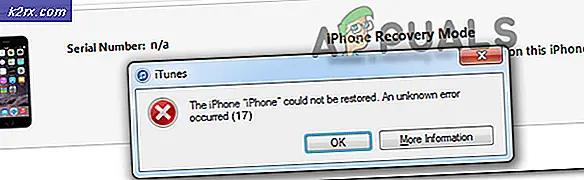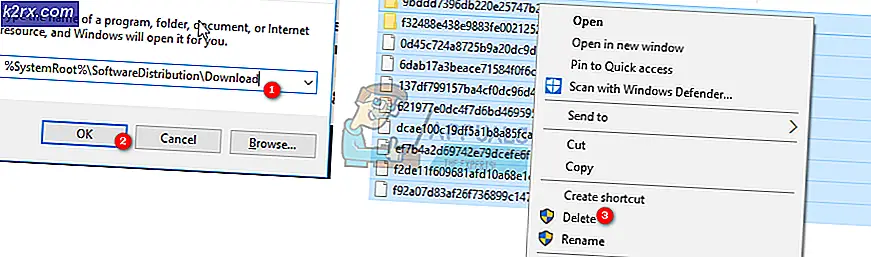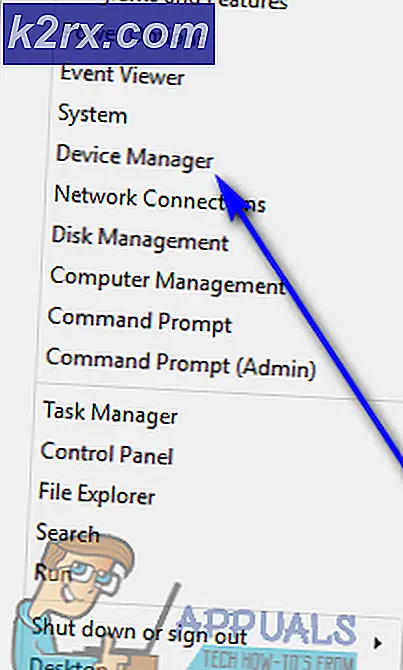Wie greife ich mit SSH und VNC Viewer auf die grafische Benutzeroberfläche (RUI) von Raspberry Pi zu?
Raspberry Pi ist ein sparsamer Computer im Scheckkartenformat, der einige grundlegende Hardwarekomponenten erfordert, um interessante Projekte zu erstellen, die in unserem täglichen Leben verwendet werden können, um unser Leben zu erleichtern. Dieses bescheidene, aber unglaubliche elektronische Gerät ist von Anfang an einfach und enthält zusätzliche Funktionen wie Bildschirm, Konsole und Maus. Die neuesten Raspberry Pi-Modelle verfügen normalerweise über drei bis vier USB-Anschlüsse (Universal Serial Bus), einen Ethernet-Anschluss und eine HDMI-Schnittstelle (High Definition Multimedia Interface). Es kann alles tun, was Sie von einem Arbeitsplatz erwarten, z. B. das Abspielen eines Videos von höchster Qualität, das Erstellen von Tabellenkalkulationen, UKW-Radiosendern und Spielen usw. Mit dem in diesem Artikel angegebenen Setup können Sie eine Verbindung zwischen dem Gerät herstellen Raspberry Pi Board und ein Laptop. Dies ist eine grundlegende und hilfreiche Methode, um remote auf Raspberry Pi zuzugreifen. Lassen Sie uns nun den Raspberry Pi einrichten, die erforderlichen Pakete darauf installieren und bestimmte Hardwareänderungen vornehmen!
Wie richte ich Raspberry Pi und andere Hardwarekomponenten ein?
Der beste Ansatz, um ein Projekt zu starten, besteht darin, eine Liste der Komponenten zu erstellen und diese Komponenten kurz zu untersuchen, da niemand nur wegen einer fehlenden Komponente in der Mitte eines Projekts bleiben möchte.
Schritt 1: Erforderliche Komponenten
Schritt 2: Auswahl des Raspberry Pi-Modells
Auf dem Markt sind verschiedene Modelle von Himbeer-Pi erhältlich. Mit Ausnahme von Himbeer-Pi-Null kann jedes Modell bevorzugt werden. Dies liegt daran, dass das Einrichten eines Netzwerks auf Pi Null eine sehr anstrengende Aufgabe ist. Die neuesten Modelle wie 3A +, 3B + können erworben werden. Der Raspberry Pi 4 ist das schnellste und dominanteste Gadget, das die Raspberry Pi Foundation bisher veröffentlicht hat, aber das Raspberry Pi-Team hat seine Hardwareprobleme nach der Veröffentlichung nicht geteilt. Es ist nicht so booten gut, weil der USB-C-Anschluss nicht genügend Strom zum Booten bietet. In diesem Projekt werden wir also den Raspberry Pi 3B + verwenden.
Schritt 3: Installieren des SD-Kartenformatierers auf einem Laptop
Der SD-Kartenformatierer muss auf dem Laptop installiert sein, da diese Software zum Formatieren der SD-Karte erforderlich ist, bevor die Betriebssystemdateien darin abgelegt werden. Es kann hier heruntergeladen werden. Extrahieren Sie alle Dateien in einen Ordner und beginnen Sie mit der Installation.
Schritt 4: Installieren des Win32 Disk Imager auf einem Laptop
Der Win32 Disk Imager muss auf dem Laptop installiert sein, da wir diese Software benötigen würden Schreiben unsere Betriebssystem-Imager-Datei auf die SD-Karte. Diese Software kann leicht im Internet gefunden und von hier heruntergeladen werden
Schritt 5: Installieren von VNC Viewer auf einem Laptop
VNC ist ein grafisches Desktop-Sharing-Framework, mit dem Sie die Desktop-Oberfläche eines PCs (mit VNC Server) von einem anderen PC oder Mobiltelefon (mit VNC Viewer) aus fernsteuern können. Es gibt zum Beispiel verschiedene Arten von VNC Viewer. TigerVNC, TeamViewer, Real VNC usw. Unsere Anforderung ist RealVNCund es ist leicht im Internet verfügbar und kann von hier heruntergeladen werden. Das neueste Raspbian umfasst einen VNC-Server, mit dem wir unseren Pi fernsteuern können, und einen VNC-Viewer, mit dem wir andere Systeme von Pi aus steuern können. Nachdem Sie den oben genannten Link geöffnet haben, klicken Sie auf das Raspberry Pi-Symbol und starten Sie den Download, da wir VNC Viewer für Raspberry Pi benötigen.
Schritt 6: Formatieren der SD-Karte
Nach der Installation beider Softwareformate die SD-Karte, damit die unnötigen Dateien entfernt werden können, die ursprünglich auf der Karte installiert wurden. Nachdem wir die SD-Karte formatiert haben, können wir nun das Betriebssystem darin installieren.
Schritt 7: Herunterladen des neuesten Betriebssystems
Das neueste Betriebssystem muss von der offiziellen Website des Himbeer-Pi heruntergeladen werden. Die neueste Version von Raspbian ist "Raspbian Buster". Es enthält die neuesten Programmierfunktionen zum Verdrahten der Hardware-Gadgets wie NodeRed usw. Eine alternative Methode ist auch für die Installation des Raspbian auf dem Pi verfügbar. Laden Sie zunächst die Anfänger Das ist das Betriebssystem-Installationsprogramm und enthält das neueste Raspbian, aber es ist ein zeitaufwändiger Prozess, daher würden wir das direkt herunterladen "Raspbian Buster mit Desktop und empfohlener Software" für unseren Raspberry Pi. Raspbian kann hier heruntergeladen werden
Schritt 8: Schreiben des Betriebssystems auf die SD-Karte
Da wir das Betriebssystem für unseren Raspberry Pi heruntergeladen haben, sind wir bereit, das zu schreiben img Datei auf SD-Karte. Nachdem Sie die IMG-Datei ausgewählt haben, klicken Sie auf das Schreibsymbol und warten Sie, bis die gesamte IMG-Datei auf die SD-Karte geschrieben wurde. Bevor Sie auf die Schaltfläche Schreiben klicken, wählen Sie die MD5 Option aus dem Dropdown-Pfeil in Hash.
Schritt 9: Konfigurieren von Wifi On Pi
Ziehen Sie nach dem Schreiben des Betriebssystems auf die SD-Karte die SD-Karte aus dem Kartenleser. Verbinden Sie die Tastatur und die Maus mit dem Raspberry Pi. Verbinden Sie die eine Seite des HDMI-Kabels mit dem Fernseher und die andere Seite mit dem Raspberry Pi. Schalten Sie den Pi mit dem Adapter ein und warten Sie, bis der Raspberry Pi gestartet ist. Richten Sie nach dem Booten das Passwort für Wifi ein, indem Sie auf das Wifi-Symbol in der oberen rechten Ecke von Raspbian klicken. Dem Raspberry Pi wurde eine IP-Adresse zugewiesen, und in meinem Fall lautete die IP-Adresse: „192.168.1.15“. Notieren Sie diese IP-Adresse, da sie in weiteren Konfigurationen benötigt wird. Das Ethernet-Kabel kann auch verwendet werden, um die WLAN-Verbindung des Laptops mit dem Raspberry Pi zu teilen. Wir müssen jedoch einige Interneteinstellungen ändern. Es ist eine etwas schwierige Aufgabe, daher wird empfohlen, Pi über WLAN anzuschließen. Hinweis: Jeder Person wird je nach WLAN-Router eine andere IP-Adresse zugewiesen.
Sie können die zugewiesene IP-Adresse auch finden, indem Sie zum Lx-Terminal / Befehlsfenster navigieren und den folgenden Befehl eingeben:
ifconfig
Schritt 10: Aktivieren von SSH-Client und VNC auf Raspberry Pi
Für den Fernzugriff auf den Raspberry Pi SSH muss aktiviert sein. Es ist ein Remote-Anmeldeprotokoll, das Port verwendet hat 22 standardmäßig. In der älteren Version von Raspbian war ssh standardmäßig aktiviert, aber nach der Veröffentlichung von Raspbian im November 2016 war der ssh-Server standardmäßig deaktiviert und muss manuell aktiviert werden. Nachdem Sie die IP-Adresse von Pi herausgefunden haben, klicken Sie auf das Himbeersymbol in der oberen linken Ecke.
Navigieren Sie zu Einstellungen und wählen Sie dort Raspberry Pi Configuration aus und klicken Sie schließlich auf Interfaces. In der Liste der Schaltflächen müssen Sie auf zwei klicken Aktivierennur Tasten. Der erste ist SSH und der zweite VNC.
Schritt 11: Alternative Methode zum Aktivieren des SSH-Clients unter Windows
Es gibt eine Alternative, um auch den SSH-Client zu aktivieren. Nachdem Sie den Raspbian auf die SD-Karte geschrieben haben, öffnen Sie die SD-Karte, klicken Sie mit der rechten Maustaste auf eine beliebige Stelle und erstellen Sie eine neue Textdatei. Nach dem Erstellen der TXT Datei würden Sie sehen, dass es benannt ist "New Text Document.txt".Entfernen Sie all dies und schreiben Sie stattdessen "SSh". Entfernen Sie nach dem Erstellen dieser Datei die SD-Karte und stecken Sie sie in den Raspberry Pi. Jetzt würde das ssh automatisch aktiviert.
Schritt 12: Installieren von Putty auf einem Laptop
Kitt ist ein äußerst flexibles Tool für den Fernzugriff auf einen anderen PC. Es funktioniert als SSH-Client und ist bekannt für seine starke Firewall und Vielseitigkeit. Wir werden Putty auf unserem Laptop installieren, da es das SSH-Protokoll unterstützt. SSH über PuTTY bietet eine einfache Möglichkeit, von einem Windows-System aus sicher auf einen Raspberry Pi zuzugreifen. Kitt für Windows kann leicht aus dem Internet gefunden und auch von hier heruntergeladen werden
Schritt 13: Anmelden bei Raspberry Pi über Putty
Geben Sie die IP-Adresse ein, die unserem Raspberry Pi vom WLAN-Router zugewiesen wurde. In meinem Fall war die zugewiesene IP-Adresse “192.168.1.15”.
Nach Eingabe der IP-Adresse wird der Bildschirm angezeigt und Sie werden nach Benutzername und Passwort gefragt. Der Standardbenutzername lautet „Pi"Und Passwort ist"Himbeere“. Wir können auch die Anmeldedaten ändern, wenn wir möchten.
Schritt 14: Überprüfen der VNC Viewer-Version
Führen Sie die folgenden Befehle aus, um sicherzustellen, dass wir die neueste Version von VNC Viewer haben.
sudo apt update sudo apt installiere realvnc-vnc-server realvnc-vnc-viewerSchritt 15: Pi mit VNC Viewer verbinden
Öffnen Sie den VNC Viewer und geben Sie die IP-Adresse ein, die zuvor in Putty eingegeben wurde. In meinem Fall ist die IP-Adresse, die verwendet werden würde “192.168.1.15”. Nach Eingabe der IP-Adresse fragt der Server nach Benutzername und Passwort. Der Standardbenutzername ist "Pi" und das Passwort ist "Himbeere". Klicken Sie auf die Schaltfläche OK.
Nach dem Einloggen haben wir den Fernzugriff auf unseren Pi erhalten und können nun unseren Pi verwenden. Jetzt können wir mit unserem Pi einige interessante Projekte wie Heimautomation, Airplay-Server usw. durchführen.