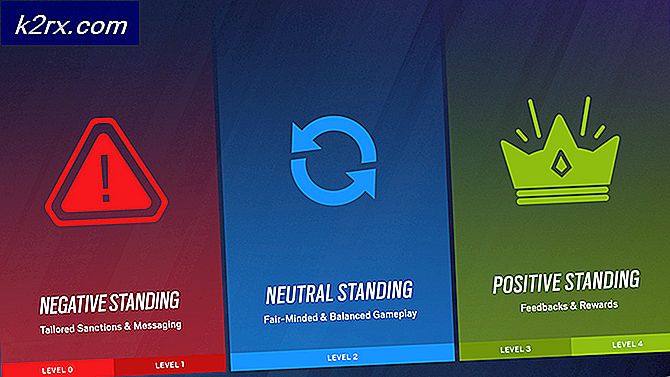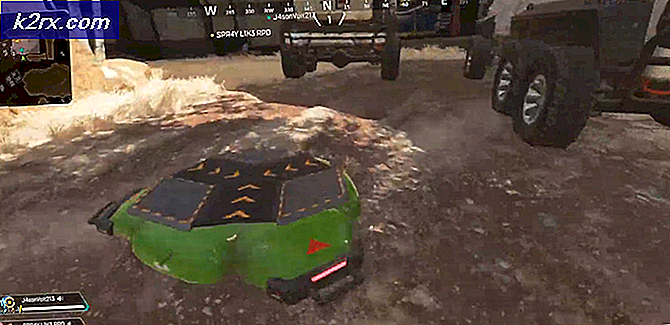Fix: Bluetooth gepaart, aber nicht verbunden
Viele Benutzer stoßen auf ein Phänomen, bei dem ihr Bluetooth-Gerät mit dem Computer gekoppelt, aber nicht verbunden ist. Der Computer zeigt den Status Gepaart an, das Bluetooth-Gerät zeigt einen Status an, der mit einem Gerät verbunden ist, aber in Wirklichkeit können Sie von Ihrem Computer aus nicht auf das Bluetooth-Gerät zugreifen.
Die Konfiguration von Bluetooth ist ein technischer Prozess und dieses Problem kompliziert die Dinge noch weiter. Dieses Problem ist bemerkenswert, wenn Sie mehr als 1 Bluetooth-Gerät mit Ihrem Computer verwenden. Wir haben eine Reihe verschiedener Problemumgehungen aufgelistet, um Ihr Problem zu lösen. Beginne mit dem ersten und arbeite dich nach unten.
Lösung 1: Verbinden mit dem gekoppelten Gerät
Manchmal müssen Sie sich mit einem bereits gekoppelten Bluetooth-Gerät verbinden. Dieses Problem tritt insbesondere auf, wenn Sie mehr als ein Bluetooth-Gerät verwenden oder wenn Sie das Bluetooth-Gerät verbinden. Wir verwenden einfach das Action Center, um das Gerät auszuwählen und eine Verbindung herzustellen.
- Drücken Sie Windows + A, um das Action Center zu starten.
- Drücken Sie auf die Verbindungstaste am unteren Rand des Fensters. Es wird als Schaltfläche angezeigt.
- Wählen Sie nun Ihr Gerät aus der Liste und prüfen Sie, ob das Gerät wie gewünscht funktioniert.
Lösung 2: Ausführen der Windows Store-Problembehandlung
Es lohnt sich, die Windows Store-Problembehandlung auszuführen. Windows verfügt über eine integrierte Sammlung von Problembehandlungsfunktionen, mit denen Probleme in verschiedenen Kategorien behoben werden können. Sie werden die Probleme (falls vorhanden) automatisch erkennen und beheben. Wir können versuchen, den Troubleshooter auszuführen und prüfen, ob er Probleme erkennt und behebt.
- Drücken Sie Windows + R, geben Sie in der Dialogbox Systemsteuerung ein und drücken Sie die Eingabetaste.
- Geben Sie in der Suchleiste des Steuerfelds oben rechts im Fenster Fehlerbehebung ein .
- Wählen Sie in der Liste der zurückgegebenen Ergebnisse die Überschrift Fehlerbehebung aus.
- Klicken Sie im Menü zur Problembehandlung im linken Navigationsbereich auf Alle vorhandenen anzeigen. Jetzt füllt Windows alle auf Ihrem Computer verfügbaren Problembehandlungsroutinen auf.
- Navigieren Sie durch die Optionen, bis Sie Windows Store-Apps finden . Klick es.
- Aktivieren Sie die Option Reparaturen automatisch anwenden . Diese Option stellt sicher, dass Sie maximale Probleme finden und die Reparaturen schnell durchgeführt werden.
- Folgen Sie den Anweisungen auf dem Bildschirm und warten Sie, bis die Fehlerbehebung abgeschlossen ist.
Wenn das Problem durch diese Fehlerbehebung nicht behoben wird, können wir versuchen, die Problembehandlung für den intelligenten Hintergrundübertragungsdienst auszuführen. Es gab viele Berichte von Benutzern, die sagten, dass diese Problembehandlung ihr Problem sofort behoben hat.
- Wählen Sie Intelligenten Hintergrundübertragungsdienst aus der Liste der verfügbaren Problembehandlungsfunktionen aus.
- Klicken Sie auf Reparaturen automatisch übernehmen . Klicken Sie nun auf Weiter und folgen Sie den Anweisungen auf dem Bildschirm.
- Nachdem die Fehlerbehebung abgeschlossen ist, trennen Sie Ihr Bluetooth-Gerät vollständig. Repariere es nun erneut und versuche es erneut zu verbinden. Hoffentlich wird das Problem gelöst.
Lösung 3: Einstellung als Standardgerät (für Audio-Bluetooth-Geräte)
Wenn Sie Bluetooth-Lautsprecher oder -Kopfhörer verwenden, können wir versuchen, sie als Standardgeräte einzustellen und zu prüfen, ob sich dadurch die Situation ändert. Wenn Sie sie als Standard festlegen, verwendet Ihr Computer sie hauptsächlich für das Ausgabe- / Eingabegerät. Wenn dies nicht funktioniert, können Sie die Änderungen immer mit derselben Methode wiederherstellen.
- Klicken Sie mit der rechten Maustaste auf das Lautsprechersymbol in der Taskleiste und wählen Sie Wiedergabegeräte .
- Klicken Sie mit der rechten Maustaste auf [Ihre Bluetooth-Standardlautsprecher] und wählen Sie Als Standardgerät festlegen aus . Drücken Sie OK, um die Änderungen zu übernehmen und zu beenden.
- Versuchen Sie nun, irgendeinen Ton zu hören und prüfen Sie, ob das das Problem gelöst hat.
Lösung 4: Neustart des Bluetooth-Dienstes
Bevor wir die Treiber Ihrer Bluetooth-Hardware deinstallieren, können wir versuchen, den Dienst neu zu starten und den Starttyp als automatisch festzulegen. Es ist eigentlich der Bluetooth-Dienst, der für die Ausführung der auf Ihrem Computer installierten Bluetooth-Treiber verantwortlich ist. Durch den Neustart des Dienstes werden wir jede Konfiguration zurücksetzen. Wenn Sie den Starttyp auf Automatisch einstellen, wird außerdem sichergestellt, dass der Bluetooth-Dienst ohne Eingreifen gestartet wird.
- Drücken Sie Windows + R, geben Sie Dienste ein. msc und drücken Sie die Eingabetaste.
- Navigieren Sie auf der Registerkarte Dienste durch die gesamte Liste, bis Sie den Bluetooth-Freisprechservice gefunden haben . Klicken Sie mit der rechten Maustaste darauf und wählen Sie Neu starten .
- Klicken Sie nach dem Neustart mit der rechten Maustaste erneut darauf und klicken Sie auf Eigenschaften . Klicken Sie nun auf Starttyp und setzen Sie den Wert auf Automatisch . Drücken Sie Übernehmen, um die Änderungen zu speichern und zu beenden.
- Navigieren Sie zurück zur Liste der Dienste und führen Sie genau die gleichen Aufgaben für den Service Bluetooth Support Service aus . Drücken Sie Übernehmen, um die Änderungen zu speichern und zu beenden.
- Starten Sie Ihren Computer neu und prüfen Sie, ob das Problem gelöst wurde.
Lösung 5: Standardtreiber installieren
Wenn alle oben genannten Lösungen nicht funktionieren, können wir versuchen, die Standardtreiber auf Ihrer Hardware zu installieren. Wir können dies tun, indem Sie das Gerät deinstallieren und dann mit dem Gerätemanager nach Hardware suchen.
- Drücken Sie Windows + R, geben Sie devmgmt ein. msc in der Dialogbox und drücke Enter.
- Erweitern Sie im Gerätemanager die Bluetooth- Kategorie. Ihre Bluetooth-Hardware wird hier aufgelistet. Klicken Sie mit der rechten Maustaste darauf und wählen Sie Deinstallieren .
- Die Bluetooth-Kategorie wird vollständig aus dem Gerätemanager verschwinden. Dies bedeutet, dass das Gerät erfolgreich deinstalliert wurde.
- Klicken Sie mit der rechten Maustaste auf einen leeren Bereich und wählen Sie Nach geänderter Hardware suchen aus . Ihr Computer scannt nun die gesamte angeschlossene Hardware. Nachdem die Bluetooth-Hardware gefunden wurde, werden automatisch die Standardtreiber installiert.
- Öffnen Sie die Bluetooth-Kategorie erneut und überprüfen Sie, ob der Treiber erfolgreich installiert wurde.
- Versuchen Sie nun, Ihr Bluetooth-Gerät nach dem Neustart des Computers erneut anzuschließen. Hoffentlich wird das Problem behoben sein.
Hinweis: Sie sollten auch prüfen, ob das Gerät aktiviert ist . Klicken Sie mit der rechten Maustaste auf das Gerät und wählen Sie Gerät aktivieren.
Lösung 6: Treiber aktualisieren
Wenn die Installation der Standard-Bluetooth-Treiber nicht für Sie funktioniert, sollten Sie die neuesten Treiber, die auf der Website Ihres Herstellers verfügbar sind, an einen zugänglichen Ort herunterladen. Stellen Sie sicher, dass Sie den für Ihre Hardware geeigneten Treiber richtig identifizieren und wie unten beschrieben installieren.
- Drücken Sie Windows + R, geben Sie devmgmt ein. msc in der Dialogbox und drücke Enter.
- Erweitern Sie im Geräte-Manager die Bluetooth- Kategorie und suchen Sie Ihre Hardware.
- Klicken Sie mit der rechten Maustaste auf den Adapter und wählen Sie Treibersoftware aktualisieren .
- Wählen Sie die zweite Option Durchsuchen Sie Ihren Computer nach Treibersoftware und navigieren Sie zu dem Treiber, den Sie heruntergeladen haben.
- Starten Sie Ihren Computer neu, nachdem Sie den erforderlichen Treiber installiert haben. Koppeln Sie Ihr Gerät vollständig ab und koppeln Sie es erneut. Überprüfen Sie nun, ob das vorliegende Problem gelöst wurde.
Hinweis: Wenn alle oben genannten Lösungen nicht funktionieren, sollten Sie sicherstellen, dass Windows nicht davon ausgeht, dass Ihr Bluetooth-Gerät mit einem Bildschirm verbunden ist. Sie sollten zu [Systemsteuerung \ Hardware und Sound \ Geräte und Drucker] gehen. Der nächste Teil ist sehr inkonsequent; Doppelklicken Sie auf Ihr Gerät und wählen Sie den Headset-Typ aus und überprüfen Sie die Zeile Mein Freisprechgerät hat kein Display. Drücken Sie Apply und hoffentlich verschwindet das Problem. Sie müssen möglicherweise mehrmals doppelklicken, bevor das Popup angezeigt wird.
PRO TIPP: Wenn das Problem bei Ihrem Computer oder Laptop / Notebook auftritt, sollten Sie versuchen, die Reimage Plus Software zu verwenden, die die Repositories durchsuchen und beschädigte und fehlende Dateien ersetzen kann. Dies funktioniert in den meisten Fällen, in denen das Problem aufgrund einer Systembeschädigung auftritt. Sie können Reimage Plus herunterladen, indem Sie hier klicken