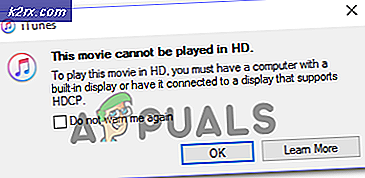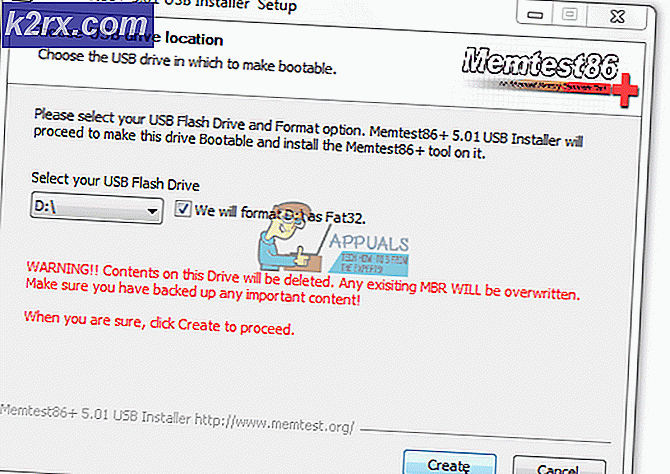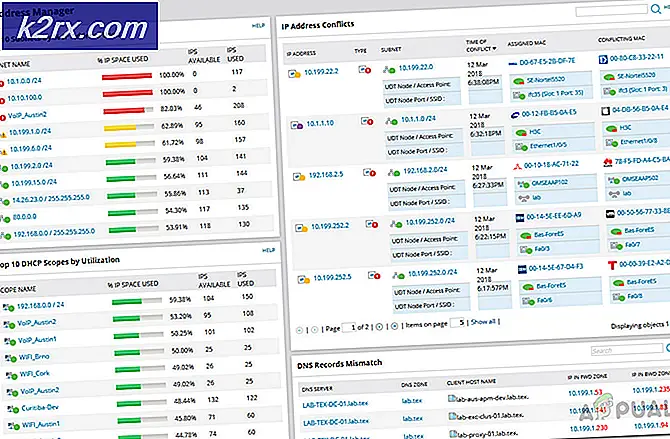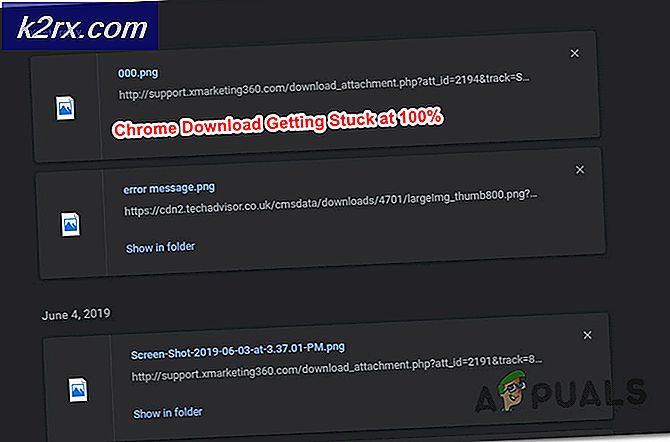Fix: Problem mit dem WLAN-Adapter oder Access Point
Wenn Sie auf bestimmte Konnektivitätsprobleme stoßen, sollten Sie als Erstes die Problembehandlung für die Windows-Netzwerkdiagnose ausführen. Die Fehlerbehebung kann jedoch nur so viel automatisch durchführen und zeigt manchmal das Problem mit dem drahtlosen Adapter oder der Zugriffspunktnachricht an, nachdem sie beendet wurde.
Es gibt keine universelle Lösung für das Problem, aber es gibt einige erfolgreiche, die in verschiedenen Szenarien anwendbar sind und es ist Ihre beste Wette, sie einfach auszuprobieren und zu überprüfen, welche für Sie funktioniert.
Lösung 1: Aktualisieren Sie Ihre Netzwerktreiber
Dies ist auch einer der häufigsten Vorschläge in verschiedenen Blogs und Foren, aber die Sache ist, dass dies in der Regel erledigt wird, da die meisten Benutzer manchmal zu faul sind, um ihre Treiber auf dem neuesten Stand zu halten. Befolgen Sie die folgenden Anweisungen, um den Netzwerktreiber zu aktualisieren, den Sie für die Verbindung mit dem Internet verwenden:
- Zunächst müssen Sie den Treiber deinstallieren, den Sie derzeit auf Ihrem Computer installiert haben.
- Geben Sie den Geräte-Manager in das Suchfeld neben der Startmenü-Schaltfläche ein, um das Geräte-Manager-Fenster zu öffnen. Sie können auch die Tastenkombination Windows-Taste + R verwenden, um das Dialogfeld Ausführen zu öffnen. Geben Sie devmgmt.msc in das Feld ein und klicken Sie auf OK oder die Eingabetaste.
- Erweitern Sie den Abschnitt Netzwerkadapter. Dadurch werden alle Netzwerkadapter angezeigt, die der Computer im Moment installiert hat. Klicken Sie mit der rechten Maustaste auf den Netzwerkadapter, den Sie deinstallieren möchten, und wählen Sie Gerät deinstallieren. Dadurch wird der Adapter aus der Liste entfernt und das Netzwerkgerät deinstalliert.
- Klicken Sie auf OK, wenn Sie aufgefordert werden, das Gerät zu deinstallieren.
- Entfernen Sie den von Ihnen verwendeten Adapter von Ihrem Computer und starten Sie Ihren PC sofort neu. Navigieren Sie nach dem Hochfahren des PCs zur Seite Ihres Herstellers, um die Liste der verfügbaren Treiber für Ihr Betriebssystem anzuzeigen. Wählen Sie das neueste aus, laden Sie es herunter und führen Sie es aus dem Ordner "Downloads" aus.
- Befolgen Sie die Anweisungen auf dem Bildschirm, um den Treiber zu installieren, und vergewissern Sie sich, dass der Adapter nicht verbunden ist, bis Sie von der Installation dazu aufgefordert werden, eine Verbindung herzustellen, was möglicherweise nicht der Fall ist. Starten Sie Ihren PC nach der Installation neu und verbinden Sie den Adapter mit Ihrem Computer
- Gehen Sie zurück zum Geräte-Manager und suchen Sie Ihren Netzwerkadapter im Bereich Netzwerkadapter. Klicken Sie mit der rechten Maustaste auf das Symbol und klicken Sie auf Eigenschaften. Von hier aus navigieren Sie zur Registerkarte Energieverwaltung. Deaktivieren Sie das Kontrollkästchen Deaktivieren dieses Geräts, um Energie zu sparen.
- Überprüfen Sie, ob das Problem gelöst ist.
Lösung 2: Schalten Sie die WMM-Option für Ihren Router ein
Diese Lösung richtet sich an Benutzer, die bei der Verwendung ihrer Router mit diesem Problem konfrontiert wurden, um eine Verbindung mit dem Internet herzustellen. Diese Methode ist ziemlich erfolgreich, obwohl ihre Implementierung seltsam klingt.
Dies ist ein Dienst, der Multimedia, das über Ihr Netzwerk läuft, Priorität einräumt. Dies bedeutet, dass Ihre Bandbreite den Geräten Priorität einräumt, die diese Medien verwenden. Ziehen Sie in Betracht, diese Option einzuschalten, um Ihr Problem zu lösen.
Methode 1: Über den Geräte-Manager
- Tippen Sie den Geräte-Manager in das Suchfeld und klicken Sie auf das erste Ergebnis. Sie können auch die Tastenkombination Windows-Taste + R verwenden, um das Dialogfeld Ausführen zu öffnen. Geben Sie devmgmt.msc in das Feld ein und klicken Sie auf OK oder die Eingabetaste.
- Erweitern Sie den Abschnitt Netzwerkadapter. Dadurch werden alle Netzwerkadapter angezeigt, die der Computer im Moment installiert hat. Klicken Sie mit der rechten Maustaste auf Ihren WLAN-Treiber und wählen Sie Eigenschaften. Navigieren Sie zur Registerkarte Erweitert und suchen Sie die WMM-Option. Setzen Sie es in der Dropdown-Liste auf der rechten Seite auf aktiviert.
Methode 2: Durch Ihre Router-Einstellungen
- Öffnen Sie Ihren Webbrowser, geben Sie Ihre Standard-Gateway-Nummer (IP-Adresse) in die Adressleiste ein und drücken Sie die Eingabetaste. Um diese Nummer herauszufinden, verwenden Sie die Tastenkombination Windows-Taste + R und geben Sie cmd ein, bevor Sie auf OK klicken. Geben Sie ipconfig in das Eingabeaufforderungsfenster ein und kopieren Sie die Nummer neben Default Gateway.
- Geben Sie Ihren Benutzernamen und Ihr Passwort ein, um auf die Benutzeroberfläche Ihres Routers zuzugreifen. Der Standardbenutzername und das Standardpasswort sollten in der Dokumentation Ihres Routers aufgeführt sein oder Sie finden es auf der Port Forward-Site. Wenn Sie den Benutzernamen und das Passwort geändert haben, geben Sie diese stattdessen ein.
- Öffnen Sie die Registerkarte Wireless, um Ihre Wireless-Einstellungen zu bearbeiten. Dort angekommen navigieren Sie zur Registerkarte WMM.
- Schalten Sie die WMM-Unterstützung auf Aus oder Deaktiviert aus. Je nach Hersteller Ihres Routers befindet sich die WMM-Einstellung entweder in einer eigenen Kategorie oder unter einer Unterüberschrift in Ihrem Wireless-Einstellungsmenü. Tippen Sie einfach auf das Dropdown-Feld (oder auf die Schaltfläche, abhängig von Ihrem Router) und wählen Sie die gewünschte Einstellung.
- Klicken Sie auf Anwenden. Starten Sie dann Ihren Router unter den allgemeinen Einstellungen neu und überprüfen Sie, ob das gleiche Problem mit Ihrer Internetverbindung auftritt.
Lösung 3: Eingabeaufforderung Tweak
Diese Lösung ist auch für Benutzer nützlich, die Schwierigkeiten haben, sich mit ihren drahtlosen Netzwerken zu verbinden. Manchmal liegt das Problem möglicherweise bei den Einstellungen, die Ihr Computer für dieses spezielle Netzwerk eingerichtet hat, und Sie müssen möglicherweise Ihr Netzwerkprofil löschen und die Verbindung erneut herstellen. Dies ist besonders nützlich, wenn Sie feststellen, dass Sie eine Verbindung zu anderen drahtlosen Netzwerken herstellen können.
- Suchen Sie nach Eingabeaufforderung, klicken Sie mit der rechten Maustaste darauf und wählen Sie die Option Als Administrator ausführen. Kopieren Sie den folgenden Befehl, und fügen Sie ihn ein, und stellen Sie sicher, dass Sie nach dem korrekten Kopieren auf die Eingabetaste klicken:
Netsh Wlan löschen Profilname = WirelessProfileName
- WirelessProfileName ist der Name des Netzwerkgeräts, auf das Sie das Netzwerkprofil zurücksetzen möchten. Nachdem Sie den obigen Schritt ausgeführt haben, stellen Sie die Verbindung zum Netzwerk wieder her und geben Sie Ihre Anmeldeinformationen erneut ein.
Lösung 4: Ändern Sie Ihren Antivirus
Einige Antivirus-Tools können die Situation nur verschlimmern. Es gibt Möglichkeiten, das Problem zu beheben, aber sie sind zu weit fortgeschritten und manchmal ist es besser, sich einfach mit einer Alternative zufrieden zu geben. Zum Beispiel haben Benutzer gemeldet, dass die kostenlose Version von McAfee auf ihren Computern den gleichen Fehler verursacht hat. Die einzige Möglichkeit, dies zu beheben, war die vollständige Deinstallation von McAfee.
- Klicken Sie auf das Startmenü und öffnen Sie die Systemsteuerung, indem Sie danach suchen. Sie können auch auf das Zahnradsymbol klicken, um Einstellungen zu öffnen, wenn Sie Windows 10 verwenden.
- Wählen Sie in der Systemsteuerung die Option Anzeigen als: Kategorie in der oberen rechten Ecke und klicken Sie im Abschnitt Programme auf Programm deinstallieren.
- Wenn Sie die App "Einstellungen" unter Windows 10 verwenden, sollten Sie durch Klicken auf "Apps" sofort eine Liste aller installierten Programme auf Ihrem PC öffnen.
- Suchen Sie McAfee Antivirus in der Systemsteuerung oder Einstellungen und klicken Sie auf Deinstallieren. Möglicherweise müssen Sie einige Dialogfelder bestätigen und den Anweisungen folgen, die zusammen mit dem Deinstallationsassistenten angezeigt werden.
- Klicken Sie auf Fertigstellen, wenn das Deinstallationsprogramm den Vorgang abgeschlossen hat, und starten Sie den Computer neu, um festzustellen, ob weiterhin Fehler auftreten.
Lösung 5: Deaktivieren Sie den IP-Hilfsdienst
Dieser Dienst ist definitiv nicht der wichtigste Dienst, der auf Ihrem Computer ausgeführt wird, und die Deaktivierung auf Ihrem Computer wird keine Änderungen hinterlassen, außer dass Sie möglicherweise nur Ihr Problem lösen, da mehrere Benutzer es bestätigt haben. Der Prozess ist sehr einfach, also fang sofort an!
- Öffnen Sie das Dialogfeld Ausführen, indem Sie die Tastenkombination Windows-Taste + R verwenden. Geben Sie services.msc in das Feld ohne Anführungszeichen ein und klicken Sie auf OK, um die Dienste zu öffnen.
- Suchen Sie IP Helper Service, klicken Sie mit der rechten Maustaste darauf und wählen Sie Eigenschaften aus dem Kontextmenü, das angezeigt wird.
- Wenn der Dienst gestoppt wird (Sie können dies direkt neben der Dienststatusmeldung überprüfen), sollten Sie ihn anhalten. Wenn es ausgeführt wird, klicken Sie auf die Schaltfläche Stop in der Mitte des Fensters.
- Stellen Sie sicher, dass die Option im Abschnitt Starttyp in den Eigenschaften des IP-Hilfsdiensts auf Deaktiviert gesetzt ist, bevor Sie die Bestätigung der Änderungen beenden. Bestätigen Sie alle Dialogfelder, die beim Festlegen des Starttyps angezeigt werden.
Wenn Sie auf Stopp klicken, wird folgende Fehlermeldung möglicherweise Ihnen angezeigt:
Windows konnte den IP-Hilfsdienst auf dem lokalen Computer nicht stoppen. Fehler 1079: Das für diesen Dienst angegebene Konto unterscheidet sich von dem Konto, das für andere Dienste angegeben wird, die in demselben Prozess ausgeführt werden.
Wenn dies der Fall ist, befolgen Sie die nachstehenden Anweisungen, um das Problem zu beheben.
- Befolgen Sie die Schritte 1 bis 3 aus den obigen Anweisungen, um IP Helper-Eigenschaften zu öffnen. Navigieren Sie zur Registerkarte Anmelden und klicken Sie auf die Schaltfläche Durchsuchen.
- Geben Sie unter Geben Sie den zu verwendenden Objektnamen ein den Namen Ihres Kontos ein, klicken Sie auf Namen überprüfen und warten Sie, bis der Name erkannt wird.
- Klicken Sie auf OK, wenn Sie fertig sind, und geben Sie das Kennwort in das Feld Kennwort ein, wenn Sie dazu aufgefordert werden, wenn Sie ein Kennwort eingerichtet haben.
PRO TIPP: Wenn das Problem bei Ihrem Computer oder Laptop / Notebook auftritt, sollten Sie versuchen, die Reimage Plus Software zu verwenden, die die Repositories durchsuchen und beschädigte und fehlende Dateien ersetzen kann. Dies funktioniert in den meisten Fällen, in denen das Problem aufgrund einer Systembeschädigung auftritt. Sie können Reimage Plus herunterladen, indem Sie hier klicken