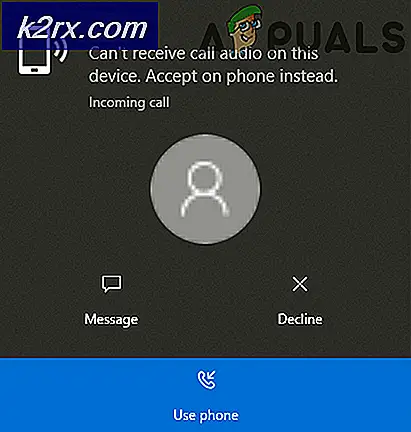Fix: Der Prozedureinstiegspunkt CreateDXGIFactory2 konnte nicht gefunden werden
Nach dem Upgrade auf Windows 10 und dem Aktualisieren von NVIDIA-Treibern haben einige Benutzer Probleme mit Sweetfx festgestellt. Die Benutzer, die Sweetfx installiert haben, versuchen, ein Spiel zu starten, erhalten den Fehler Der Prozedur-Einstiegspunkt CreateDXGIFactory 2 konnte nicht in der Dynamic Link Library C: \ WINDOWS \ SYSTEM32 \ d3d11.dll gefunden werden und das Spiel startet nicht. Ein anderes Mal, nach dem Klicken auf OK, startet das Spiel normal, stürzt aber später im Spiel ab.
Dieses Problem tritt als Folge von ein paar Problemen auf: ein Problem mit den neuesten NVIDIA-Treibern, Probleme mit dxgi.dll und d3d11.dll-Dateien und Inkompatibilitätsprobleme mit Sweetfx. Wir werden das beheben, indem wir versuchen, zu früheren Treiberversionen zurückzukehren, Sweetfx zu deinstallieren und schließlich das Problem mit der betroffenen DLL zu beheben.
Methode 1: Deinstallieren von Sweetfx
Es wurde festgestellt, dass Sweetfx Probleme mit bestimmten Spielen verursacht hat. Nach der Deinstallation können Sie VibranceGUI als Alternative ausprobieren.
PRO TIPP: Wenn das Problem bei Ihrem Computer oder Laptop / Notebook auftritt, sollten Sie versuchen, die Reimage Plus Software zu verwenden, die die Repositories durchsuchen und beschädigte und fehlende Dateien ersetzen kann. Dies funktioniert in den meisten Fällen, in denen das Problem aufgrund einer Systembeschädigung auftritt. Sie können Reimage Plus herunterladen, indem Sie hier klicken- Öffne Windows Explorer und gehe zum Spielverzeichnis (zB CS: GO). Normalerweise finden Sie dies in den Dateien C: \ Programme oder C: \ Program Files (x86)
- Lösche alle Sweetfx-Dateien aus dem Spielordner.
- Versuche das Spiel neu zu starten, um zu bestätigen, ob es jetzt funktioniert.
Methode 2: Reparieren der fehlerhaften DLL
- Öffne Windows Explorer und gehe zum Spielverzeichnis (zB CS: GO). Normalerweise finden Sie dies in den Dateien C: \ Programme oder C: \ Program Files (x86)
- Suchen Sie die DLL, klicken Sie mit der rechten Maustaste darauf und benennen Sie sie in d3d11.dll um . Wenn du dxgi.dll nicht finden kannst, gehe zu C: \ Windows \ System32 und kopiere es von dort in den Spielordner.
- Versuche das Spiel erneut zu starten, um zu sehen, ob es jetzt funktioniert.
Methode 3: Rollback der NVIDIA-Treiber
Einige Benutzer verwiesen auf die neuesten NVIDIA-Treiber. Sie sollten versuchen, das Problem rückgängig zu machen, um das Problem zu beheben.
- Laden Sie hier die letzte funktionierende Version Ihres NVIDIA-Treibers für Ihren PC herunter.
- Entfernen Sie alle vorhandenen NVIDIA Graphics-Treiber mithilfe des Dienstprogramms zur Deinstallation des Grafiktreibers. Es wird empfohlen, diese Aktion im abgesicherten Modus auszuführen. (siehe Methode 1 at) https://appuals.com/how-to-fix-display-adapter-or-gpu-showing-yellow-exclamation-mark/
- Installieren Sie die Treiber, die Sie in Schritt 1 heruntergeladen haben. Starten Sie dazu die ausführbare Datei und folgen Sie den Installationsanweisungen, um den Vorgang abzuschließen.
- Starten Sie Ihren PC neu, um die Installation abzuschließen, und versuchen Sie dann, das Spiel erneut zu starten, um zu sehen, ob es diesmal funktioniert.
PRO TIPP: Wenn das Problem bei Ihrem Computer oder Laptop / Notebook auftritt, sollten Sie versuchen, die Reimage Plus Software zu verwenden, die die Repositories durchsuchen und beschädigte und fehlende Dateien ersetzen kann. Dies funktioniert in den meisten Fällen, in denen das Problem aufgrund einer Systembeschädigung auftritt. Sie können Reimage Plus herunterladen, indem Sie hier klicken