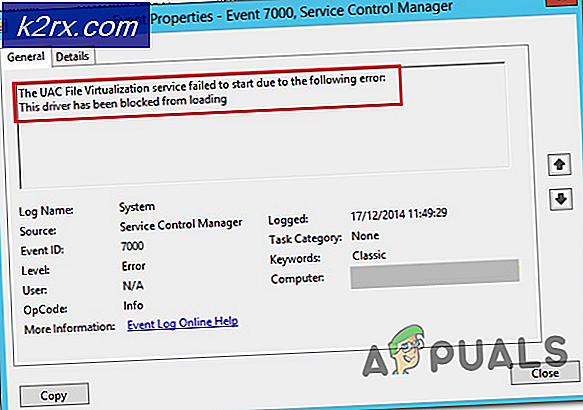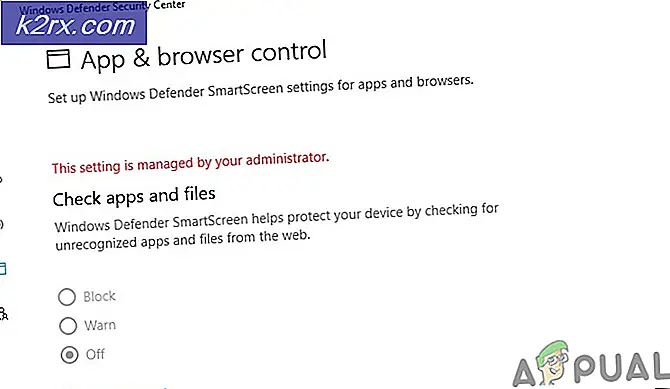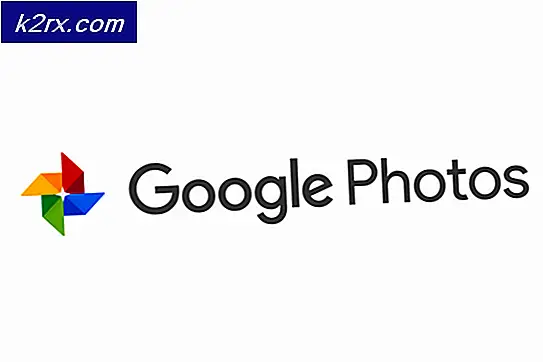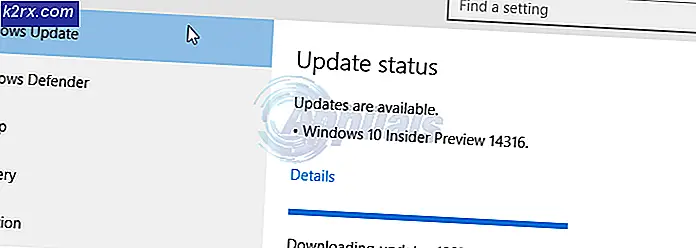FIX: PROCESS1_INITIALIZATION_FAILED
Wenn Windows ein Hardware- oder Softwareproblem erkennt, generiert Windows einen Fehlercode, der angibt, was auf Ihrem Computer, Notebook, Tablet oder Smartphone geschieht. Einer dieser Fehler heißt Blue Screen Of Death (BSOD). Endbenutzer mögen BSOD nicht, weil BSOD unsere tägliche Arbeit stoppt. Jeder BSOD enthält einen Fehlernamen und einen Fehlercode, die uns helfen, das mögliche Problem zu identifizieren. Eine der BSOD, die das Thema dieses Artikels sein wird , ist PROCESS1_INITIALIZATION_FAILED, Fehlercode 0x0000006B. Was Microsoft über Fehlercode 0x0000006B sagte ? Microsoft sagte: Dieses Problem tritt auf, weil die Bootcat.cache-Datei beschädigt ist oder weil die Größe der Bootcat.cache-Datei seit dem letzten erfolgreichen Start geändert wurde. Wir können dieses Problem mit Bootcat.cache bestätigen und weitere Gründe wie beschädigte Dateien, fehlerhafte Hardware, schlechte oder falsche Kabel und andere hinzufügen. BSOD 0x0000006B tritt auf Betriebssystem von Windows 2000 zu Windows 10 und Windows Server 2008 ebenfalls auf.
Dies ist der Fehlercode:
STOP: 0x0000006B (Parameter1, Parameter2, Parameter3, Parameter4)
PROCESS1_INITIALIZATION_FAILED
HINWEIS: Die vier Parameter in der Stop-Fehlermeldung können je nach Konfiguration des Computers variieren.
Dieser Fehler tritt auf Client- und Servermaschinen sowie auf Smartphones auf. In 16 Methoden zeigen wir Ihnen, wie Sie Probleme auf Client- und Servermaschinen lösen können, und die letzte Methode zeigt Ihnen, wie Sie Probleme auf Ihrem Windows Phone-Smartphone lösen können.
Was ist die beste Lösung für dieses Problem? Wir zeigen Ihnen alle Lösungen durch 17 Methoden.
Methode 1: Löschen Sie Bootcat.cache-Datei
Wie Microsoft bereits sagte, besteht die erste Lösung darin, die Bootcat.cache-Datei aus einem CodeIntegrity-Ordner zu löschen. Daher beginnen wir damit, diese Datei von CodeIntegrity zu löschen. Bootcat.cache-Datei ist eine Datei, die sich an folgendem Speicherort C: \ Windows \ Ssystem32 \ Codeintegrity befindet . Standardmäßig ist Windows auf C: Partition installiert und der Standardname ist eine lokale Festplatte (C :). Wir zeigen Ihnen, wie Sie Bootcat.cache Datei auf Windows 7 Enterprise x64 löschen. Wenn Sie ein anderes Betriebssystem von Windows 2000 bis Windows 10 verwenden, können Sie dieselben Schritte ausführen, um Probleme mit BSOD 0x0000006B zu beheben. Sie müssen Ihren Computer mit dem richtigen Windows-Betriebssystem starten. Sie können Ihren Computer mit DVD oder USB-Stick starten. Sie sollten Windows ISO-Datei auf DVD oder USB-Flash-Laufwerk brennen. Wenn Sie nicht wissen, wie Sie eine ISO-Datei auf Ihren USB-Stick brennen, lesen Sie bitte die Anweisungen auf diesem LINK.
- Legen Sie die Windows 7- Installations-DVD oder das USB-Flash-Laufwerk ein
- Starten Sie Ihr Windows neu
- Starten Sie Ihren Computer vom DVD-Laufwerk oder USB-Stick
- Geben Sie Ihre Sprache und andere Einstellungen ein und klicken Sie auf Weiter, um fortzufahren
- Klicken Sie auf Computer reparieren
- Klicken Sie unter Systemwiederherstellungsoptionen auf Windows 7 und dann auf Weiter
- Klicken Sie auf Eingabeaufforderung
- Geben Sie diskpart ein. Diskpart ist ein in Windows integriertes Befehlszeilenprogramm zur Festplattenpartitionierung. Diskpart wird weitere Informationen zu verfügbaren Volumes auf unserem Computer bereitstellen.
- Geben Sie das Listenvolumen ein und drücken Sie die Eingabetaste .
- Geben Sie Exit ein, um Diskpart zu verlassen
- Typ D: um unsere Systempartition zu öffnen, da Windows auf D: partition installiert ist
- Geben Sie cd windows \ system32 \ codeintegrity ein und drücken Sie die Eingabetaste
- Geben Sie del bootcat.cache ein und drücken Sie die Eingabetaste
- Schließen Sie die Eingabeaufforderung
- Starten Sie Ihren Computer neu
- Testen Sie Ihren Computer
Methode 2: Kopieren Sie Bootcat.cache-Datei von einem anderen Computer
Wenn die erste Methode Ihr Problem nicht gelöst hat, sollten Sie diese Methode versuchen, die das Kopieren von Bootcat.cache-Datei von einem anderen Betriebssystem enthält, das ohne Probleme funktioniert. Wenn Sie ein Problem mit Windows 7 x64 haben, müssen Sie Bootcat.cache-Datei von demselben Windows, aber einem anderen Computer kopieren. Für diese Methode benötigen Sie eine USB-Flash-Disk mit minimaler Kapazität, da Bootcat.cache ca. 5 MB groß ist. Außerdem benötigen Sie Windows 7 x64 Installationsdiskette, die auf DVD oder USB-Flash-Disk gebrannt werden kann. Wir zeigen Ihnen, wie Sie Bootcat.cache unter Windows 7 x64 kopieren. Der erste Schritt ist das Kopieren der Bootcat.cache-Datei auf das USB-Flash-Laufwerk. Im zweiten Schritt wird die kopierte Bootcat.cache-Datei in den CodeIntegrity-Ordner kopiert.
- Melden Sie sich an einem anderen Computer an
- Stecken Sie das USB-Flash-Laufwerk in den Computer ein
- Halten Sie das Windows-Logo und drücken Sie E, um den Windows Explorer oder den Datei-Explorer zu öffnen
- Navigieren Sie zum folgenden Speicherort C: \ Windows \ System32 \ Codeintegrity
- Klicken Sie mit der rechten Maustaste auf Bootcat.cache und wählen Sie Kopieren
- Öffnen Sie Ihre USB-Flash-Disk
- Klicken Sie mit der rechten Maustaste und wählen Sie Einfügen
- USB-Stick aus dem Gerät auswerfen
- Stecken Sie den USB-Stick in das Gerät mit BSOD-Problem
- Legen Sie die Windows 7-Installations-DVD oder den USB-Flash-Datenträger ein
- Starten Sie Ihr Windows neu
- Starten Sie Ihren Computer vom DVD-Laufwerk oder USB-Flash-Laufwerk
- Geben Sie Ihre Sprache und andere Einstellungen ein und klicken Sie auf Weiter, um fortzufahren
- Klicken Sie auf Computer reparieren
- Klicken Sie unter Systemwiederherstellungsoptionen auf Windows 7 und dann auf Weiter
- Klicken Sie auf Eingabeaufforderung
- Geben Sie diskpart ein. Diskpart ist ein in Windows integriertes Befehlszeilenprogramm zur Festplattenpartitionierung. Diskpart wird weitere Informationen zu verfügbaren Volumes auf unserem Computer bereitstellen.
- Geben Sie das Listenvolumen ein und drücken Sie die Eingabetaste .
- Geben Sie Exit ein, um Diskpart zu verlassen
- Typ D: um unsere Systempartition zu öffnen, da Windows auf D: partition installiert ist
- Geben Sie cd windows \ system32 \ codeintegrity ein und drücken Sie die Eingabetaste
- Geben Sie copy E: \ bootcat.cache ein und drücken Sie die Eingabetaste, weil E: USB-Flash-Disk ist
- Schließen Sie die Eingabeaufforderung
- Starten Sie Ihren Computer neu
- Testen Sie Ihren Computer
Methode 3: Kopieren Sie die Datei ntdll.dll von einem anderen Computer
Wenn die ersten beiden Methoden Ihr Problem nicht gelöst haben, müssen Sie eine andere Datei namens ntdll.dll von einem auf einen anderen Computer kopieren. Wenn Sie ein Problem mit Windows 10 x64 haben, sollten Sie ntdll.dll von dem Computer kopieren, der dieselbe Betriebssystemversion verwendet. Auch hier zeigen wir Ihnen, wie Sie es unter Windows 7 x64 machen. Das Verfahren ist einfach wie das Kopieren der Bootcat.cache-Datei. Unabhängig davon zeigen wir Ihnen den gesamten Ablauf. Für diese Methode benötigen Sie eine USB-Flash-Disk mit minimaler Kapazität, da ntdll.dll ungefähr 1, 6 MB groß ist. Außerdem benötigen Sie Windows 7 x64 Installationsdiskette, die auf DVD oder USB-Flash-Disk gebrannt werden kann. Wir zeigen Ihnen, wie Sie ntdll.dll unter Windows 7 x64 kopieren können. Der erste Schritt besteht darin, die Datei "ntdll.dll" auf das USB-Flashlaufwerk zu kopieren. Im zweiten Schritt wird die kopierte Datei "ntdll.dll" in einen Ordner "System32" eingefügt.
- Melden Sie sich an einem anderen Computer an
- Stecken Sie das USB-Flash-Laufwerk in den Computer ein
- Halten Sie das Windows-Logo und drücken Sie E, um den Windows Explorer oder den Datei-Explorer zu öffnen
- Navigieren Sie zum folgenden Speicherort C: \ Windows \ System32
- Rechtsklicke auf ntdll . DLL- Datei und wählen Sie Kopieren
- Öffnen Sie Ihre USB-Flash-Disk
- Klicken Sie mit der rechten Maustaste und wählen Sie Einfügen
- USB-Stick aus dem Gerät auswerfen
- Stecken Sie den USB-Stick in das Gerät mit BSOD-Problemen ein
- Legen Sie die Windows 7-Installations-DVD oder den USB-Flash-Datenträger ein
- Starten Sie Ihr Windows neu
- Starten Sie Ihren Computer vom DVD-Laufwerk oder USB-Flash-Laufwerk
- Geben Sie Ihre Sprache und andere Einstellungen ein und klicken Sie auf Weiter, um fortzufahren
- Klicken Sie auf Computer reparieren
- Klicken Sie unter Systemwiederherstellungsoptionen auf Windows 7 und dann auf Weiter
- Klicken Sie auf Eingabeaufforderung
- Geben Sie diskpart ein. Diskpart ist ein in Windows integriertes Befehlszeilenprogramm zur Festplattenpartitionierung. Diskpart wird weitere Informationen zu verfügbaren Volumes auf unserem Computer bereitstellen.
- Geben Sie das Listenvolumen ein und drücken Sie die Eingabetaste .
- Geben Sie Exit ein, um Diskpart zu verlassen
- Typ D: um unsere Systempartition zu öffnen, da Windows auf D: partition installiert ist
- Geben Sie cd windows \ system32 ein und drücken Sie die Eingabetaste
- Geben Sie kopieren E: \ ntdll.dll und drücken Sie die Eingabetaste, weil E: USB-Flash-Disk ist
- Schließen Sie die Eingabeaufforderung
- Starten Sie Ihren Computer neu
- Testen Sie Ihren Computer
Methode 4: Löschen Sie die Datei COMPONENTS
Wenn das Löschen und Kopieren von Bootcat.cache und ntdll.dll Ihr Problem nicht gelöst hat, wird die nächste Methode das Arbeiten mit der Datei COMPONENTS beinhalten. Sie müssen die Datei COMPONENTS über die Eingabeaufforderung löschen. Wir zeigen Ihnen, wie Sie es unter Windows 7 x64 machen. Sie benötigen eine Windows 7 x64-Installationsdiskette, die auf DVD oder USB-Flash-Disk gebrannt werden kann.
PRO TIPP: Wenn das Problem bei Ihrem Computer oder Laptop / Notebook auftritt, sollten Sie versuchen, die Reimage Plus Software zu verwenden, die die Repositories durchsuchen und beschädigte und fehlende Dateien ersetzen kann. Dies funktioniert in den meisten Fällen, in denen das Problem aufgrund einer Systembeschädigung auftritt. Sie können Reimage Plus herunterladen, indem Sie hier klicken- Legen Sie die Windows 7-Installations-DVD oder den USB-Flash-Datenträger ein
- Starten Sie Ihr Windows neu
- Starten Sie Ihren Computer vom DVD-Laufwerk oder USB-Flash-Laufwerk
- Geben Sie Ihre Sprache und andere Einstellungen ein und klicken Sie auf Weiter, um fortzufahren
- Klicken Sie auf Computer reparieren
- Klicken Sie unter Systemwiederherstellungsoptionen auf Windows 7 und dann auf Weiter
- Klicken Sie auf Eingabeaufforderung
- Geben Sie diskpart ein. Diskpart ist ein in Diskpart integriertes Befehlszeilenprogramm zur Festplattenpartitionierung, das weitere Informationen zu verfügbaren Volumes auf unserem Computer bereitstellt.
- Geben Sie das Listenvolumen ein und drücken Sie die Eingabetaste .
- Geben Sie Exit ein, um Diskpart zu verlassen
- Typ D: um unsere Systempartition zu öffnen, da Windows auf D: partition installiert ist
- Geben Sie cd windows \ system32 \ config ein und drücken Sie die Eingabetaste
- Geben Sie die Komponenten ein und drücken Sie die Eingabetaste
- Schließen Sie die Eingabeaufforderung
- Starten Sie Ihren Computer neu
- Testen Sie Ihren Computer
Methode 5 : Installieren Sie Windows 7 SP1
Wenn Sie Windows 7 ohne SP1 verwenden, müssen Sie SP1 für Ihr Windows 7 herunterladen. Wenn Sie Windows 7 x86 verwenden, müssen Sie Windows 7 SP1 x86 herunterladen und installieren, wenn Sie Windows 7 x64 verwenden müssen Windows 7 SP1 x64 herunterladen und installieren. Windows 7 SP1 ist im Microsoft Download Center verfügbar.
- Öffnen Sie den Internetbrowser (Google Chrome, Mozilla Firefox, Edge oder andere)
- Öffnen Sie die Website auf diesem LINK
- Laden Sie die richtige Architekturversion von Windows 7 SP1 herunter
- Installieren Sie Windows 7 SP1
- Starten Sie Ihr Windows neu
- Testen Sie Ihren Computer
Methode 6: Deinstallieren Sie Roxio GoBack
Wenn Sie die Roxio GoBack-Software verwenden, müssen Sie die Software deinstallieren und an Ihrem Computer arbeiten, ohne den BSOD-Fehler zu unterbrechen. Also, was ist Roxio? Roxio GoBack ist ein von Norton entwickeltes Festplattendienstprogramm, mit dem bis zu 8 GB Plattenänderungen aufgezeichnet werden können. Wenn Sie die Roxio GoBack-Software nicht verwenden, müssen Sie eine andere Methode lesen. Wir zeigen Ihnen, wie Sie die Roxio GoBack Software von Ihrem Computer entfernen. Wir verwenden Windows 7 x64 und Roxio GoBack Deluxe Edition.
- Halten Sie das Windows- Logo und drücken Sie R
- Geben Sie appwiz.cpl ein und drücken Sie die Eingabetaste
- Wählen Sie die Roxio GoBack Deluxe Edition Software
- Klicken Sie mit der rechten Maustaste auf Roxio GoBack Deluxe Edition und wählen Sie Deinstallieren
- Befolgen Sie die Anweisungen zum Deinstallieren der Roxio GoBack Deluxe Edition- Software
- Starten Sie Ihr Windows neu
- Testen Sie Ihren Computer
Methode 7: Reparieren eines Windows-Abbilds mithilfe von DISM
Für diese Methode müssen wir ein Tool namens DISM (Deployment Image Servicing and Management) verwenden. Das DISM ist ein Befehlszeilentool, mit dem Sie die Windows-Abbilddatei (install.wim) bereitstellen und die Bildwartung einschließlich der Installation, Deinstallation, Konfiguration und Windows-Aktualisierung durchführen können. DISM ist Teil von Windows ADK (Windows Assessment and Deployment Kit), das Sie auf diesem LINK herunterladen können. Die Vorgehensweise zum Reparieren von Windows-Images ist für Windows 7 bis Windows 10 identisch.
- Öffnen Sie den Internetbrowser (Google Chrome, Mozilla Firefox, Edge oder andere)
- Öffnen Sie die Website auf diesem LINK, um Windows ADK herunterzuladen
- Führen Sie Windows ADK aus
- Wählen Sie DISM (Deployment Image Servicing and Management) und klicken Sie auf Installieren
- Klicken Sie auf Start, und geben Sie Deployment Image Servicing and Management ein
- Klicken Sie mit der rechten Maustaste auf Deployment Image Servicing and Management und wählen Sie Als Administrator ausführen aus
- Klicken Sie auf Ja, um die Ausführung von DISM als Administrator zu akzeptieren
- Geben Sie DISM / image: D: \ / cleanup-image / revertpendingactions ein und drücken Sie die Eingabetaste
- Starten Sie Ihr Windows neu
- Testen Sie Ihren Computer
Methode 8: Schließen Sie einen Ordner von Scans aus
Die Ursache des BSOD-Problems kann auch Antivirus sein. Um die Probleme zu beheben, sollten Sie die Ordner " CodeIntegrity" und " Catroot" von Antivirus-Scans ausschließen. Wir zeigen Ihnen, wie Sie beide Ordner in Windows Defender ausschließen, die standardmäßig in Windows 10 integriert sind. Wenn Sie ein anderes Antivirusprogramm verwenden, sollten Sie CodeIntegrity und catroot von der Überprüfung ausschließen. Wenn Sie keine Erfahrung mit der Konfiguration von Antivirenprogrammen haben, lesen Sie bitte das Benutzerhandbuch des Antivirenprogramms, das Sie verwenden. Die Terminologie ist die gleiche, nur die Benutzererfahrung kann unterschiedlich sein.
- Klicken Sie auf Start und geben Sie Windows Defender ein
- Klicken Sie mit der rechten Maustaste auf Windows Defender und wählen Sie Als Administrator ausführen aus
- Klicken Sie auf Ja, um die Ausführung von Windows Defender als Administrator zu bestätigen
- Klicken Sie oben rechts auf Einstellungen
- Klicken Sie unter Ausschlüsse auf Hinzufügen und Ausschluss
- Klicken Sie auf Einen Ordner ausschließen
- Navigieren Sie zum Ordner CodeIntegrity am folgenden Speicherort C: \ Windows \ System32 \ CodeIntegrity
- Klicken Sie auf Diesen Ordner ausschließen
- Klicken Sie erneut auf Ordner ausschließen
- Navigieren Sie zum Ordner " Catroot" am folgenden Speicherort C: \ Windows \ System32 \ catroot
- Klicken Sie auf Diesen Ordner ausschließen
- Überprüfen Sie, ob die Ordner gut hinzugefügt wurden
- Testen Sie Ihren Computer
Methode 9: Entfernen Sie Malware
Sie sollten vorsichtig sein, wenn Sie im Internet surfen. Es gibt eine Menge Malware, die versuchen wird, Ihren Computer anzugreifen, Ihr Betriebssystem, Ihre Anwendung oder Ihre Daten zu zerstören. BSOD tritt auf, weil Malware deinen Computer infiziert und Schaden verursacht. Der erste Schritt, den Sie tun sollten, ist Ihre Festplatte mit Antivirus zu scannen. Wenn Sie zu Hause sind, können Sie Freeware-Antivirenprogramme wie Avira, Avast, AVG und andere herunterladen. Wenn Sie Windows 8 und Windows 10 verwenden, können Sie Windows Defender verwenden, das in Ihrem Betriebssystem integriert ist. Nachdem Sie alle Malware entfernt haben, müssen Sie Windows neu starten. Wenn Malware einige Dateien infiziert und Ihr Antivirenprogramm keine Malware aus der Datei entfernen kann, werden Dateien in die Quarantäne verschoben oder von Ihrer Festplatte gelöscht. Wenn Malware Bootcat.cache oder ntdll.dll infiziert, sollten Sie diese Dateien entfernen und dieselben Dateien von einem anderen Computer kopieren. Wie wirst du es tun? Bitte lese die ersten vier Methoden. Um sicherer zu sein, empfehlen wir Ihnen, Ihr Betriebssystem, Anwendungen und Treiber zu aktualisieren.
Methode 10: Wiederherstellen Sie Ihr Betriebssystem von der Sicherung
Viele Benutzer ignorieren ein Backup und eine Wiederherstellung. Einer der wichtigsten Schritte im Geschäft und in Ihrer häuslichen Umgebung ist die Implementierung von Sicherungs- und Wiederherstellungsstrategien. Es gibt einige Backup-Aufgaben, die Sie ausführen können, einschließlich der Erstellung eines Systemabbilds, der Systemwiederherstellung und der Sicherung Ihrer Daten. Im Falle eines Fehlers können Sie Ihr Betriebssystem in den vorherigen Zustand zurückversetzen, wenn alles problemlos funktioniert. Nur wenige Benutzer haben das Problem mit BSOD gelöst, indem sie System Image Restore durchgeführt haben.
Methode 11: Systemwiederherstellung
Manchmal nach dem Windows-Update oder einigen Systemänderungen stoppt der Computer zu arbeiten. Die Lösung hierfür ist, dass Sie Windows in den vorherigen Zustand zurückversetzen, bevor das Update oder das System geändert wird. Einer der Schritte, die Endbenutzer ignorieren, ist das Erstellen von Systemwiederherstellungsprüfpunkten. Wenn Sie nicht zu den Benutzern gehören, die dies ignoriert haben, empfehlen wir, dass Sie Ihren Windows mithilfe der Systemwiederherstellung in den vorherigen Zustand zurückversetzen. Wenn Sie wissen, wann der Computer ohne Probleme funktioniert, stellen Sie Windows auf dieses Datum zurück. Wenn die Systemwiederherstellung auf Ihrem Computer nicht aktiviert ist, müssen Sie Methode 9 lesen. Wir empfehlen Ihnen, die Systemwiederherstellung zu aktivieren, indem Sie diesen LINK lesen.
- Halten Sie das Windows- Logo und drücken Sie die Eingabetaste
- Geben Sie rstrui.exe ein und drücken Sie die Eingabetaste
- Klicken Sie auf Wählen Sie einen anderen Wiederherstellungspunkt und klicken Sie auf Weiter
- Wählen Sie den richtigen Prüfpunkt und klicken Sie auf Weiter
- Klicken Sie auf Fertig stellen
- Starten Sie Windows neu und warten Sie, bis Windows die Systemwiederherstellung beendet hat
- Testen Sie Ihren Computer
Methode 12: Trennen Sie die USV-Geräte
Microsoft sagte: Wenn Sie eine unterbrechungsfreie Stromversorgung (USV) an Ihren Zielcomputer angeschlossen haben, trennen Sie das serielle Kabel vor der Installation des Service Packs. Setup versucht automatisch, Geräte zu erkennen, die an seriellen Ports angeschlossen sind, und USV-Geräte können Probleme mit dem Erkennungsprozess verursachen. Sie können Ihren Computer für die Stromversorgung an eine USV angeschlossen lassen, solange die USV selbst angeschlossen ist. Sie sollten jedoch sicherstellen, dass Sie genügend Strom für die gesamte Installation haben, was sehr lange dauern kann.
Aufgrund dessen empfehlen wir Ihnen, das USV-Gerät von Ihrem Server-Rechner oder Ihren Client-Rechnern zu trennen, SP1 zu installieren (Methode 5) und das BSOD-Problem zu beseitigen. Nur wenige Benutzer haben das Problem auf ihrem Server mithilfe dieser Methode gelöst.
Methode 13: Ändern Sie CD oder DVD
Manchmal können Sie ein Betriebssystem nicht von CD oder DVD installieren, da Sie zerkratzte CDs oder DVDs verwenden. Wir empfehlen Ihnen, eine andere CD oder DVD zu brennen oder das Betriebssystem auf einen USB-Stick zu brennen. Wenn das Problem dadurch nicht behoben wurde, müssen Sie als nächstes die Kabel und die CD oder DVD wechseln. Wenn Sie ein ATA-Laufwerk (alte Computer) verwenden, sollten Sie ein ATA-CD- oder DVD-Laufwerk kaufen. Wenn Sie ein SATA-Laufwerk verwenden, sollten Sie ein SATA-CD- oder DVD-Laufwerk kaufen. Bitte beachten Sie, dass Sie kein ATA CD- oder DVD-Laufwerk am SATA-Port installieren können und umgekehrt.
Methode 14: CHKDSK / R
Wenn Ihre Festplatte aufgrund von beschädigten Dateien oder fehlerhaften Sektoren nicht einwandfrei funktioniert, sollten Sie eine Prüfdiskette erstellen. Check disk ist ein Dienstprogramm, das Ihnen hilft, fehlerhafte Sektoren zu finden und sie zu reparieren, falls es reparierbar ist. Sie werden es über die Eingabeaufforderung tun.
- Klicken Sie auf Start und geben Sie Eingabeaufforderung ein
- Klicken Sie mit der rechten Maustaste auf Eingabeaufforderung und wählen Sie Als Verwaltung ausführen
- Klicken Sie auf Ja, um die Ausführung der Eingabeaufforderung als Administrator zu bestätigen
- Geben Sie chdksk / r ein und drücken Sie die Eingabetaste . Da Sie die Systempartition überprüfen möchten, müssen Sie Ihren Computer neu starten.
- Geben Sie Y ein und drücken Sie die Eingabetaste, um das Zurücksetzen Ihres Computers zu akzeptieren
- Starten Sie Ihr Windows neu
- Bitte warten Sie, bis Windows das Dateisystem am Computer repariert hat. Es gibt 5 Stufen, die beendet werden sollten.
- Testen Sie Ihren Computer
Methode 15. Ändern Sie HDD oder SSD
Wenn keine Probleme mit der Software auftreten, werden im nächsten Schritt die Hardwarekomponenten geändert. HDDs sind SSDs, die unsere Betriebssysteme, Treiber, Anwendungen und Daten speichern. Wenn die Softwarefehlerbehebung kein gutes Ergebnis liefert, sollten im nächsten Schritt die Hardwarekomponenten geändert werden. Sie müssen Ihre Festplatte oder SSD ändern. Seien Sie vorsichtig beim Kauf einer Festplatte. Es gibt zwei verschiedene Arten von Festplatten, ATA und SATA. Sie können SATA HDD nicht am ATA-Port installieren und umgekehrt. Außerdem gibt es verschiedene SATA-Standards, einschließlich SATA I, SATA II, SATA III und SATA 3.1. Unterschiedliche Standards bieten unterschiedliche Übertragungsraten. Wenn Sie ein Motherboard verwenden, das nur SATA I unterstützt, müssen Sie HDD SATA III nicht kaufen, da HDD SATA III aufgrund der Portbeschränkung als SATA I HDD arbeitet. Alle SSDs verwenden SATA-Anschlüsse. Einige Hersteller von HDDs und SSDs sind WD, Seagate, Samsung, Kingston, Adata und andere.
Methode 16: Ändern Sie das RAM-Modul
Manchmal können die Anweisungen von Windows oder der Anwendung aufgrund eines fehlerhaften RAM nicht im RAM-Adresspool gespeichert werden, und deshalb sehen Sie BSOD auf Ihrem Monitor. Nur wenige Benutzer haben ihr Problem gelöst, indem sie das RAM-Modul gewechselt haben. Wie wirst du es machen? Wenn Sie mehr RAM-Module verwenden, sollten Sie versuchen, einen nach dem anderen zu entfernen und testen, ob ein Problem mit dem RAM-Modul vorliegt. Wenn Sie ein weiteres RAM-Modul kaufen möchten, sollten Sie überprüfen, welche Generation von RAM-Speicher Ihr Motherboard verwendet. Wie immer empfehlen wir Ihnen, die technische Dokumentation Ihres Motherboards zu überprüfen und basierend darauf können Sie das richtige RAM-Modul für Ihren Computer oder Ihr Notebook erwerben. Wir zeigen Ihnen, wie Sie überprüfen, welches RAM-Modul Notebook HP 2000-2b09WM verwendet.
- Öffnen Sie den Internetbrowser (Google Chrome, Mozilla Firefox, Edge oder andere)
- Öffnen Sie die HP Website auf diesem LINK. Wir werden die HP Support-Website öffnen, da wir HP Notebook verwenden
- Navigieren Sie zum Speicherbereich . In unserem Beispiel. HP 2000 verwendet DDR3-RAM, und es stehen 2 Speichersteckplätze für maximal 8 GB RAM zur Verfügung.
- Kauf RAM-Modul
- Installieren Sie das RAM-Modul
- Testen Sie Ihren Computer
LÖSUNG FÜR SMARTPHONES
Methode 1: Windows Phone zurücksetzen
Wenn Sie Windows Phone verwenden, können Sie PROZESS1 INITIALISIERUNG FEHLGESCHLAGEN sehen. Es ist nicht seltsam, weil Windows Phone Windows 8, Windows 8.1 oder Windows 10 Betriebssystem verwendet. Sie haben versucht, Ihr Windows Phone zu aktualisieren und den Aktualisierungsprozess wegen BSOD gestoppt. Was sollte man tun?
- Fahren Sie Ihr Telefon herunter
- Halten Sie die Lautstärketaste gedrückt
- Beenden Sie die Aktualisierung Ihres Smartphones
PRO TIPP: Wenn das Problem bei Ihrem Computer oder Laptop / Notebook auftritt, sollten Sie versuchen, die Reimage Plus Software zu verwenden, die die Repositories durchsuchen und beschädigte und fehlende Dateien ersetzen kann. Dies funktioniert in den meisten Fällen, in denen das Problem aufgrund einer Systembeschädigung auftritt. Sie können Reimage Plus herunterladen, indem Sie hier klicken