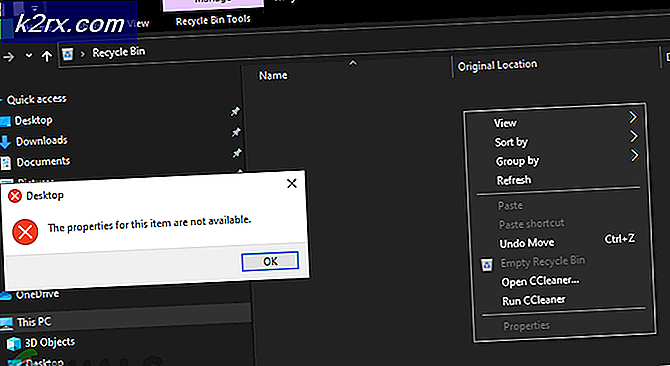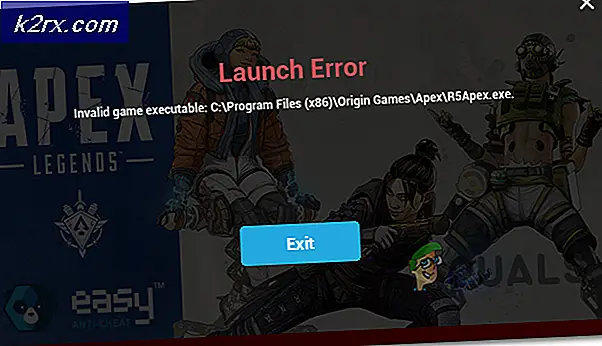Gewusst wie: Installieren von Bash unter Windows 10 Insider Preview (14316)
Bash wurde in der Windows 10 Insider Preview Build 14316 veröffentlicht und wird gerade auf meiner VM installiert. Dieses Update bringt eine Menge neuer Funktionen für Windows 10 mit sich, besonders die Bash, die unter Profis, die es ausprobieren möchten, zu einem ernstzunehmenden Trend geworden ist. Um dieses Update zu installieren und die Bash zu nutzen, folgen Sie den unten stehenden Schritten. Es wird weiter zu Windows 10 mit dem viel spekulierten Jubiläumsupdate geschoben werden .
Klicken Sie auf das Startmenü in der unteren linken Ecke und wählen Sie Einstellungen . Wechseln Sie zum Tab " Update & Sicherheit", wählen Sie " Für Entwickler" und überprüfen Sie den Entwicklermodus.
Halte als nächstes die Windows-Taste gedrückt und drücke R. Geben Sie appwiz.cpl ein und klicken Sie auf OK. Wählen Sie Windows-Features im linken Bereich aktivieren oder deaktivieren. Scrollen Sie nach unten und markieren Sie das Windows-Subsystem für Linux (Beta). Wenn das Windows-Subsystem für Linux nicht angezeigt wird, wird der 14316-Build entweder nicht ausgeführt oder Sie befinden sich nicht in einer 64-Bit-Version von Windows. Leider ist das Windows-Subsystem für Linux nur für die 64-Bit-Versionen verfügbar.
Sobald dies geschehen ist, starten Sie Ihr System neu. Halten Sie nach dem Neustart die Windows-Taste gedrückt und drücken Sie X. Wählen Sie Eingabeaufforderung (Admin) und geben Sie powershell ein. Sobald die Powershell- Eingabeaufforderung angezeigt wird, geben Sie bash ein und drücken Sie die Eingabetaste.
Akzeptieren Sie die Lizenz, indem Sie y eingeben und drücken Sie die Eingabetaste erneut. powershell beginnt mit dem Herunterladen von bash aus dem Windows Store. Sobald das Herunterladen beendet ist, werden Sie zur bash-Eingabeaufforderung weitergeleitet (root).
PRO TIPP: Wenn das Problem bei Ihrem Computer oder Laptop / Notebook auftritt, sollten Sie versuchen, die Reimage Plus Software zu verwenden, die die Repositories durchsuchen und beschädigte und fehlende Dateien ersetzen kann. Dies funktioniert in den meisten Fällen, in denen das Problem aufgrund einer Systembeschädigung auftritt. Sie können Reimage Plus herunterladen, indem Sie hier klickenSie können auch auf bash zugreifen, indem Sie auf das Startmenü klicken (Schaltfläche) und auf Bash auf Ubuntu unter Windows tippen / klicken .
Im Folgenden sind die Probleme, die ich auf meinem kleinen Gebrauch der Bash-Shell auf Windows erfahren habe.
1) Es war langsam.
2) Es hatte DNS-Probleme, die die Shell das Auflösen von Namen verhindert haben. Es hat nicht einmal auf die IP-Adresse geantwortet.
3) apt-get hat nicht funktioniert.
Nach dem Aktualisieren von resolv.conf. Das apt-get hat angefangen zu arbeiten.
Aktualisieren von resolv.conf tun;
CD / etc
nano resolv.conf
Fügen Sie der conf-Datei die folgenden zwei Zeilen hinzu.
Nameserver 8.8.8.8
Nameserver 8.8.4.4
Drücken Sie die Taste STRG + X, und wählen Sie Y, um die Datei resolv.conf zu speichern .
PRO TIPP: Wenn das Problem bei Ihrem Computer oder Laptop / Notebook auftritt, sollten Sie versuchen, die Reimage Plus Software zu verwenden, die die Repositories durchsuchen und beschädigte und fehlende Dateien ersetzen kann. Dies funktioniert in den meisten Fällen, in denen das Problem aufgrund einer Systembeschädigung auftritt. Sie können Reimage Plus herunterladen, indem Sie hier klicken