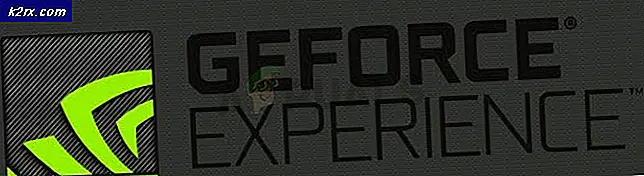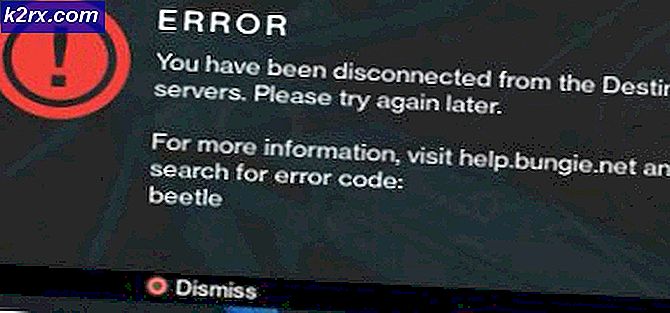Fix: Dein Firefox-Profil kann nicht geladen werden. Es kann fehlen oder nicht zugreifbar sein
Die meisten modernen Desktop-orientierten Linux-Distributionen haben Mozilla Firefox als Standard-Browser, so dass es wirklich frustrierend sein kann, wenn Sie die gefürchtete Firefox-Profil kann nicht geladen werden Nachricht. Dies wird häufig dadurch verursacht, dass der Cache in Ihrem Home-Verzeichnis beschädigt wird. Sie müssen daher nicht mit dem Löschen der gespeicherten Profiloptionen beginnen. Es gibt eine einfache Möglichkeit, den Cache zu löschen, ohne etwas Wichtiges zu verlieren.
Das .cache / Mozilla-Verzeichnis in Ihrem Home-Verzeichnis enthält eine Reihe von Junk-Dateien, die bei jedem Browsen erstellt werden und sicher entfernt werden können. Wenn Sie beim Start von Thunderbird einen Fehler erhalten, der etwas wie Ihr Thunderbird-Profil liest, kann nicht geladen werden. Es kann fehlen oder nicht zugreifbar sein, dann wird dies auch behoben.
Wir werden alle Plattformen durchlaufen, auf denen dieses Problem zu sehen ist. Wir werden mit Linux beginnen und unseren Weg zu Windows und dann zu MacOS gehen.
Ubuntu
Methode 1: Löschen Sie den Mozilla-Cache
- Geben Sie in einem Terminalfenster den folgenden Befehl ein:
killall firefox
- Dadurch wird sichergestellt, dass keine Instanzen des Browsers ausgeführt werden. Sie können auch sicherstellen, dass Thunderbird keine Instanzen mit dem Befehl killall thunderbird ausführt . Wenn Sie eine Nachricht wie Firefox erhalten: Kein Prozess gefunden, dann ist es sicher zu ignorieren, weil es bedeutet, dass keine Instanzen ausgeführt wurden. Sobald Sie fertig sind, führen Sie den folgenden Befehl vom Terminal aus:
rm -rf .cache / mozilla / *
- Drücken Sie Enter und während Sie keine Ausgabe sehen, können Sie sicher sein, dass die Dateien gelöscht wurden, da Sie keinen Root-Zugriff benötigen, um sie zu löschen. Thunderbird-Cache-Dateien befinden sich in demselben Verzeichnis, so dass dieser Befehl sie ebenfalls auf einen Schlag löscht. Jedes relevante Material, das durch diesen Befehl gelöscht wird, wird automatisch neu gefüllt, sobald Sie Ihren Browser erneut starten.
- Es sollte buchstäblich ein oder zwei Sekunden dauern, sobald es gelöscht ist, starten Sie den Mozilla Firefox Webbrowser erneut. Sie sollten dieses Mal keine Warnungen erhalten, da der Cache gelöscht werden sollte, sollte Ihr Profil gut geladen werden. Während Sie feststellen, dass Ihr Verlauf und Ihre aktuellen Logins zurückgesetzt wurden, wurden Ihre Browsereinstellungen, Lesezeichen oder gespeicherten Passwörter nicht angepasst, da sie in einem anderen Verzeichnis gespeichert sind. Auf diese Weise wird das Problem mit einem Minimum an Spielen gelöst, so dass Sie es normalerweise verwenden möchten.
Methode 2: Löschen Sie den Mozilla-Cache grafisch
Die Terminal-Methode ist in den meisten Fällen die schnellste, aber Sie können auch Ihren grafischen Datei-Manager verwenden, wenn Sie eine moderne Linux-Implementierung verwenden. Schließen Sie die Firefox- und Thunderbird-Apps, wenn sie ausgeführt werden, öffnen Sie den Dateimanager und halten Sie Strg + H gedrückt, wenn ausgeblendete Ordner nicht automatisch angezeigt werden. Doppelklicken Sie auf .cache und doppelklicken Sie erneut auf den Mozilla- Ordner.
- Markieren Sie den Firefox-Ordner und den Thunderbird- Ordner, wenn Sie einen haben und auch Probleme mit dieser App hatten. Drücken Sie Shift + Delete und Sie erhalten eine Warnmeldung darüber, wie dies die Inhalte dauerhaft zerstört. Sie können auf die Schaltfläche Löschen mit Zuversicht klicken, da dies wiederum Ihren Verlauf und gespeicherte Logins löscht, aber keine wichtigen Dinge wie Lesezeichen oder Passwörter.
- Sobald Sie fertig sind, können Sie Firefox wieder starten und Sie sollten keine Warnmeldungen erhalten, dass Sie Ihr Profil nicht laden können. Dies führt im Wesentlichen den gleichen Befehl wie oben im Terminal aus, einfach mit dem grafischen Dateibrowser, so dass es nützlich sein könnte, wenn Sie bereits in Ihrem Home-Ordner herumstöbern und daran arbeiten, etwas zu reparieren.
Wenn Sie in Zukunft jedes Mal, wenn Sie starten, den Fehler Warnung: Nicht mehr reagierende Skript wiederholt in Firefox sehen, können Sie dies erneut ausführen, da dieser Fehler normalerweise ebenfalls korrigiert wird.
Windows
Methode 1: Erstellen eines neuen Profils
Wenn dieser Fehler in Windows OS auftritt, bedeutet dies, dass das Firefox-Profil, das der Browser standardmäßig verwendet, nicht zugänglich ist. Jetzt ist das Heilmittel ganz einfach; Wir erstellen ein neues Profil mit einem Befehl run und starten dann Firefox. Nachdem Firefox gestartet wurde, können wir einfach das Backup-Programm verwenden und alle vorherigen Daten wiederherstellen, die in Ihrem Profil gespeichert sind. Beachten Sie, dass für diese Methode die mit Firefox verknüpfte E-Mail-Adresse und das Kennwort erforderlich sind.
- Drücken Sie Windows + R, geben Sie firefox.exe -p ein und drücken Sie die Eingabetaste.
- Ein neues kleines Fenster erscheint, das aus mehreren Optionen besteht. Klicken Sie auf Profil erstellen .
- Ein neues Pop-up wird erscheinen, das Informationen über Firefox-Profile enthält. Drücken Sie auf Weiter .
- Sie werden zu einem anderen Fenster navigiert, in dem Sie aufgefordert werden, den Namen des von Ihnen erstellten Profils einzugeben. Drücken Sie nach Eingabe eines Namens Fertigstellen .
- Jetzt werden Sie zurück zu dem Fenster navigiert, in dem Sie begonnen haben. Klicken Sie auf Firefox starten, um den Browser zu starten.
- Klicken Sie im Browser auf das Menüsymbol oben rechts auf dem Bildschirm und wählen Sie Anmelden, um zu synchronisieren .
- Geben Sie die Anmeldeinformationen ein und Sie sind wieder online, wenn Ihr Firefox-Profil geladen ist.
Methode 2: Firefox neu installieren
Wenn die obige Methode keine Ergebnisse zeigt, müssen wir Firefox nach der Deinstallation neu installieren und alle lokalen Dateien entfernen. Dies ist ein bekanntes Problem bei Firefox, bei dem einige Konfigurationsdateien beschädigt werden und der Browser nicht ordnungsgemäß gestartet werden kann.
- Drücken Sie Windows + R und geben Sie appwiz ein. cpl in der Dialogbox und drücken Sie Enter.
- Sobald Sie in Programmen und Funktionen sind, navigieren Sie durch die gesamte Liste, bis Sie Firefox ablegen. Klicken Sie mit der rechten Maustaste darauf und wählen Sie Deinstallieren .
- Starten Sie Ihren Computer neu und drücken Sie Windows + E, um den Datei-Explorer zu starten. Klicken Sie nun auf Ansicht und aktivieren Sie die Option Versteckte Objekte . Dies geschieht, damit wir leicht auf alle Dateien zugreifen können, auch wenn sie für den konventionellen Benutzer nicht sichtbar sind.
- Navigiere nun zu folgender Adresse:
C: \ Benutzer \ AppData \ Roaming
Hier ist der Name des Benutzers des Profils, in dem es installiert ist (es wird Ihr Benutzername von Windows sein). Wenn Sie einen Mozilla-Eintrag finden, klicken Sie mit der rechten Maustaste darauf und wählen Sie Löschen .
Führen Sie die ähnliche Aktion auch für den folgenden Dateipfad aus:
C: \ Benutzer \ AppData \ Lokal
- Starten Sie Ihren Computer neu und navigieren Sie zur offiziellen Mozilla Firefox-Website. Laden Sie die neueste Version herunter und installieren Sie sie. Versuchen Sie es nach der Installation erneut und überprüfen Sie, ob das Problem gelöst wurde.
Mac OS
Ähnlich wie Windows und Ubuntu wird diese Fehlermeldung auch im Mac-Betriebssystem angezeigt. Die Symptome sind die gleichen und so sind die Heilmittel. Die Methode zum Implementieren dieser Abhilfemaßnahmen unterscheidet sich je nach Betriebssystem und Betriebssystem geringfügig.
Methode 1: Verwenden von Profilmanager
Wir werden versuchen, entweder ein neues Profil zu erstellen oder ein bereits vorhandenes wiederherzustellen und zu sehen, ob Firefox ohne Probleme startet. Wenn es nicht wie erwartet gestartet wird, können wir versuchen, Firefox zu deinstallieren, alle verbleibenden Dateien zu entfernen und den Browser von der offiziellen Website neu zu installieren.
- Öffnen Sie Safari und navigieren Sie zur offiziellen Website von Mozilla Firefox. Laden Sie das neueste Profilmanager-Tool herunter . Wählen Sie Ihr Betriebssystem und Build, wenn Sie dazu aufgefordert werden.
- Wenn ein Fehler wie der folgende auftritt, müssen Sie die Einstellungen für Anwendungen ändern, die beim Herunterladen über das Internet ausgeführt werden sollen. Beachten Sie, dass Sie zum Ändern der Einstellungen Administratorrechte benötigen. Wenn die Anwendung ohne Probleme geöffnet wird, überspringen Sie diese Schritte und springen Sie zum Erstellen eines neuen Profils.
- Klicken Sie auf das Apple-Logo oben links auf dem Bildschirm und wählen Sie Systemeinstellungen .
- Klicken Sie in den Systemeinstellungen auf den Unterpunkt Sicherheit und Datenschutz .
- Klicken Sie auf die Sperrschaltfläche am unteren Bildschirmrand und geben Sie Ihre Anmeldeinformationen ein, um sie zu überprüfen. Nach Eingabe der Anmeldedaten ist die Option zum Zulassen von Apps automatisch änderbar. Stellen Sie es auf Anywhere ein . Änderungen sichern und beenden.
Hinweis: Stellen Sie sicher, dass Sie diese Einstellung deaktivieren, nachdem Sie den Profilmanager zum Schutz Ihres Macs ausgeführt haben.
- Sie können entweder ein Profil auswählen oder ein neues erstellen . Nachdem Sie ein Profil ausgewählt haben, klicken Sie auf Firefox starten . Hoffentlich wird Firefox ohne weitere Probleme starten.
Hinweis: Sie können sich auch in Firefox synchronisieren, um Ihre vorherigen Lesezeichen, Favoriten usw. wiederherzustellen. Sie können dies auf ähnliche Weise wie mit Windows OS tun.
Wenn Sie nicht mit Ihrem älteren Profil synchronisieren können, können Sie Ihr altes Firefox-Profil finden, wenn es noch auf Ihrem Computer vorhanden ist, und es mit dem Profilmanager wiederherstellen.
- Navigieren Sie zu der folgenden Adresse:
~ Bibliothek> Anwendungsunterstützung> Firefox
Überprüfen Sie, ob gültige Firefox-Profile vorhanden sind. Wenn dies der Fall ist, starten Sie den Profilmanager erneut, klicken Sie auf Neu und wenn die Option vorhanden ist, durchsuchen Sie den Ordner nach dem bereits vorhandenen Profil (navigieren Sie zu dem Profil, das Sie zuvor entdeckt haben). Drücken Sie OK und Ihr Firefox-Profil sollte wiederhergestellt werden.
Hinweis: Wenn dies nicht funktioniert, versuchen Sie, die bereits im Profilmanager aufgelisteten Profile zu löschen und dann ein neues zu erstellen.
Methode 2: Firefox neu installieren
Wenn der Profilmanager nicht funktioniert, müssen wir die Anwendung wie zuvor erwähnt neu installieren. Wenn Sie eine Software deinstallieren, bleiben einige der verbleibenden Dateien immer zurück. Wir müssen sie auch löschen, bevor wir eine neue Kopie installieren können oder der Fehler wiederholt sich.
- Klicken Sie auf Launchpad und wählen Sie AppCleaner .
- Klicken Sie auf das Listen-Symbol oben rechts auf dem Bildschirm, um alle auf Ihrem Mac installierten Anwendungen aufzulisten. Suchen Sie Firefox aus der Liste und doppelklicken Sie darauf, um es zu entfernen. Stellen Sie sicher, dass alle Optionen aktiviert sind, bevor Sie auf die Schaltfläche Entfernen klicken.
- Starten Sie Ihr Mac-Gerät neu. Navigieren Sie nun zu den folgenden Dateipositionen:
* ~ / Bibliothek / Anwendungsunterstützung / Firefox /
* ~ / Bibliothek / Caches / Firefox / Profile /
Löschen Sie alle Dateien / Ordner in den angegebenen Verzeichnissen und starten Sie Ihren Mac neu.
- Navigieren Sie nun mit Safari zur offiziellen Website von Firefox, laden Sie den neuesten Firefox-Client herunter und installieren Sie ihn entsprechend auf Ihrem Computer. Hoffentlich wird das Problem gelöst.
Hinweis: Wenn Sie Probleme bei der Deinstallation der Anwendung mit diesem Programm haben, können Sie auch Anwendungen von Drittanbietern für die Deinstallation wie das Deinstallationsprogramm von Osx verwenden.
PRO TIPP: Wenn das Problem bei Ihrem Computer oder Laptop / Notebook auftritt, sollten Sie versuchen, die Reimage Plus Software zu verwenden, die die Repositories durchsuchen und beschädigte und fehlende Dateien ersetzen kann. Dies funktioniert in den meisten Fällen, in denen das Problem aufgrund einer Systembeschädigung auftritt. Sie können Reimage Plus herunterladen, indem Sie hier klicken