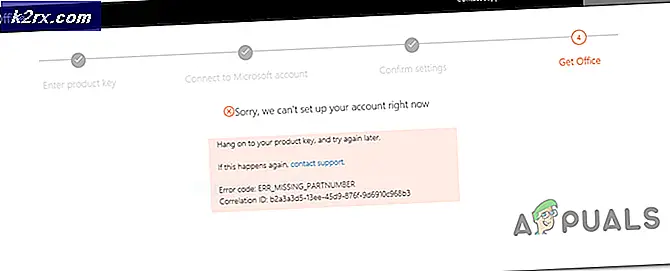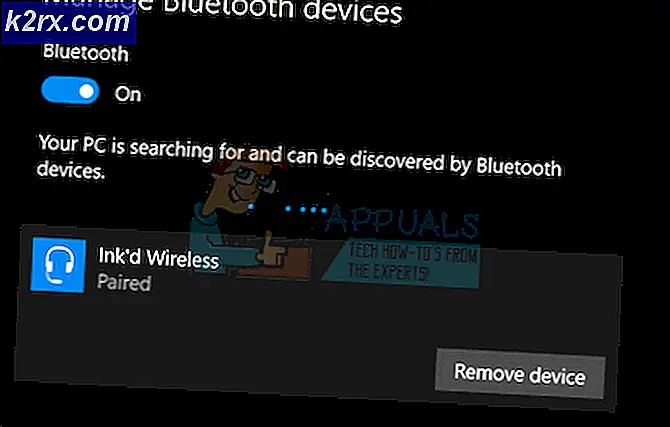Fix: PUBG Absturz
PlayerUnknowns Battlegrounds (PUBG) ist ein Online-Battle-Royale-Spiel, bei dem hundert Spieler mit Fallschirmen auf einer Insel landen, wo sie Waffen und Ausrüstung mit dem Ziel aufspüren müssen, andere zu eliminieren, ohne selbst eliminiert zu werden. Der verfügbare sichere Bereich in der Karte nimmt mit der Zeit ab, was wiederum dazu führt, dass die Spieler in einem engeren Raum verkrampft werden; Das zwingt die Spieler zu engeren Auseinandersetzungen.
Genug mit dem Intro; Lassen Sie uns diskutieren, wie das berühmte Spiel abstürzt, wenn die Spieler mitten im Spiel sind. Es gab zahlreiche Berichte in der nahen Vergangenheit, in denen das Spiel mitten im Spiel abstürzte und den Spieler verlor, da es ein Zeitlimit für die Wiederverbindung gibt. Einige Benutzer berichteten, dass das Spiel nach einem Update abstürzte und einige berichteten, dass es zufällig abstürzte. Dennoch haben wir alle potenziellen Problemumgehungen aufgelistet, um das Problem zu lösen. Beginne mit dem ersten und arbeite dich nach unten.
Bevor Sie mit der Fehlerbehebung fortfahren, vergewissern Sie sich, dass die neuesten Patches installiert sind . Bluehole veröffentlicht Patches, um PUBG zu verbessern und eventuelle Fehler zu beheben. Stellen Sie sicher, dass Sie sie installieren, bevor Sie fortfahren.
Lösung 1: Deaktivieren Sie das Übertakten
Viele moderne Hardware erlaubt heutzutage dem Benutzer, ihre GPU / CPU zu übertakten, um die Leistung ihrer Maschine zu verbessern. Overclocking bedeutet, kurze Bursts mit hoher Rechenleistung auszuführen, bevor es wieder auf normale Geschwindigkeit zurückkehrt, um wieder abgekühlt zu werden. Wann immer die Verarbeitungseinheit eine hohe Berechnung durchführt, erhöht sich ihre Temperatur entsprechend. Das Übertakten tritt wieder auf, wenn die Verarbeitungseinheit ausreichend gekühlt wurde.
Wenn Sie die Übertaktung aktiviert haben, sollten Sie versuchen, die Funktion zu deaktivieren . Viele Nutzer berichteten, dass das Übertakten dazu führte, dass ihr Spiel abstürzte, nachdem das neueste Patch installiert wurde. Stellen Sie sicher, dass die Übertaktung auch in Ihrem BIOS deaktiviert ist, bevor Sie das Spiel erneut ausführen. Deaktivierung der Übertaktung von CPU und GPU .
Lösung 2: In einem Kern laufen
Es gibt viele Prozessoren, die mehrere Rechenkerne für jedes laufende Programm bereitstellen. Es gibt einen bekannten Fehler, bei dem das Spiel aufgrund mehrerer Kerne beim Starten abstürzt. Zuerst müssen Sie sicherstellen, dass PUBG im Windowed-Modus läuft, so dass wir gleichzeitig den Task-Manager verwenden können, um die Anzahl der beteiligten Kerne zu begrenzen.
- Stellen Sie zunächst sicher, dass PUBG im Fenstermodus ausgeführt wird . Drücken Sie Windows + R, geben Sie taskmgr in das Dialogfeld ein und drücken Sie die Eingabetaste.
- Sobald der Task-Manager gestartet wurde, navigieren Sie zur Registerkarte Details und starten Sie PUBG. Jetzt ist ein sehr kleines Fenster vorhanden, wenn der Prozess in Details sichtbar wird und wenn er tatsächlich auf dem Bildschirm angezeigt wird. Zwischen diesem Fenster müssen Sie schnell mit der rechten Maustaste auf den Prozess klicken, Alle Prozessoren deaktivieren, CPU 0 prüfen und OK drücken. Dadurch wird das Spiel gezwungen, mit nur einem Prozessor zu booten.
- Wenn diese Technik erfolgreich ist, sollte PUBG ohne Probleme starten und Sie können das Spiel spielen.
- Sobald Sie in der Lobby sind, klicken Sie auf Alt-Tab zum Task-Manager und legen Sie die Affinität zu Alle Prozessoren fest . Jetzt bist du gut zu gehen!
Tipp : Der Prozess, für den Sie die Affinität festlegen möchten, lautet "TSLgame.exe".
Lösung 3: Stellen Sie sicher, dass "Security Center" und "Windows Management Instrumentation" ausgeführt werden
Nach heftigen Beschwerden und Gegenreaktionen der Spieler reagierten die PUBG-Offiziellen endlich auf Twitter und teilten mit, dass es mehrere Dienste geben muss, die laufen müssen, damit das Spiel ohne Probleme läuft. Diese Dienste stellen ihre Dienstprogramme für das Spiel bereit, die sie im Spiel verwenden und implementieren können.
- Drücken Sie Windows + R, geben Sie Dienste ein. msc in der Dialogbox und drücke Enter. Wechseln Sie in Diensten zum Service Security Center . Klicken Sie mit der rechten Maustaste darauf und wählen Sie Eigenschaften .
- Stellen Sie sicher, dass der Prozess ausgeführt wird und auf Automatischer Start festgelegt ist . Navigieren Sie nun zum Dienst Windows-Verwaltungsinstrumentation . Klicken Sie mit der rechten Maustaste darauf und wählen Sie Eigenschaften . Stellen Sie sicher, dass der Starttyp Automatisch ist, und klicken Sie auf Start, wenn der Dienst beendet wurde.
- Änderungen speichern und beenden. Versuchen Sie nun, PUBG zu starten, und prüfen Sie, ob dies funktioniert.
Wenn Sie auf der Registerkarte Dienste keine Dienste starten können, können Sie eine erhöhte Eingabeaufforderung verwenden, um die Aufgabe auszuführen.
- Drücken Sie Windows + S, geben Sie die Eingabeaufforderung in das Dialogfeld ein, klicken Sie mit der rechten Maustaste auf die Anwendung, und wählen Sie Als Administrator ausführen aus.
- Führen Sie die folgenden Anweisungen nacheinander in der Eingabeaufforderung mit erhöhten Rechten aus:
sc Start DCOMLaunch sc Start RpcSs sc Konfig Winmgmt Start = automatisch sc Start Winmgmt sc Konfig Wscsvc Start = auto sc Start wscsvc
- Nach den folgenden Befehlen starten Sie PUBG und sehen Sie, ob Sie ohne Abstürze spielen können.
Lösung 4: Deaktivieren der Antivirensoftware
Der Grund, warum dieser Fehler auftreten kann, ist aufgrund von Störungen durch Antivirus-Software auf Ihrem Computer installiert. Es gibt mehrere Optionen, die Ihren Computer schützen, indem Sie verschiedene laufende Anwendungen und die Art der verwendeten Ressourcen überwachen.
In dieser Lösung müssen Sie sich selbst erkunden und prüfen, ob in Ihrem Antivirenprogramm Einstellungen für diese Dienste vorhanden sind. Desweiteren solltest du das Spiel als Ausnahme machen um all diese Probleme zu vermeiden.
Wenn Sie das Problem nicht beheben können, können Sie das Antivirenprogramm vollständig deaktivieren . BitDefender wurde mehrmals gemeldet, weil die Fehlermeldung in der Diskussion war. Sie können unseren Artikel zur Deaktivierung Ihres Antivirus lesen. Starten Sie Ihren Computer nach der Deaktivierung neu und prüfen Sie, ob Sie problemlos auf die Websites zugreifen können.
Lösung 5: Aktualisieren / Zurückrollen von Grafiktreibern
Grafikkartenhersteller rollen unsere häufigen Updates, um immer mehr Funktionen zu integrieren und Bugs zu reduzieren. Sie sollten das Internet erkunden, Ihre Hardware googeln und nach verfügbaren Treibern für die Installation suchen. Entweder dies oder Sie können Windows automatisch für Sie aktualisieren lassen. Dennoch kann ein wenig Recherche die Fehlersuche für Sie erleichtern.
Wenn das Aktualisieren der Treiber nicht für Sie funktioniert, sollten Sie darüber nachdenken, die Treiber auf einen früheren Build zurückzusetzen . Es ist keine Überraschung zu wissen, dass neuere Treiber manchmal nicht stabil sind oder mit dem Betriebssystem in Konflikt geraten.
- Installieren Sie das Dienstprogramm Display Driver Uninstaller . Sie können ohne diesen Schritt fortfahren, aber dies stellt sicher, dass keine Reste der Treiber vorhanden sind.
- Nachdem Sie das Display Driver Uninstaller (DDU) installiert haben, starten Sie Ihren Computer im abgesicherten Modus . Sie können lernen, wie Sie Ihren Computer in den abgesicherten Modus starten, indem Sie unseren Artikel darüber lesen.
- Nachdem Sie Ihren Computer in den abgesicherten Modus gestartet haben, starten Sie die Anwendung, die gerade installiert wurde.
- Nach dem Start der Anwendung wählen Sie die erste Option Reinigen und neu starten . Die Anwendung wird dann automatisch die installierten Treiber deinstallieren und den Computer entsprechend neu starten.
- Starten Sie Ihren Computer in den normalen Modus, drücken Sie Windows + R, geben Sie msc in das Dialogfeld ein und drücken Sie die Eingabetaste. Wahrscheinlich werden die Standardtreiber installiert. Falls nicht, klicken Sie mit der rechten Maustaste auf einen leeren Bereich und wählen Sie Nach geänderter Hardware suchen aus .
- Jetzt gibt es zwei Möglichkeiten. Entweder Sie können online nach dem neuesten verfügbaren Treiber für Ihre Hardware von der Website des Herstellers wie NVIDIA usw. suchen (und manuell installieren) oder Sie können Windows die neueste Version selbst installieren lassen (automatisch nach Updates suchen).
- Wir werden einen Blick auf die automatische Installation werfen. Klicken Sie mit der rechten Maustaste auf Ihre Hardware und wählen Sie Treiber aktualisieren . Wählen Sie die erste Option Automatisch nach aktualisierter Treibersoftware suchen. Wählen Sie die zweite Option, wenn Sie manuell aktualisiert werden, und wählen Sie Nach Treiber suchen aus und navigieren Sie zu dem Speicherort, den Sie heruntergeladen haben.
- Starten Sie Ihren Computer nach der Installation der Treiber neu, starten Sie das Spiel und prüfen Sie, ob dadurch das Problem behoben wird.
Tipp: Sie sollten auch sicherstellen, dass auf Ihren Intel-Laufwerken die neuesten Treiber installiert sind.
Zusätzlich zu diesen Lösungen können Sie auch versuchen:
- Deaktivieren von HPET (High Precision Event Timer) . Sie müssen von beiden deaktivieren; die Eingabeaufforderung und das BIOS.
- Automatische Windows-Updates deaktivieren
- BIOS aktualisieren
- Erstellen Sie in RADEON oder NVIDIA ein Spielprofil für PUBG. Nachdem du ein Spielprofil erstellt hast, versuche das Spiel zu starten. Wenn es nicht ausgeführt wird, deaktivieren Sie es, anstatt das Profil zu löschen, und überprüfen Sie es erneut.
- Einstellen der korrekten Auflösung für das Spiel (es sollte mit der Auflösung Ihres Monitors übereinstimmen).
PRO TIPP: Wenn das Problem bei Ihrem Computer oder Laptop / Notebook auftritt, sollten Sie versuchen, die Reimage Plus Software zu verwenden, die die Repositories durchsuchen und beschädigte und fehlende Dateien ersetzen kann. Dies funktioniert in den meisten Fällen, in denen das Problem aufgrund einer Systembeschädigung auftritt. Sie können Reimage Plus herunterladen, indem Sie hier klicken