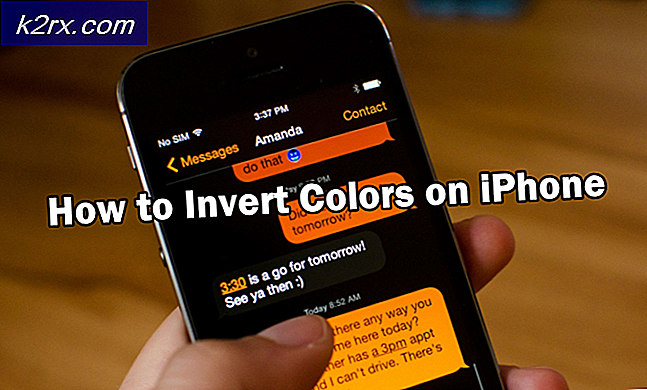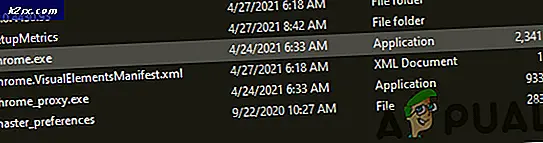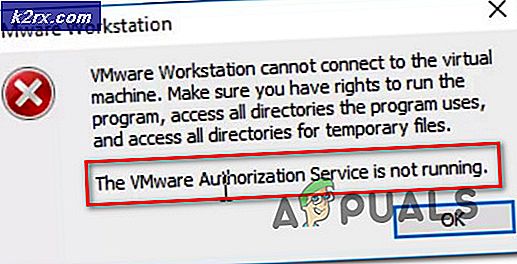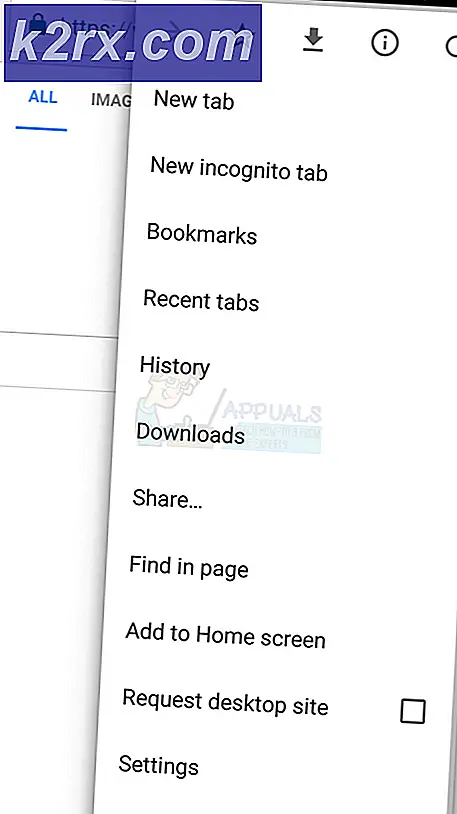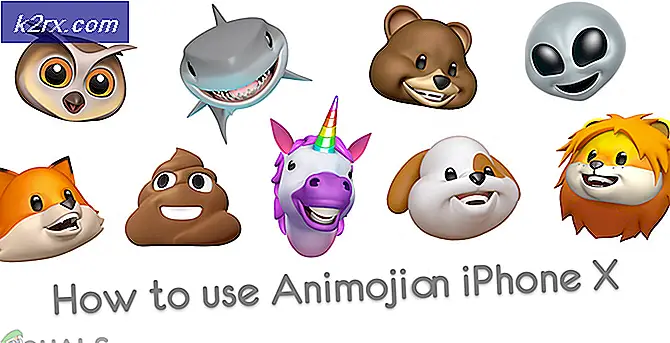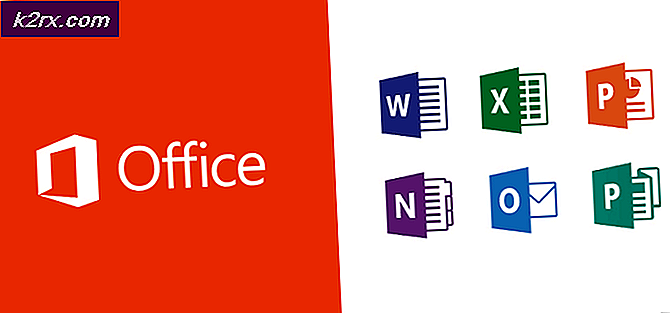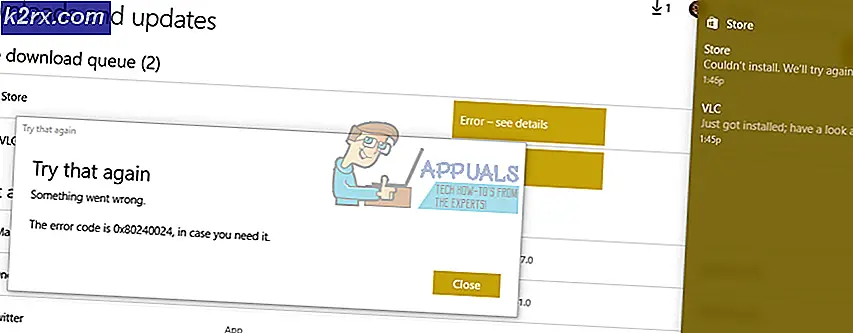So schneiden Sie einen Kreis in verschiedenen Pfaden in Illustrator
Die Arbeit als Grafikdesigner kann manchmal etwas anstrengend sein, da Sie Lösungen für Ihre Ideen finden und diese praktisch in der Form umsetzen müssen, die Sie in der Anwendung zeichnen. Vor ein paar Monaten musste ich etwas zeichnen, das diese Schnitte auf dem Weg haben musste, und ich habe gerade den gesamten Adobe Illustrator erkundet und schließlich eine einfache Lösung dafür gefunden.
Wenn Sie nach einer ähnlichen Lösung suchen, bei der Sie Schnitte zu einer beliebigen Form oder in diesem Fall einem Kreis hinzufügen müssen, müssen Sie die unten aufgeführten Schritte ausführen.
- Beginnen wir zuerst mit dem Zeichnen. Zeichnen Sie zuerst die Form, die Sie bearbeiten möchten. In diesem Beispiel verwende ich das Ellipsenwerkzeug, um einen Kreis zu zeichnen. Für alle Grafikdesigner-Neulinge finden Sie das Ellipsenwerkzeug in der Dropdown-Liste, die nach dem Klicken auf das Rechtecksymbol angezeigt wird, wie in den folgenden Bildern gezeigt.
- Nachdem Sie das Ellipse-Werkzeug ausgewählt haben, können Sie die gewünschte Form auf Ihrer Zeichenfläche zeichnen.
- Nachdem Sie einen Kreis gezeichnet haben, müssen Sie das Liniensegmentwerkzeug verwenden.
- Verwenden Sie das Liniensegment-Werkzeug, um Linien auf dem Pfad des Kreises zu erstellen, wo der Kreis keine Linien haben soll.
Hinweis: Es ist sehr wichtig, dass Sie beim Erstellen dieser Linien und des Kreises auf verschiedenen Ebenen arbeiten. Wenn Sie auf derselben Ebene arbeiten, besteht die Möglichkeit, dass das erwartete Ergebnis nicht so ausfällt, wie Sie es möchten. Sie können das Ebenenbedienfeld öffnen, das in der rechten unteren Ecke angezeigt wird.
- Wählen Sie alle Ebenen oder alle Formen direkt aus und erstellen Sie die Umrissstriche für diese. Wählen Sie dazu nach Verwendung des Auswahlwerkzeugs alle Formen aus, die Sie auf Ihrer Zeichenfläche gezeichnet haben, einschließlich des Kreises.
- Klicken Sie nun im oberen Werkzeugbereich auf die Registerkarte für Objekt.
Dadurch werden die Umrissstriche für alle vier Formen erstellt.
- Nachdem Sie die Konturstriche erstellt haben, wählen Sie die drei Ebenen für die Linien (in diesem Fall die Schnitte) aus und gruppieren sie, um sie zu einer einzigen Form zu machen. Nachdem eine dieser drei Linien gruppiert wurde, wählen Sie jetzt auch den Kreis aus, aber Sie werden ihn jetzt nicht gruppieren. Sie öffnen den Pathfinder, auf den Sie über die Registerkarte Windows in der oberen Symbolleiste zugreifen können.
- Um die Schnitte auf dem Kreis an den Stellen der Linien zu erstellen, müssen Sie auf die Option von Pathfinder klicken, die "Minus Front" sagt.
Dadurch wird der Kreis aus den von den Linien überlappten Räumen geschnitten und die Form sieht jetzt ungefähr so aus.
Wenn Sie diesen Kreis verschieben, bewegt sich die gesamte Form mit. Sie können mit der rechten Maustaste auf diese Form klicken und die Gruppierung der drei Segmente aufheben, wenn Sie die verschiedenen Teile des Kreises unterschiedlich verwenden möchten.
Eine weitere wichtige Anweisung, wenn Sie ein ähnliches Konzept erstellen, ist, dass Sie, wenn Sie die Schnitte am Umriss haben möchten, sicherstellen müssen, dass die Form beim Erstellen überhaupt keine Füllung hat. Wenn Sie eine weiße Füllung oder eine andere Farbfüllung in der Grundform haben, zum Beispiel in diesem Beispiel der Kreis, dann wird das Ergebnis ganz anders sein als das, was Sie hier sehen. Sie können diese beiden Sets selbst ausprobieren und den Unterschied in der erzeugten Ausgabe sehen.
Jeder Designer hat seine eigene Art, Dinge zu tun. So mache ich es also. Dies bedeutet nicht, dass die Art und Weise, wie Sie es tun oder wie Sie unterrichtet wurden, falsch ist. Es gibt unzählige Möglichkeiten, Dinge zu tun. Sie können die auswählen, die am besten zu Ihnen passt und Ihnen das beste Ergebnis liefert.