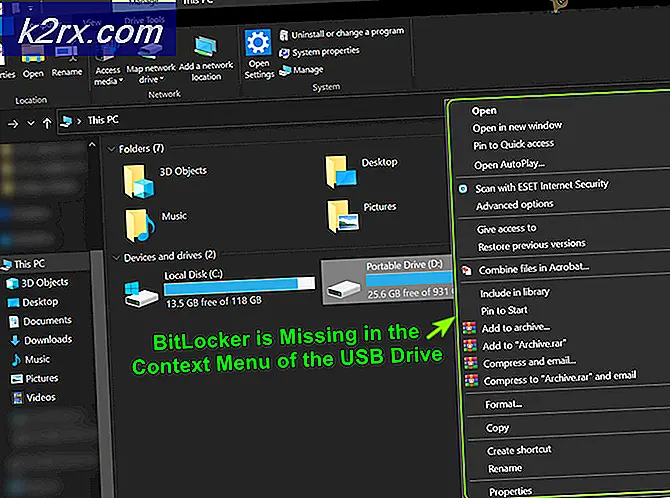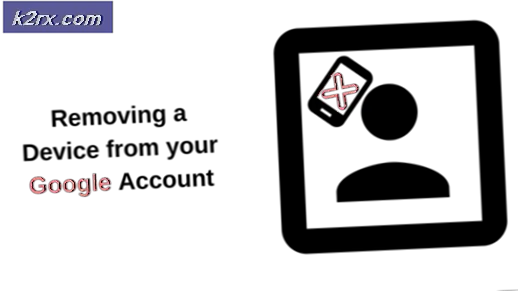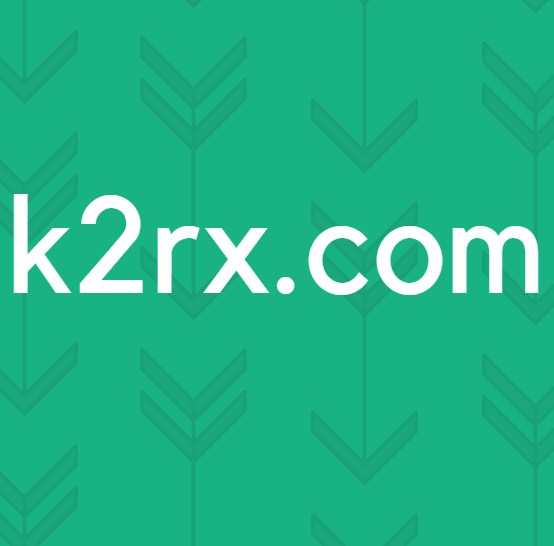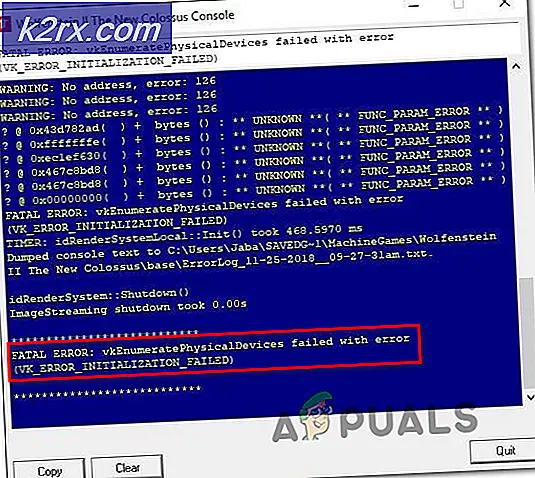Was ist "fsavailux.exe" und sollte ich es entfernen?
Mehrere Windows-Benutzer haben uns mit Fragen erreicht, nachdem sie festgestellt haben, dass ein bestimmter Prozess aufgerufen wurde fsavailux.exe verwendet zu zufälligen Zeiten viele Systemressourcen und verlangsamt den Computer. Die meisten Benutzer, die von diesem Verhalten betroffen sind, fragen sich, ob sie mit Malware zu tun haben oder ob die ausführbare Datei Teil des Windows-Betriebssystems ist. Wie sich herausstellt, tritt dieses Verhalten unter Windows 10, Windows 8.1 und Windows 7 auf.
Was ist "fsavailux.exe"?
Das echte fsavailux.exe process ist eine Softwarekomponente, die zu den neuesten Windows-Installationen gehört. Der Prozess ist von Microsoft signiert und wird von der aktiv genutzt Dienstprogramm zur Datenträgerprüfung, ein proprietäres Windows-Tool.
Der Zweck dieser ausführbaren Datei besteht darin, die vom Endbenutzer manuell oder durch eine Autostart-Task ausgelösten Scans des Dienstprogramms zur Datenträgerprüfung aufzurufen, zu starten und zu verwalten.
Nach Betrachtung der durchschnittlichen Nutzung des Prozesses fsavailux.exe können wir den Schluss ziehen, dass die Standardressourcennutzung gering ist und keinen Einfluss auf die Gesamtsystemleistung haben sollte (insbesondere wenn das DIsk Check-Dienstprogramm nicht ausgeführt wird).
Ist "fsavailux.exe" sicher?
Da die legitime Datei fsavailux.exe von Microsoft signiert ist, sollte sie nicht als Sicherheitsbedrohung angesehen werden. Sie sollten diese Möglichkeit jedoch nicht außer Acht lassen, da einige Malware heutzutage mit Tarnfunktionen ausgestattet sind. Dies bedeutet, dass sie sich als ausführbares System mit erweiterten Berechtigungen tarnen können, um eine Erkennung durch Sicherheitsscanner zu vermeiden.
Einige machen es besser als andere, aber um sicherzustellen, dass Sie nicht mit einer Sicherheitsbedrohung zu tun haben, empfehlen wir Ihnen, eine Reihe von Untersuchungen durchzuführen, anhand derer Sie feststellen können, ob die fsavailux.exe ausführbare Datei ist echt oder nicht.
Zuerst sollten Sie untersuchen, ob Sie sich in einem Szenario befinden, in dem die Dienstprogramm zur Datenträgerprüfunghat einen Grund angerufen zu werden. Wenn Sie manuell einen Scan auslösen oder Ihren Computer nach einem unerwarteten Herunterfahren gestartet haben, gibt es einen gültigen Grund, warum dieser Vorgang in Ihrem Task-Manager angezeigt wird.
Wenn jedoch keines der oben genannten Szenarien anwendbar ist und Sie keinen Grund finden, das zu sehen fsavailux.exe Bei Dateien mit starker Systemnutzung sollten Sie sich den Speicherort der Datei ansehen, mit der Sie sich befassen. Drücken Sie dazu Strg + Umschalt + Esc um ein Task-Manager-Fenster zu öffnen.
Wenn Sie sich im Task-Manager befinden, wählen Sie im horizontalen Menü die Registerkarte "Zu verarbeitende Prozesse" aus, scrollen Sie nach unten zur Liste der Hintergrundprozesse und suchen Sie sie fsavailux.exe.Nachdem Sie es gefunden haben, klicken Sie mit der rechten Maustaste darauf und wählen Sie Öffnen Sie den Dateispeicherort aus dem neu erstellten Kontextmenü.
Wenn der offenbarte Ort anders ist als C: \ Windows \ System, Es besteht eine sehr hohe Wahrscheinlichkeit, dass Sie mit einer böswilligen ausführbaren Datei zu tun haben.
Wenn Sie das entdecken fsavailux.exe Datei an einem falschen Speicherort. Die beste Vorgehensweise besteht darin, eine verdächtige Datei in eine Virendatenbank hochzuladen, um herauszufinden, ob die Datei tatsächlich infiziert ist oder nicht. Auf verschiedene Arten können Sie dies tun. Die bequemste Methode ist jedoch, sich auf VirusTotal zu verlassen.
Greifen Sie dazu auf diesen Link zu (Hier), laden Sie eine Datei hoch und warten Sie, bis die Analyse abgeschlossen ist.
Wenn die Analyse keine Inkonsistenzen ergab, überspringen Sie den nächsten Abschnitt und gehen Sie direkt zu Soll ich fsavailux.exe entfernen?Sektion.
Falls die Analyse jedoch ergab, dass die Datei tatsächlich infiziert ist, fahren Sie mit dem nächsten Abschnitt fort, um schrittweise Anweisungen zum Umgang mit einer Virusinfektion zu erhalten.
Umgang mit der Sicherheitsbedrohung
Wenn die Untersuchungen, die Sie oben durchgeführt haben, ergeben haben, dass die fsavailux.exeDie Datei ist nicht legitim und wurde von der VirusTotal-Analyse als potenzielle Virusinfektion gekennzeichnet. Es wird dringend empfohlen, einen Sicherheitsscanner bereitzustellen, mit dem Dateien identifiziert, infiziert und von Ihrem Computer entfernt werden können.
Beachten Sie, dass beim Erkennen von Malware mit Tarnfunktionen nicht alle Sicherheitssuiten diese effizient identifizieren und unter Quarantäne stellen können. Wenn Sie bereits ein monatliches oder vierteljährliches Abonnement für einen Scanner bezahlen, scannen Sie Ihr System damit.
Wenn Sie jedoch keinen Zugriff auf eine Premium-Sicherheitssuite haben und nach einer kostenlosen Option suchen, mit der die Virusinfektion behandelt werden kann, ist Malwarebytes die beste Wahl. Mit diesem Dienstprogramm können Sie die überwiegende Mehrheit der Malware entfernen, die so konfiguriert ist, dass eine Erkennung vermieden wird, indem Sie sich als Systemprozess ausgeben.
Wenn Sie sich nicht sicher sind, wie Sie einen tiefen Malwarebytes-Scan starten sollen, lesen Sie diesen Artikel (Hier).
Wenn dieser Scan es schafft, die infizierten Elemente zu identifizieren und zu entfernen, starten Sie Ihren Computer neu und prüfen Sie, ob bei Ihnen immer noch eine hohe Ressourcennutzung auftritt fsavailux.exe,Gehen Sie zum letzten Abschnitt weiter unten.
Sollte ich "fsavailux.exe" entfernen?
Wenn die oben genannten Untersuchungen keine Sicherheitsbedrohung ergeben haben, können Sie sicher schließen, dass die ausführbare Datei, mit der Sie sich befassen, echt ist. Wenn Sie jedoch immer noch eine abnormale Ressourcennutzung von feststellen fsavailux.exe,Es ist sehr wahrscheinlich, dass die ausführbare Datei beschädigt wurde und eine Fehlfunktion aufweist.
Wenn Sie sich in dieser speziellen Situation befinden, sollten Sie in der Lage sein, das Problem zu beheben, indem Sie alle möglichen Korruptionsprobleme beheben, die möglicherweise für dieses Problem verantwortlich sind. Hier ist eine Kurzanleitung zur Behebung der Beschädigung mit zwei integrierten Dienstprogrammen: DISM (Deployment Image Servicing and Management) und SFC (System File Checker):
- Öffnen Sie a Lauf Dialog durch Drücken von Windows-Taste + R.. Geben Sie als Nächstes ein "Cmd" in das Textfeld und drücken Sie Strg + Umschalt + Eingabetaste um eine Eingabeaufforderung mit erhöhten Rechten zu öffnen. Wenn Sie zum UAC (Benutzerkontensteuerung) Eingabeaufforderung, klicken Sie auf Ja Administratorrechte zu gewähren.
- Wenn Sie sich in der erhöhten CMD-Eingabeaufforderung befinden, geben Sie den folgenden Befehl ein und drücken Sie Eingeben So starten Sie einen SFC-Scan:
sfc / scannow
Hinweis: Unterbrechen Sie diesen Vorgang erst, wenn der Vorgang abgeschlossen ist. Andernfalls besteht die Gefahr, dass zusätzliche logische Fehler auftreten.
- Schließen Sie nach Abschluss des SFC-Scans das erhöhte CMD und starten Sie Ihren Computer neu. Befolgen Sie bei der nächsten Startsequenz erneut Schritt 1, um eine weitere erhöhte CMD zu öffnen. Geben Sie anschließend die folgenden Befehle der Reihe nach ein und drücken Sie Eingeben nach jedem, um einen DISM-Scan zu starten:
Dism.exe / online / cleanup-image / scanhealth Dism.exe / online / cleanup-image / restorehealth
Hinweis: DISM benötigt eine zuverlässige Internetverbindung, um fehlerfreie Kopien herunterzuladen, die beschädigte Elemente ersetzen. Stellen Sie vor diesem Hintergrund sicher, dass Sie über eine stabile Internetverbindung verfügen, bevor Sie diese Art von Scan starten.
- Starten Sie Ihren Computer nach Abschluss des Vorgangs neu und prüfen Sie, ob das Problem beim nächsten Systemstart behoben ist.