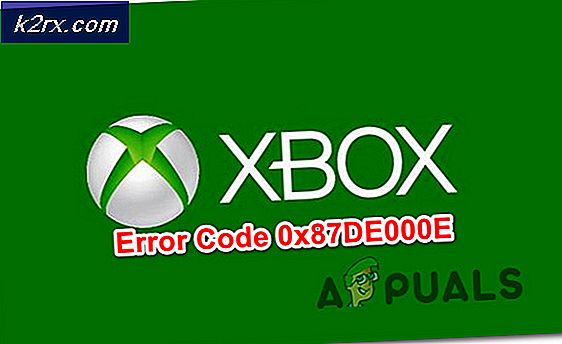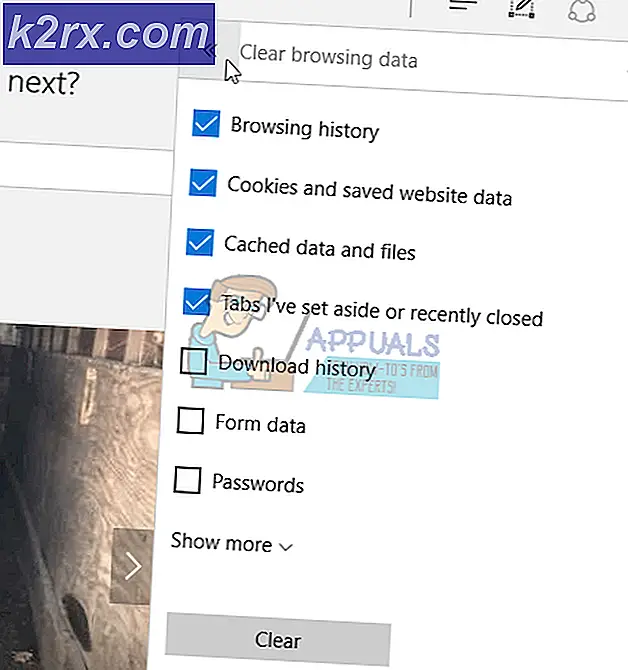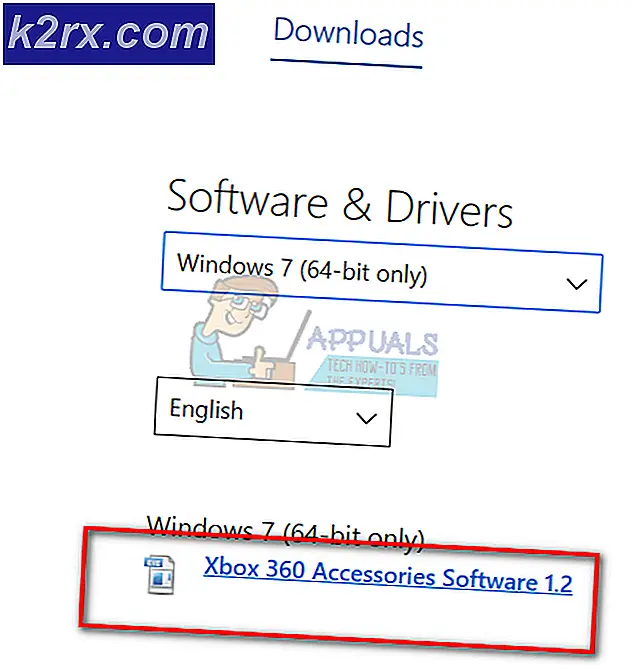FIX: Erneutes Verbinden der Laufwerkbenachrichtigung unter Windows 8/10
Der Dateiverlauf ist eine Windows 10-Funktionalität, mit der der Benutzer Versionen seiner Dateien speichern und auf einer externen Festplatte speichern kann. Es ist eine zusätzliche Methode zum Wiederherstellen von Dateien nur während der Systemwiederherstellung im Vergleich zur Systemwiederherstellung nur in den älteren Windows-Versionen. Die Meldung " Laufwerk erneut verbinden " ist ein Windows 8/10-Fehler, der auftritt, wenn das Sicherungslaufwerk für das Dateiprotokoll zu lange getrennt wurde. Dies kann daran liegen, dass der Verlauf der Datei deaktiviert wurde oder wenn das externe Laufwerk, das für die Sicherung verwendet werden soll, getrennt wurde. Die Lösungen für diese Fehlermeldung werden im Folgenden beschrieben.
Dateiverlauf aktivieren
Öffnen Sie die App Einstellungen und gehen Sie zu Update & Sicherheit > Backup .
Verbinden Sie die externe Festplatte mit dem PC
Klicken Sie in der App Einstellungen auf das Symbol neben einem Laufwerk hinzufügen . Sie werden aufgefordert, ein externes Laufwerk auszuwählen. Wählen Sie das gewünschte Laufwerk aus. Der Dateiverlauf archiviert jetzt die Daten.
Ein Ein / Aus-Schieberegler wird unter einer neuen Überschrift mit der Bezeichnung Meine Dateien automatisch sichern angezeigt.
Wenn das Laufwerk für die Sicherung der Dateiversionen nicht erkannt wird, trennen Sie das Laufwerk und stellen Sie die Verbindung erneut her.
Nachdem bestätigt wurde, dass der PC sich wieder mit dem zugehörigen Laufwerk verbunden hat, kann der Benutzer wählen, auf das nächste geplante Backup zu warten oder das manuelle Backup zu starten. Die manuelle Sicherung wird wie folgt eingeleitet:
Einstellungen > Update & Sicherheit > Backup > Weitere Optionen > Jetzt sichern
Nach dem erneuten Verbindungsaufbau werden die Dateien automatisch nach der geplanten Zeit gesichert.
Hinweis: Sie haben die Möglichkeit, zu früheren Versionen einer erstellten Datei zurückzukehren.
Jetzt; Je nach dem Ursprung der obigen Fehlermeldung gibt es einige zusätzliche Maßnahmen, die Sie ergreifen können, um zukünftige Pannen zu vermeiden.
Wählen Sie ein anderes Laufwerk für Ihren Dateiverlauf
Dies ist eine wichtige Aktivität, insbesondere wenn Sie feststellen, dass der Ort, an dem Sie den Dateiverlauf gespeichert haben, fehleranfällig ist oder kurz vor dem Absturz steht. Es ist auch ein notwendiger Schritt, wenn das Laufwerk fast voll ist. Sie können Ihre vorhandene Verlaufsdatei auf ein anderes Laufwerk mit ausreichendem Speicherplatz verschieben oder einfach ein ganz neues Laufwerk verwenden.
Neu starten / neues Laufwerk auswählen
Gehen Sie zu Systemsteuerung -> System und Sicherheit -> Dateiverlauf
PRO TIPP: Wenn das Problem bei Ihrem Computer oder Laptop / Notebook auftritt, sollten Sie versuchen, die Reimage Plus Software zu verwenden, die die Repositories durchsuchen und beschädigte und fehlende Dateien ersetzen kann. Dies funktioniert in den meisten Fällen, in denen das Problem aufgrund einer Systembeschädigung auftritt. Sie können Reimage Plus herunterladen, indem Sie hier klickenWählen Sie Laufwerk auswählen und klicken Sie dann auf das neue Laufwerk, das Sie bevorzugen. Erledigt.
Dateien in ein neues Laufwerk verschieben
WICHTIGER HINWEIS: Stellen Sie bei der Auswahl eines neuen Laufwerks sicher, dass genügend Speicherplatz vorhanden ist, um alle vorherigen Dateiversionen sowie die eingehenden neuen Dateien unterzubringen.
Gehen Sie zu Dateiverlauf und wählen Sie Laufwerk
Identifizieren Sie die Anweisungen Ändern Sie Ihr Dateiverlaufslaufwerk und auf dieser Seite wie folgt vor:
Wenn Sie eine externe Festplatte oder eine USB-Flash-Disk verwenden möchten, verbinden Sie sie mit Ihrem Computer. Aktualisieren Sie das aktive Fenster / die aktive Seite und sagen Sie OK.
Wenn Sie möchten, dass sich die Verlaufsdatei an einem Netzwerkspeicherort befindet, wählen Sie Netzwerkspeicherort hinzufügen und durchsuchen Sie das Verzeichnis dann bis zum Speicherort im Netzwerk. Sie können auch den Pfad zum gewünschten Ort eingeben.
Sie werden gefragt, ob Sie die Dateiversionen auf das neue Laufwerk kopieren möchten. Klicken Sie auf Ja, um mit dem Kopieren zu beginnen.
Ändern der Dauer für das Speichern von Dateien im Dateiverlauf
In den meisten Fällen werden Sie feststellen, dass Sie nicht mehr die sehr alten Versionen des Dateiverlaufs benötigen, diese aber dennoch viel Platz auf Ihrem System beanspruchen. Anstatt sich über neue Laufwerke zu ärgern, auf denen die Dateihistorie gespeichert werden soll, können Sie Windows benachrichtigen, um eine standardmäßige maximale Zeitspanne für die Speicherung des Dateiverlaufs zu initiieren. Um dies zu tun, folgen Sie diesen Schritten
Gehe zur Systemsteuerung -> System und Sicherheit -> Dateiverlauf und tippe dann auf Erweiterte Einstellungen.
Wenn Sie das Element Versionen sehen, gibt es zwei Optionen, die den Status Kopien der Dateien speichern und Gespeicherte Versionen beibehalten angeben. Klicken Sie auf jedes und wählen Sie ein Zeitintervall Ihrer Wahl. Speichern Sie die Änderungen.
Die oben genannten Schritte sind lediglich eine Richtlinie dafür, wie Windows Ihre älteren Dateiversionen verarbeitet. Sie werden nicht automatisch gelöscht, außer wenn das Laufwerk voll wird. Es wird mehr Speicherplatz zum Sichern neuerer Versionen erstellt.
Überprüfen Sie auf dem Laufwerk Dateiverlauf auf Fehler
Verschiedene Faktoren können zu Fehlfunktionen des Laufwerks führen. Der Computer, der zB aufgrund eines Stromausfalls unerwartet ausgeschaltet wird, ist eine Hauptursache für Fehler an Systemlaufwerken. Es ist wichtig, Ihre Laufwerke auf Fehler zu überprüfen und reparierbare zu reparieren.
Reparieren Sie das betroffene Laufwerk im Wartungscenter.
Tritt in das Netzwerk zurück
Das Netzwerk kann kurzzeitig nicht verfügbar sein, solange Sie noch mit ihm verbunden sind. Ob es sich um eine geplante Wartung oder einen Netzwerkfehler handelt, der normale Systembetrieb wird trotzdem unterbrochen. Dasselbe gilt für das Kopieren von Dateien auf das Laufwerk "Dateiverlauf". Sie müssen Ihre Anmeldedaten erneut eingeben, damit die Sicherung fortgesetzt werden kann.
Suchen Sie nach Dateiverlaufseinstellungen über das Windows-Suchfeld und wählen Sie dann Netzwerkanmeldeinformationen eingeben. Als nächstes geben Sie Ihren Benutzernamen und Ihr Passwort in das Windows-Sicherheits-Popup-Fenster ein. Sie können Windows auch auffordern, Ihre Anmeldeinformationen zu speichern, wenn Sie dies wünschen.
Klicken Sie auf OK
PRO TIPP: Wenn das Problem bei Ihrem Computer oder Laptop / Notebook auftritt, sollten Sie versuchen, die Reimage Plus Software zu verwenden, die die Repositories durchsuchen und beschädigte und fehlende Dateien ersetzen kann. Dies funktioniert in den meisten Fällen, in denen das Problem aufgrund einer Systembeschädigung auftritt. Sie können Reimage Plus herunterladen, indem Sie hier klicken