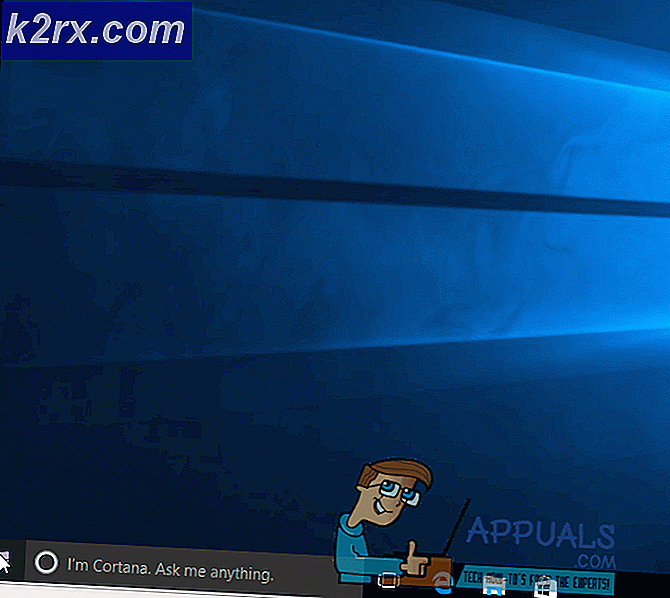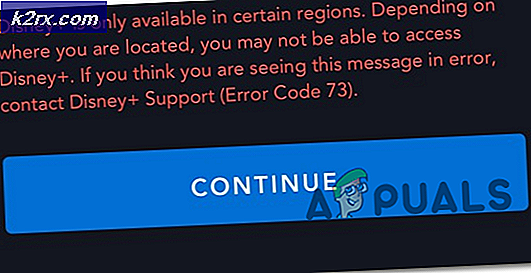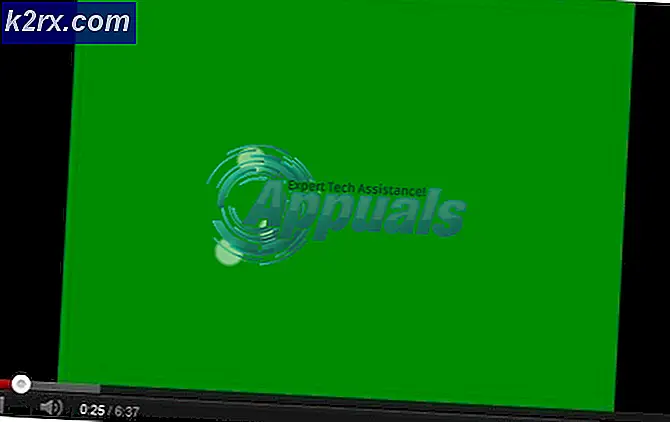Wiederherstellen von Daten von einer fehlerhaften Festplatte
Wie bei allen elektronischen Geräten kann auf Festplatten, die auf Ihrem Computer installiert sind, kein Saft mehr vorhanden sein. Aber es ist das wichtigste Gerät, da Ihre Daten darin gespeichert sind, Daten, deren Backup möglicherweise nirgends sonst existiert, was es möglicherweise zum wichtigsten Teil Ihres persönlichen und wahrscheinlich auch Ihres beruflichen Lebens macht.
Bevor eine Festplatte vollständig abstirbt, ohne dass eine Heilung möglich ist, zeigt sie Ihnen viele Anzeichen für einen nachlassenden Gesundheitszustand. Ihr System wird träge, Teile Ihrer Daten können beschädigt werden und in der Diagnose Ihres System-BIOS eingebaut werden. Selbst unter Windows erhalten Sie Warnungen. Sie sollten dann wahrscheinlich Ihre Daten auf eine andere Festplatte verschieben.
Was aber, wenn Sie sich nicht einmal bei Windows anmelden können oder Ihr Computer nicht hochfährt? Befolgen Sie anschließend diese Anleitung, um Ihre Daten wiederherzustellen, bevor es zu spät ist.
Lösung 1: Booten Sie über Ubuntu Live auf einem USB-Stick
Wie Windows 7, 8 oder 10 ist auch Ubuntu ein weit verbreitetes Betriebssystem , das einfach auf Ihrem USB-Stick laufen kann.
Sie benötigen einen USB-Stick mit 4 GB, auf dem Ubuntu läuft, einen Windows- PC mit Internetzugang und eine externe Festplatte oder einen USB-Stick, auf dem Sie die wiederhergestellten Daten speichern.
Zuerst müssen Sie Ubuntu herunterladen . Laden Sie es herunter, indem Sie hier klicken
Es wird ungefähr 1GB sein. Speichern Sie es bequem auf Ihrem Desktop. Lassen Sie den Download abgeschlossen.
Lade jetzt Rufus von diesem Link herunter. Wir werden es verwenden, um den USB bootfähig zu machen.
Stellen Sie sicher, dass Sie alle Daten vom USB kopiert haben, da diese nach den folgenden Schritten gelöscht werden.
Führen Sie die heruntergeladene Datei ( rufus-2.5p.exe ) aus. Bestätigen Sie eine Sicherheitswarnung und klicken Sie auf Ja, wenn Sie das Dialogfeld für die Warnung zur Benutzerzugriffssteuerung erhalten. Das Rufus- Fenster wird nun angezeigt. Wählen Sie darin Ihren USB unter Gerät .
Wählen Sie FAT32 im Dropdown-Menü unter Dateisystem und wählen Sie ISO-Image neben Erstellen einer bootfähigen Festplatte mit . Klicken Sie auf das CD -Symbol, um die gerade heruntergeladene Ubuntu-iso zu suchen und auszuwählen ( ubuntu-14.04.3-desktop-i386.iso ).
Klicken Sie auf Start . Bestätigen Sie eine Nachricht, die angezeigt wird. Klicken Sie auf Schließen, wenn der Vorgang abgeschlossen ist.
Verbinden Sie nun den Ubuntu USB mit dem Zielcomputer und schalten Sie ihn ein. Wenn es sich um einen Dell Computer handelt, tippen Sie auf F12, bis Sie das Boot- Menü aufrufen . Wenn es sich um einen HP Computer handelt, tippen Sie auf F9 . Es kann auch Esc, F1 oder F2 sein, da es von Ihrem Computerhersteller abhängt. Wählen Sie im Boot-Menü USB Drive als erste Boot-Option.
Nach einer Weile erscheint ein brauner Ladebildschirm mit Ubuntu darauf. Klicken Sie nach dem Laden auf Try Ubuntu, da wir es nur zum Wiederherstellen von Daten verwenden möchten, anstatt es zu installieren.
PRO TIPP: Wenn das Problem bei Ihrem Computer oder Laptop / Notebook auftritt, sollten Sie versuchen, die Reimage Plus Software zu verwenden, die die Repositories durchsuchen und beschädigte und fehlende Dateien ersetzen kann. Dies funktioniert in den meisten Fällen, in denen das Problem aufgrund einer Systembeschädigung auftritt. Sie können Reimage Plus herunterladen, indem Sie hier klickenNach ein paar Sekunden wird der Desktop von Ubuntu geladen und angezeigt . In der linken Leiste wird unten die gesamte Festplattenpartition erkannt und als Festplattensymbol angezeigt. Sie müssen sie einzeln öffnen und durch den Inhalt erkennen, den sie haben.
Um es zu öffnen, klicken Sie darauf . Verbinden Sie nun die externe Festplatte oder USB, auf der die Daten wiederhergestellt werden sollen. Das Symbol wird auch in der Leiste angezeigt, sobald Sie es verbinden. Öffnen Sie jedes Laufwerk, und wenn ein Laufwerk über einen Ordner mit dem Namen Windows verfügt, ist dies das Laufwerk, auf dem Ihr Windows- Betriebssystem installiert wurde. Wenn Sie über Daten verfügen, die Sie auf dem Desktop oder im Ordner "Dokumente" wiederherstellen möchten, öffnen Sie in diesem Laufwerk den Ordner " Benutzer" .
Klicken Sie auf Ihren Kontonamen, den Sie in Windows verwendet haben. Öffnen Sie Desktop für Ihre Desktop- Inhalte und Eigene Dateien für die Inhalte im Ordner Eigene Dateien und Downloads für Downloads.
Wählen Sie den gesamten Inhalt aus, indem Sie Strg + A drücken. Klicken Sie mit der rechten Maustaste auf eine Datei / einen Ordner und klicken Sie auf Kopieren nach . Ein neues Zielauswahlfenster wird angezeigt. Wählen Sie Ihre externe Festplatte oder den gerade angeschlossenen USB- Anschluss, der in der linken Leiste unter Geräte angezeigt wird, und klicken Sie auf Auswählen . Das Kopieren wird gestartet.
Wenn beim Kopieren einer Datei ein Fehler auftritt, können Sie sie überspringen.
Befolgen Sie den gleichen Vorgang für alle anderen Laufwerke. Alle Ihre Daten werden wiedergewonnen werden.
Lösung 2: Schließen Sie das Festplattenlaufwerk an einen anderen Computer an
Sie können Ihre fehlerhafte nicht bootfähige Festplatte über einen SATA / IDE- zu- USB- Adapter mit einem anderen Computer verbinden. Es kann Ihre interne Festplatte mit einem anderen Computer über einen USB-Anschluss als externes Laufwerk verbinden (wodurch Sie den Inhalt durchsuchen und Dateien kopieren können).
Kaufen Sie den Adapter oder das Gehäuse je nach Festplattengröße (3, 5 "oder 2, 5" oder 5 ") (Beispiel: hier).
Entfernen Sie Ihre Festplatte und verbinden Sie sie mit dem Adapter . Sie können herausfinden, auf welcher Seite des Adapters sich seine Form befindet. Stecken Sie auch das Netzkabel in die mit dem Adapter gelieferte Festplatte ein. Schalten Sie den Adapter ein und schließen Sie den USB an einen Computer an. Sein Plug- and- Play und Ihre Festplatte werden sofort auf diesem Computer angezeigt.
Kopieren Sie alle gewünschten Daten auf diesen Computer oder auf ein beliebiges anderes Medium.
PRO TIPP: Wenn das Problem bei Ihrem Computer oder Laptop / Notebook auftritt, sollten Sie versuchen, die Reimage Plus Software zu verwenden, die die Repositories durchsuchen und beschädigte und fehlende Dateien ersetzen kann. Dies funktioniert in den meisten Fällen, in denen das Problem aufgrund einer Systembeschädigung auftritt. Sie können Reimage Plus herunterladen, indem Sie hier klicken