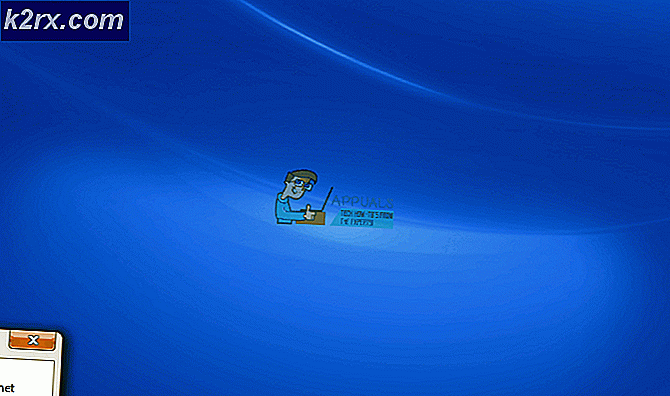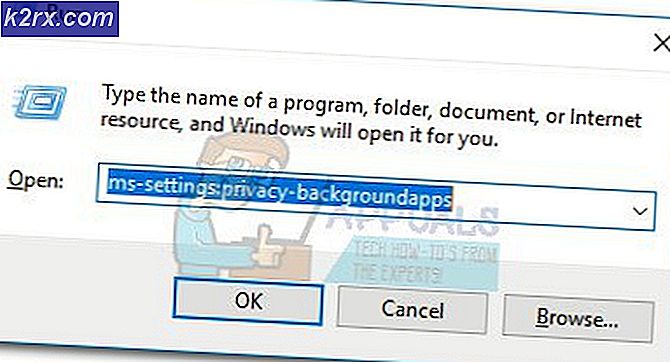Fix: Leerer Bildschirm oder Weiße Seiten auf Microsoft Edge
Windows 10 wird mit einem vordefinierten Browser namens Microsoft Edge geliefert, den die meisten von uns bereits kennen. Obwohl Microsoft in Microsoft Edge viele Verbesserungen vorgenommen hat, kann es jedoch vorkommen, dass Sie im Browser auch das Problem der leeren Seiten sehen. Grundsätzlich können Sie beim Öffnen des Browsers eine komplett leere Seite (weißer Bildschirm) sehen. Manchmal können Sie das Problem mit der leeren Seite möglicherweise nur von der privaten Browseroption aus beheben. Manchmal erscheinen die Blankoseiten zufällig auf verschiedenen Webseiten wie Facebook, Blogs etc.
Genauso wie es viele Szenarien gibt, in denen beim Besuch einer Website eine leere Seite angezeigt wird, gibt es dafür auch viele Gründe. Manchmal verursacht eine der Erweiterungen dieses Problem. In einigen Fällen könnte eine beschädigte Verlaufsdatei die Ursache gewesen sein. Im schlimmsten Fall kann dies alles durch einen Virus verursacht werden.
Da es viele Gründe dafür gibt, schlagen wir vor, dass Sie jede Methode beginnend mit Methode 1 durchlaufen und weitermachen, bis Ihr Problem gelöst ist.
Fehlerbehebung
Als erstes müssen Sie den Cache und die Cookies des Browsers löschen. Meistens löst dies Ihr Problem. Versuchen Sie daher, zuerst den Cache zu löschen und dann den Methoden zu folgen.
- Offene Kante
- Drücken Sie STRG, UMSCHALT und ENTF- TASTE gleichzeitig ( STRG + UMSCHALT + ENTF )
- Überprüfen Sie Formulardaten, zwischengespeicherte Daten und Dateien und Cookies und gespeicherte Websitedaten
- Wählen Sie die Option Alles aus der Dropdown-Liste im Abschnitt Zeitbereich zum Löschen aus
- Klicken Sie auf Löschen
Methode 1: Deaktivieren von Erweiterungen
Durch das Deaktivieren Ihrer Erweiterungen können Sie das Problem lösen. Wenn das Deaktivieren aller Erweiterungen dieses Problem löst, bedeutet das, dass eine Ihrer Erweiterungen dieses Problem verursacht hat. Um zu überprüfen, welches der Gründe dafür ist, versuchen Sie, die Erweiterungen einzeln zu aktivieren.
- Offene Kante
- Klicken Sie auf die 3 Punkte in der oberen rechten Ecke
- Klicken Sie auf Erweiterungen
- Klicken Sie auf die Erweiterung, die Sie deaktivieren möchten
- Klicken Sie auf den Schalter unter dem Namen der Erweiterung, um ihn zu deaktivieren
- Wiederholen Sie dies für alle Erweiterungen
Überprüfen Sie, ob das Problem gelöst ist oder nicht.
Methode 2: Deaktivieren Sie die Hardwarebeschleunigung
Durch die Deaktivierung der Hardwarebeschleunigung wird auch das Problem der leeren Seiten behoben. Versuchen Sie daher, die angegebenen Schritte zu befolgen, um sie zu deaktivieren.
Auf Microsoft Edge sind diese Einstellungen nicht direkt vom Browser aus verfügbar. Sie müssen es also unter Windows deaktivieren
- Halten Sie die Windows-Taste gedrückt und drücken Sie R
- Geben Sie inetcpl ein. cpl und drücken Sie die Eingabetaste
- Klicken Sie auf Registerkarte Erweitert
- Aktivieren Sie das Softwarerendering anstelle des GPU-Renderings
- Klicken Sie auf Anwenden und dann auf OK
- Neustart der Kante
Methode 3: Zurücksetzen von Microsoft Edge
- Führen Sie Microsoft Edge aus
- Öffnen Sie den Task-Manager, indem Sie gleichzeitig die Tasten ALT, STRG und ENTF drücken ( ALT + STRG + ENTF ).
- Klicken Sie im Task-Manager mit der rechten Maustaste auf Microsoft Edge und wählen Sie Gehe zu Details
- Suchen Sie MicrosoftEdgeCP.exe (in der Beschreibung sollte es Microsoft Edge Content Process sagen)
- Klicken Sie mit der rechten Maustaste auf MicrosoftEdgeCP.exe, und wählen Sie Task beenden aus
- Wiederholen Sie den Vorgang für alle MicrosoftEdgeCP.exe
Wenn das nicht funktioniert, versuchen Sie die folgenden Schritte
- Halten Sie die Windows- Taste gedrückt und drücken Sie E
- Geben Sie C: \ Users \ [Ihr Profilname] \ Packages \ Microsoft.MicrosoftEdge_8wekyb3d8bbwe in die Adressleiste (das weiße Feld oben in der Mitte) ein und drücken Sie die Eingabetaste
- Löschen Sie alles in diesem Ordner. Halten Sie dazu STRG gedrückt und drücken Sie A ( STRG + A ). Klicken Sie nun mit der rechten Maustaste auf eine der Dateien und wählen Sie Löschen. Drücken Sie OK, wenn Sie um Erlaubnis gefragt werden
- Drücken Sie nun einmal die Windows-Taste und geben Sie Windows PowerShell in das Suchfeld ein
- Klicken Sie mit der rechten Maustaste auf die Windows PowerShell und wählen Sie Als Administrator ausführen aus
- Kopieren Sie nun den unten angegebenen Befehl und drücken Sie die Eingabetaste
Get-AppXPackage -AllUsers -Name Microsoft.MicrosoftEdge | Foreach {Add-AppxPackage -DisableDevelopmentMode -Registrieren Sie $ ($ _. InstallLocation) \ AppXManifest.xml -Verbose}
Sobald du fertig bist. Führen Sie das Microsoft Edge erneut aus, und überprüfen Sie, ob das Problem weiterhin besteht.
Methode 4: Umbenennen von Dateien
- Halten Sie die Windows- Taste gedrückt und drücken Sie E
- Geben Sie C: \ Windows \ Prefetch in Ihre Adressleiste ein (das weiße Feld oben in der Mitte) und drücken Sie die Eingabetaste
- Suchen Sie nun die Dateien EXE - xxxxxxxx.pf (wobei xxxxxxxx für eine Zufallszahl wie 536C4DDE steht)
- Klicken Sie mit der rechten Maustaste auf diese Dateien (möglicherweise mehrere), und benennen Sie sie in beliebige Formate um. Um die Dateien umzubenennen, klicken Sie mit der rechten Maustaste auf die Datei und wählen Sie Umbenennen . Geben Sie nun ein, was Sie wollen, und drücken Sie die Eingabetaste .
Jetzt den Microsoft Edge neu starten und es sollte das Problem lösen.
Methode 5: Löschen oder Umbenennen des Standardordners
- Halten Sie die Windows- Taste gedrückt und drücken Sie E
- Geben Sie C: \ Benutzer \ [Ihr Profilname] \ Packages \ Microsoft.MicrosoftEdge_8wekyb3d8bbwe \ AC \ MicrosoftEdge \ User in die Adressleiste (das weiße Feld oben in der Mitte) ein und drücken Sie die Eingabetaste
- Löschen oder Umbenennen des Standards Klicken Sie mit der rechten Maustaste auf den Standardordner und wählen Sie Löschen . Wenn Sie nach Bestätigung gefragt werden, wählen Sie OK . Oder klicken Sie mit der rechten Maustaste auf den Standardordner und wählen Sie Umbenennen . Geben Sie nun ein, was Sie wollen, und drücken Sie die Eingabetaste
Open Edge und es sollte jetzt gut funktionieren. Microsoft Edge erstellt automatisch einen neuen Standardordner für Sie.
Methode 6: Scannen Sie den Computer
Wenn das Problem auf einen Virus zurückzuführen ist, gibt es zwei Dinge, die Sie tun können. Die erste Sache ist, wenn Sie nicht bereits haben, ein Antivirenprogramm herunterzuladen und den Computer auf irgendwelche Viren zu überprüfen. Sie können das Malwarebytes auch verwenden, um Ihren Computer nach irgendwelchen Infektionen zu überprüfen.
Wenn dies Ihr Problem nicht löst, kann das Problem durch eine Systemwiederherstellung behoben werden, insbesondere wenn das Problem gerade erst im Browser auftritt. Gehen Sie hierhin und befolgen Sie die Schritt-für-Schritt-Anleitung, um eine Systemwiederherstellung Ihres Computers durchzuführen.
PRO TIPP: Wenn das Problem bei Ihrem Computer oder Laptop / Notebook auftritt, sollten Sie versuchen, die Reimage Plus Software zu verwenden, die die Repositories durchsuchen und beschädigte und fehlende Dateien ersetzen kann. Dies funktioniert in den meisten Fällen, in denen das Problem aufgrund einer Systembeschädigung auftritt. Sie können Reimage Plus herunterladen, indem Sie hier klicken