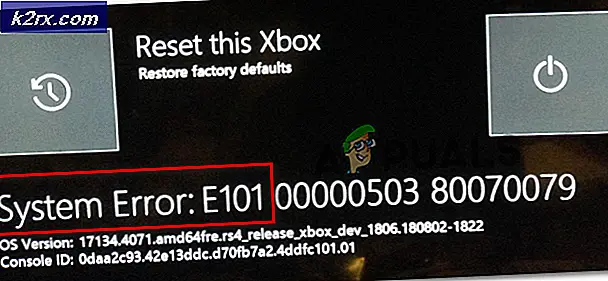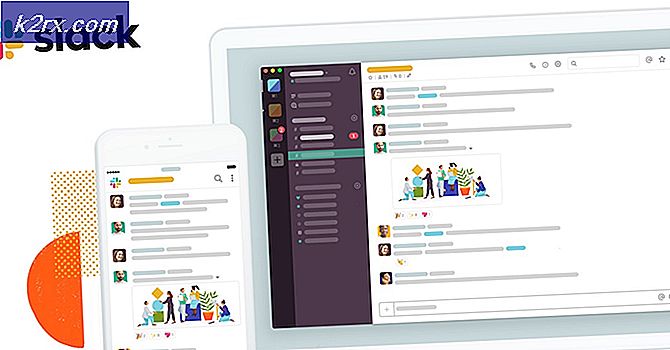Fix: Der Papierkorb C: \ ist beschädigt
Viele Benutzer stoßen auf das Problem, dass ihr Papierkorb beschädigt wird. Wenn dies der Fall ist, erhalten Benutzer nicht die volle Funktionalität des Papierkorbs, da sie die gelöschten Dateien nicht sehen können, sie können Dateien nicht dauerhaft im Papierkorb löschen oder sie sogar vollständig leeren . Sie erhalten einen Fehler Der Papierkorb ist beschädigt. Möchten Sie den Papierkorb für dieses Laufwerk leeren?
Jede auf Ihrem Computer vorhandene Laufwerkspartition hat ihren eigenen Papierkorb. Es ist versteckt und gilt als geschützter Systemordner. Sie können es nur anzeigen, wenn Sie die Option zum grafischen Anzeigen der Systemdateien auf Ihrem Computer aktivieren. Jetzt gibt es zwei Möglichkeiten, wie Sie den Papierkorb zurücksetzen können. Entweder über eine Eingabeaufforderung mit erhöhten Rechten oder durch Löschen mit dem Datei-Explorer.
Lösung 1: Verwenden der erhöhten Eingabeaufforderung
Wir werden einen Befehl verwenden, der eine Eingabeaufforderung mit erhöhten Rechten verwendet, um den Papierkorbordner auf jeder Ihrer Festplatten zurückzusetzen. Beachten Sie, dass Sie für diese Lösung Administratorzugriff benötigen und die Aufgabe für jede Laufwerkspartition ausführen müssen. Seien Sie außerdem vorsichtig beim Ausführen des Befehls, da Sie versehentlich wichtige Systemdateien auf Ihrem Computer löschen können.
Nachdem Sie den Befehl ausgeführt haben, werden der Papierkorbordner und alle vorhandenen Dateien gelöscht. Wenn Sie Ihren Computer neu starten, erstellt Windows automatisch neue Papierkörbe, die Sie verwenden können.
- Drücken Sie Windows + R, geben Sie im Dialogfeld die Eingabeaufforderung ein, klicken Sie mit der rechten Maustaste auf die Anwendung, und wählen Sie Als Administrator ausführen aus.
- Führen Sie an der Eingabeaufforderung den folgenden Befehl aus. Stellen Sie sicher, C: mit allen anderen Laufwerken auf Ihrem Computer zu ersetzen. Wenn Sie beispielsweise ein Laufwerk D haben, wäre es D:
rd / s / q C: \ $ Aufbereiten.bin
- Starten Sie Ihren Computer neu und prüfen Sie, ob das Problem behoben wurde.
Lösung 2: Verwenden der grafischen Benutzeroberfläche
Eine andere Methode zum Zurücksetzen des Papierkorbs besteht darin, mithilfe des Windows-Explorers alle in den einzelnen Partitionen vorhandenen Elemente manuell zu löschen. Beachten Sie, dass Sie weiterhin Administratorrechte benötigen, um diese Lösung ausführen zu können. Zuerst werden wir die Eigenschaften des Datei-Explorers ändern, damit wir verschiedene Systemdateien auf Ihrem Computer sehen können (Papierkorb auf jedem Laufwerk werden als Systemdateien betrachtet).
PRO TIPP: Wenn das Problem bei Ihrem Computer oder Laptop / Notebook auftritt, sollten Sie versuchen, die Reimage Plus Software zu verwenden, die die Repositories durchsuchen und beschädigte und fehlende Dateien ersetzen kann. Dies funktioniert in den meisten Fällen, in denen das Problem aufgrund einer Systembeschädigung auftritt. Sie können Reimage Plus herunterladen, indem Sie hier klicken- Drücken Sie Windows + E, um Windows Explorer zu starten. Klicken Sie auf View present am oberen Rand des Windows. Aktivieren Sie das Kontrollkästchen Versteckte Elemente . Klicken Sie nun auf Optionen und wählen Sie Ordner und Suchoptionen ändern .
- Wählen Sie die Registerkarte Ansicht und deaktivieren Sie die Option Geschützte Betriebssystemdateien ausblenden .
- Navigieren Sie nun zu Local Disk C. Sie können einen Ordner mit dem Namen $ RECYCLE.BIN sehen . Dies ist der Papierkorb, der hauptsächlich mit dem auf Ihrem Desktop angezeigten Papierkorb verknüpft ist. Klicken Sie mit der rechten Maustaste darauf und wählen Sie Löschen . Eine Benutzerkontensteuerung wird angezeigt. Autorisieren Sie das Löschen mit Ja .
- Ein neuer Papierkorb wird automatisch an seiner Stelle angezeigt. Wiederholen Sie dies für alle Laufwerke / Partitionen, die Sie auf Ihrem Computer haben. Der Papierkorb befindet sich am selben Ort. Wenn dies nicht der Fall ist, starten Sie Ihren Computer neu und überprüfen Sie erneut.
Hinweis: Wenn Sie die oben genannten Aufgaben im normalen Modus nicht ausführen können oder die Methode nicht erfolgreich ist, starten Sie den Computer im abgesicherten Modus. Sie lesen unseren Artikel, der Ihnen Schritt für Schritt erklärt, wie Sie Ihren Computer im abgesicherten Modus starten.
PRO TIPP: Wenn das Problem bei Ihrem Computer oder Laptop / Notebook auftritt, sollten Sie versuchen, die Reimage Plus Software zu verwenden, die die Repositories durchsuchen und beschädigte und fehlende Dateien ersetzen kann. Dies funktioniert in den meisten Fällen, in denen das Problem aufgrund einer Systembeschädigung auftritt. Sie können Reimage Plus herunterladen, indem Sie hier klicken