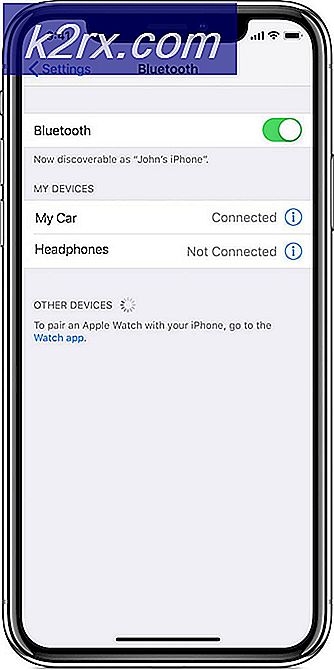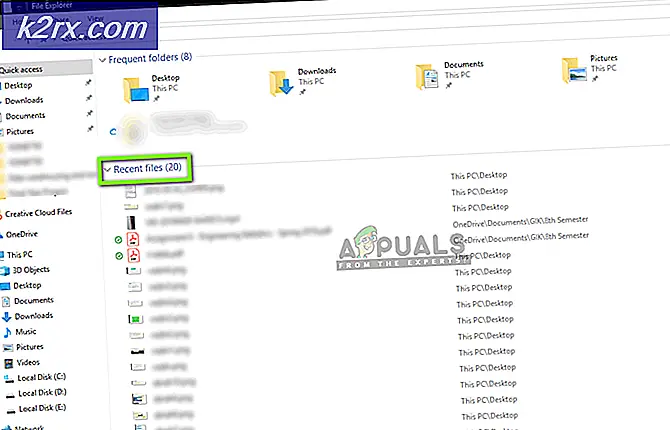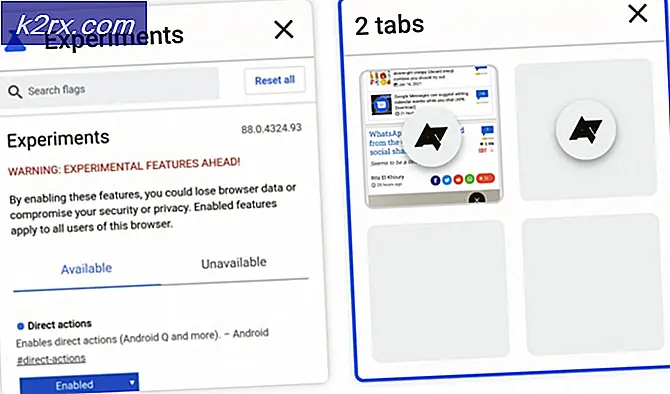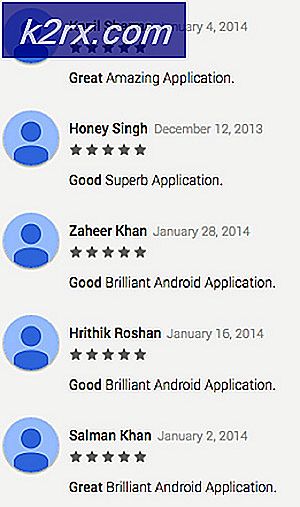Wie man einen Benutzer von einer Gruppe in Ubuntu entfernt
Wenn Sie versehentlich einen Benutzer zur Admin-Gruppe oder einer der anderen Gruppen in einem System mit mehreren Benutzern in Ubuntu hinzugefügt haben, dann ist es ziemlich einfach, sie zu löschen, ohne das Konto zu verlieren. Das Problem ergibt sich daraus, wie einfach es ist, den tatsächlichen Benutzer im Prozess zu löschen. Vorsicht ist geboten, bevor Sie einen der folgenden Befehle eingeben. Es gibt zwar Möglichkeiten, die hier ausgeführten Aktionen rückgängig zu machen, es ist jedoch sehr schwierig, wenn ein Benutzer gelöscht wird.
Einige Systemadministratoren haben vorgeschlagen, vor einem dieser Befehle eine Oktothorpemarkierung (#) hinzuzufügen. Das macht sie effektiv aus, so dass bash sie rauswerfen wird, wenn du versehentlich Enter drückst, bevor du sie richtig eintippst. Wenn Sie zum Beispiel #deluser bobby eingeben und die Eingabetaste drücken, wird nichts passieren. Sobald Sie sicher sind, dass Sie den Befehl korrekt eingegeben haben, können Sie die Home-Taste drücken, die Oktothorpemarkierung löschen und Enter drücken.
Methode 1: Verwenden von deluser zum Entfernen der Gruppenverknüpfung
Einige Systemadministratoren, vor allem diejenigen, die zuvor mit einer der verschiedenen BSD - Distributionen gearbeitet haben, empfahlen die Bearbeitung der Datei als root. Dies ist möglich, aber wenn Sie beim Bearbeiten der Datei irgendwelche Fehler machen, können Sie das System ziemlich instabil machen. Dies gilt insbesondere, wenn Sie einen Fehler in Bezug auf die Admin-Gruppe selbst machen. Während wir demonstrieren, wie dies zu tun ist, wird die Verwendung des Deluser-Befehls in vielen Fällen als eine sicherere Option angesehen.
Geben Sie an der CLI-Eingabeaufforderung, die sich entweder in einem grafischen Terminal oder einer virtuellen Konsole befinden kann, den Befehl deluser userName groupName ein und ersetzt userName durch den Namen des Benutzers, dem Sie die Verknüpfung von und groupName mit dem Namen der Gruppe entfernen möchten möchte den Benutzer aus entfernen. Mit diesem Befehl wird der angegebene Benutzer aus der betreffenden Gruppe entfernt. Es besteht jedoch die Gefahr, dass Sie sich erneut anmelden, um den Effekt anzuzeigen. Dadurch wird weder der Benutzer selbst noch die Gruppe gelöscht, sondern nur die Verknüpfung der beiden.
Seien Sie sehr vorsichtig bei der Eingabe dieses Befehls, denn wenn Sie einen Benutzernamen eingeben und die Eingabetaste drücken, bevor Sie einen Gruppennamen eingeben, wird der Benutzer tatsächlich vollständig gelöscht. Dies ist der Punkt, an dem der Trick mit einem Oktothorpe nützlich ist, und Sie können dies jederzeit anwenden, wenn Sie Gruppenrichtlinien in Ubuntu bearbeiten, da dies sehr hilfreich sein kann. Angenommen, Sie wollten einen Benutzer namens billy aus der Admin-Gruppe entfernen. Der Befehl wäre so einfach wie deluser billy admin, wenn Sie Administratorrechte hätten. Da Ubuntu den root-Benutzer ausgibt, können Sie tatsächlich von etwas anderem als einer erhöhten Shell ausgehen. Wenn dies der Fall ist, können Sie stattdessen sudo deluser billy admin für dasselbe verwenden. In jedem Fall riskieren Sie einen Tippfehler.
Wenn Sie #deluser billy admin eingeben und dann Enter drücken, passiert nichts. Sie müssen den Befehl überprüfen, bevor Sie das Oktothorpe vom Anfang der Zeile entfernen. Während dies für Uneingeweihte vielleicht nicht viel erscheint, müssen Sie diese Befehle normalerweise ausführen, während Sie etwas Unverwandtes tun, da Sie vielleicht merken, dass Sie einen Fehler gemacht haben oder dass jemand zu hohe Privilegien hat. In einer solchen Situation ist es sehr einfach, einen ganzen Benutzer aus dem System zu entfernen.
PRO TIPP: Wenn das Problem bei Ihrem Computer oder Laptop / Notebook auftritt, sollten Sie versuchen, die Reimage Plus Software zu verwenden, die die Repositories durchsuchen und beschädigte und fehlende Dateien ersetzen kann. Dies funktioniert in den meisten Fällen, in denen das Problem aufgrund einer Systembeschädigung auftritt. Sie können Reimage Plus herunterladen, indem Sie hier klickenDieser Trick verhindert das, selbst wenn Sie gerade an vielen verschiedenen Dingen gleichzeitig arbeiten. Dies gilt insbesondere für Implementierungen der Ubuntu-Server-Architektur, in denen Sie eher mehrere Gruppen finden. In diesen Situationen haben Sie nur eine virtuelle Konsole, mit der Sie arbeiten können.
Methode 2: Verwenden der vipw -g- oder vigr-Befehle zum Bearbeiten
Wenn du das bearbeiten willst Datei, dann sollten Sie nicht sudo nano eingeben und drück Enter, als hättest du gedacht. Während Ubuntu diesen Befehl tatsächlich erlaubt, ist es eine schlechte Idee, genauso wie das Bearbeiten der sudo Konfigurationsdatei eine schlechte Idee ist. Geben Sie sudo vipw -g ein und geben Sie Ihr Administratorkennwort ein, um die Datei in einem Texteditor zu öffnen. Während der Name des Befehls zu einem Zeitpunkt datiert wird, an dem vi im Grunde die einzige rationale Wahl für einen Unix-Texteditor war, wird Ubuntu in den meisten Systemen standardmäßig auf Nano eingestellt. Wenn Sie jedoch vi, emacs oder etwas anderes als Standard-Terminaltext-Editor konfiguriert haben, wird dieser standardmäßig verwendet.
Während es an einem Punkt technisch einen anderen Befehl gab, bietet Ubuntu auch den vigr-Befehl als symbolischen Link zu vipw, was bedeutet, dass Sie stattdessen sudo vigr -g verwenden können, wenn Sie mehr daran gewöhnt sind, den Datei auf diese Weise. Sie können jetzt die Zeile suchen, die die Zuordnung zu einer bestimmten Gruppe Ihres Benutzerkontos angibt, und sie entfernen. Entfernen Sie nicht die gesamte Linie. Suchen Sie die Admin-Gruppe oder die andere fragliche Gruppe und entfernen Sie lediglich den Benutzernamen und das nachfolgende Komma davor. Sobald Sie mit Ihren Änderungen zufrieden sind, die Sie mehr als einmal betrachten sollten, halten Sie die Strg-Taste gedrückt und drücken Sie O, um sie in Nano zu speichern. Oder drücken Sie Esc und geben Sie dann wq ein, wenn Sie stattdessen den vi-Editor laden. Sie könnten es theoretisch auch mit einem grafischen Texteditor bearbeiten, aber dies wird nicht empfohlen.
Auch hier müssen Sie sich wahrscheinlich abmelden oder das System neu starten, damit es auf kleineren Systemen voll wirksam wird. Wenn sich der andere Benutzer jedoch unmittelbar nach diesen Änderungen anmeldet, sollten sie sich bereits anmelden Spielen Sie, selbst wenn Sie eine Implementierung von Ubuntu Server mit Dutzenden von verschiedenen Home-Verzeichnissen ausführen. Benutzer, die derzeit angemeldet sind, werden jedoch weiterhin mit ihren vorherigen Berechtigungen arbeiten, bis sie ihre Sitzung beenden.
PRO TIPP: Wenn das Problem bei Ihrem Computer oder Laptop / Notebook auftritt, sollten Sie versuchen, die Reimage Plus Software zu verwenden, die die Repositories durchsuchen und beschädigte und fehlende Dateien ersetzen kann. Dies funktioniert in den meisten Fällen, in denen das Problem aufgrund einer Systembeschädigung auftritt. Sie können Reimage Plus herunterladen, indem Sie hier klicken