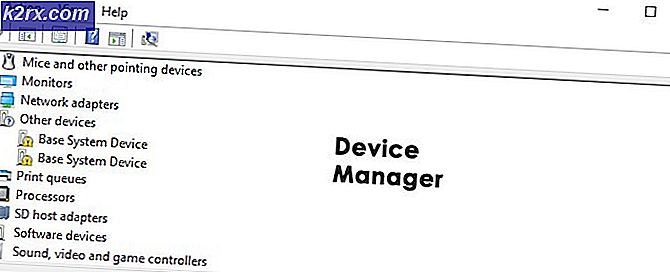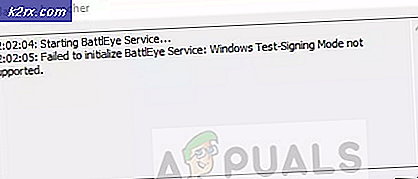Fix: Windows 10 FTP-Links können nicht vom Schnellzugriffsmenü entfernt werden
Einige Benutzer berichten, dass FTP-Speicherorte nicht aus dem Schnellzugriffsmenü von Windows 10 gelöst werden können. Dieses Problem tritt meistens auf, wenn der Benutzer versucht, mit dem Datei-Explorer auf einen FTP-Server zuzugreifen und ihn anschließend in den Schnellaktionsabschnitt zu verschieben. Manchmal wird die Verknüpfung unterbrochen und bleibt blockiert, sodass sie nicht aus dem Schnellzugriffsmenü entfernt werden kann.
Wenn dieses Problem auftritt, wird mit einem Rechtsklick auf den fixierten FTP-Ordner nur eine Option ( Expand ) angezeigt, die ebenfalls ausgegraut ist. Normalerweise sollten Sie mit der rechten Maustaste auf einen angehefteten FTP-Ordner klicken, um eine ganze Reihe zusätzlicher Optionen anzuzeigen, einschließlich der Menüoption Von Quick Access entfernen .
Wenn Sie gerade mit diesem speziellen Problem zu kämpfen haben, haben wir zwei verschiedene Fixes identifiziert, mit denen Sie diese Unannehmlichkeiten umgehen können. Bitte folgen Sie der für Sie praktischeren Methode, um das Problem zu lösen und die FTP-Links aus dem Schnellzugriffsmenü unter Windows 10 zu entfernen.
Methode 1: Lösen Sie mehrere Elemente auf einmal
Ich weiß, dass dies wie eine seltsame Lösung aussieht, aber einige Benutzer haben festgestellt, dass Sie, wenn Sie mehrere Elemente gleichzeitig auswählen (einschließlich des FTP-Ordners), die fixiert sind, und dann versuchen, sie alle auf einmal zu lösen Klicken Sie auf "Aus Schnellzugriff entfernen" .
Hier ist eine kurze Anleitung, wie Sie dies tun können:
PRO TIPP: Wenn das Problem bei Ihrem Computer oder Laptop / Notebook auftritt, sollten Sie versuchen, die Reimage Plus Software zu verwenden, die die Repositories durchsuchen und beschädigte und fehlende Dateien ersetzen kann. Dies funktioniert in den meisten Fällen, in denen das Problem aufgrund einer Systembeschädigung auftritt. Sie können Reimage Plus herunterladen, indem Sie hier klicken- Öffnen Sie den Datei Explorer und erweitern Sie das Schnellzugriffsmenü .
- Als nächstes wählen Sie den angehefteten FTP-Ordner und halten Sie dann die Strg- Taste gedrückt, während Sie einen anderen gepinnten Ordner auswählen, um eine Mehrfachauswahl vorzunehmen.
- Klicken Sie mit der rechten Maustaste auf beide ausgewählten Ordner. Jetzt sollten die Optionen des Kontextmenüs korrekt angezeigt werden und Sie sollten in der Lage sein, auf die Option Vom Schnellzugriff loslösen zu klicken.
Wenn diese Methode nicht anwendbar ist oder Sie nach einem anderen Ansatz suchen, wechseln Sie zu Methode 2, in der alle Schnellzugriffsverknüpfungen gelöscht werden.
Methode 2: Löschen des Schnellzugriff-Verknüpfungsordners
Dieses Problem kann auch behoben werden, indem Sie zum Ordner AutomaticDestinations navigieren und alles darin löschen. Dies ist der Ordner, der für das Speichern von Informationen zu den fixierten Elementen im Datei-Explorer zuständig ist.
Einige Benutzer haben berichtet, dass es nach dem Löschen der Schnellzugriffsliste gelungen ist, den FTP-Ordner endgültig aus dem Schnellzugriffsmenü zu entfernen. Hier ist eine kurze Anleitung, wie Sie dies tun können:
- Drücken Sie die Windows-Taste + R, um ein Ausführungsfenster zu öffnen. Fügen Sie dann den folgenden Speicherort in das Feld Ausführen ein und drücken Sie die Eingabetaste, um den Ordner AutomaticDestinations zu öffnen:
% APPDATA% \ Microsoft \ Windows \ Recent \ AutomaticDestinations
- Drücken Sie Strg + A, um alle im Ordner " AutomaticDestinations" vorhandenen Dateien auszuwählen und alle zu löschen.
- Sobald der Inhalt des Ordners AutomaticDestinations gelöscht wurde, schließen Sie den Datei Explorer und öffnen Sie ihn erneut. Der angeheftete FTP-Ordner sollte im Schnellzugriffsmenü nicht mehr sichtbar sein.
PRO TIPP: Wenn das Problem bei Ihrem Computer oder Laptop / Notebook auftritt, sollten Sie versuchen, die Reimage Plus Software zu verwenden, die die Repositories durchsuchen und beschädigte und fehlende Dateien ersetzen kann. Dies funktioniert in den meisten Fällen, in denen das Problem aufgrund einer Systembeschädigung auftritt. Sie können Reimage Plus herunterladen, indem Sie hier klicken