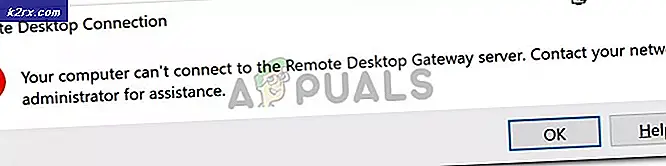Fix: Adobe Reader funktioniert nicht unter Windows 10
Adobe Reader ist seit fast einem Jahrzehnt die erste Wahl für Kunden auf allen Plattformen. Der Adobe Reader ist zusätzlich zu den normalen Anzeigefunktionen mit sehr nützlichen Funktionen ausgestattet. Es gibt jedoch Fälle, in denen der Adobe Reader überhaupt nicht mehr funktioniert.
Entweder öffnet sich die Anwendung nicht oder sie stürzt ab, wenn Sie ein PDF laden. Dieses Verhalten wird normalerweise beobachtet, nachdem ein Windows Update auf dem Computer installiert wurde. Es gibt seit geraumer Zeit zahlreiche Fälle von Benutzern. Die Problemumgehungen für dieses Problem sind sehr einfach und unkompliziert. Stellen Sie sicher, dass Sie von oben beginnen und sich entsprechend nach unten vorarbeiten.
Was führt dazu, dass Adobe Reader unter Windows 10 nicht funktioniert?
Abgesehen davon, dass Windows-Updates der Hauptgrund sind, gibt es auch mehrere andere Gründe, warum Ihr Adobe Reader auf Ihrem Computer möglicherweise nicht richtig funktioniert. Einige von ihnen sind unten aufgeführt:
Bevor Sie mit den Lösungen beginnen, stellen Sie sicher, dass Sie versuchen, a gültige PDF-Datei. Wenn Sie versuchen, eine defekte oder eine bösartige Datei zu öffnen, funktioniert der Reader möglicherweise nicht. Stellen Sie außerdem sicher, dass Sie als Administrator angemeldet sind.
Lösung 1: Deaktivieren des geschützten Modus
Um den Benutzern, die Adobe Reader verwenden, mehr Sicherheit zu bieten, hat das Unternehmen vor einiger Zeit den „geschützten Modus“ eingeführt, der darauf ausgelegt ist, die PDF-Datei in einer Sandbox-Umgebung zu starten. Dies bedeutet, dass die Anwendung das PDF in einer begrenzten Umgebung startet, in der sie keinen Zugriff auf die externe Computerarchitektur hat. und bietet somit mehr Sicherheit. Es ist bekannt, dass dieser Modus Probleme verursacht, daher werden wir ihn deaktivieren und prüfen, ob sich dadurch etwas ändert.
- Öffnen Sie die Adobe Acrobat DC-Anwendung auf Ihrem Computer und klicken Sie auf Bearbeiten > Einstellungen in der oberen Navigationsleiste vorhanden (Sie können auch drücken Strg + K um das Menü sofort zu starten).
- Wählen Sie nun die Option Sicherheit (erweitert) im linken Navigationsbereich vorhanden und deaktivieren folgende Optionen:
Geschützten Modus beim Start aktivieren Erweiterte Sicherheit aktivieren
- Speichern Sie Ihre Änderungen und beenden Sie. Jetzt neu starten die Anwendung und prüfen Sie, ob der Adobe Reader wie erwartet funktioniert.
Lösung 2: Ändern der Kompatibilitäts- und Verwaltungseinstellungen
Es ist bekannt, dass Windows-Updates die Einstellungen von Adobe Acrobat stören und dazu führen, dass es nicht ordnungsgemäß gestartet wird. Adobe Reader ist mit so vielen Modulen und Anwendungen im Hintergrund verknüpft, z. B. mit Standardprogrammen usw. Wenn Windows ein Update startete, wurde der Adobe Reader wahrscheinlich beschädigt. Wir werden die Kompatibilitätseinstellungen ändern und prüfen, ob dies etwas behebt.
- Drücken Sie Windows + E. um den Windows Explorer auf Ihrem Computer zu starten und zu folgendem Speicherort zu navigieren:
C:\Programme (x86)\Adobe\Acrobat Reader DC\Reader
- Klicken Sie mit der rechten Maustaste auf ausführbare Adobe-Datei (AcroRd32.exe oder ein anderer Dateiname je nach Version) und wählen Sie Eigenschaften.
- Wählen Kompatibilität von oben und aktivieren Sie die Option Führen Sie dieses Programm im Kompatibilitätsmodus aus für: Windows 7. Sie können auch Windows XP wählen. Jetzt prüfen die Möglichkeit von Führen Sie dieses Programm als Administrator aus.
- Jetzt drücken Anwenden um Änderungen zu speichern und zu beenden. Starten Sie Ihren Computer neu und prüfen Sie, ob das Problem behoben ist.
Lösung 3: Reparieren und Installieren des neuesten Patches
Wenn beide oben genannten Methoden nicht funktionieren, besteht die Möglichkeit, dass Ihre Installationsdateien beschädigt sind oder einige ihrer Teile fehlen. Wir können immer mit einer Neuinstallation fortfahren, aber bevor Sie dies versuchen, ist es immer ratsam, die Anwendung zu reparieren oder auf den neuesten Build zu aktualisieren. Adobe veröffentlicht außerdem Updates, um neue Funktionen einzuführen und Fehler zu beheben.
- Öffnen Sie die Adobe Acrobat DC-Anwendung auf Ihrem Computer.
- Drücken Sie Hilfe Klicken Sie in der oberen Leiste auf Repariere die Installation.
- Sie werden aufgefordert, Ihre Aktionen zu bestätigen. Drücken Sie Ja um fortzufahren und mit den Anweisungen auf dem Bildschirm fortzufahren.
- Wählen Sie außerdem die Option Auf Updates prüfen Daher sucht Adobe nach verfügbaren Patches zum Herunterladen und Installieren. Wenn ein Update installiert wird, starten Sie Ihren Computer neu und prüfen Sie, ob das Problem behoben ist.
Lösung 4: Adobe Reader neu installieren
Wenn alle oben genannten Methoden nicht funktionieren, bleiben uns nur die Optionen zur Neuinstallation von Adobe Reader von Grund auf neu. Damit keine Reste der alten Anwendung mehr auf Ihrem Rechner lauern, löschen wir auch alle in Ihren Benutzereinstellungen und Programmdaten vorhandenen Dateien. Stellen Sie sicher, dass Sie als Administrator angemeldet sind.
- Drücken Sie Windows + R, geben Sie „appwiz.cpl“ im Dialogfeld und drücken Sie die Eingabetaste.
- Suchen Sie im Anwendungsmanager nach dem Eintrag Adobe Acrobat Reader DC. Klicken Sie mit der rechten Maustaste auf die Anwendung und wählen Sie Deinstallieren.
- Starten Sie Ihren Computer ordnungsgemäß neu und drücken Sie Windows + E, um den Datei-Explorer zu starten. Navigieren Sie nun zu den folgenden Orten und löschen alle Adobe Acrobat-bezogene Ordner aus den Verzeichnissen. Stellen Sie sicher, dass Sie als Administrator angemeldet sind.
In der unten stehenden Adresse entspricht {username} dem Benutzernamen Ihres Computers.
C:\Benutzer\{Benutzername}\AppData\Local\Adobe\Acrobat C:\Programme (x86)\Adobe\Acrobat Reader DC- Jetzt neu starten Ihren Computer erneut und fahren Sie mit den folgenden Schritten fort.
- Navigieren Sie zur offiziellen Adobe Download-Website und laden Sie die Anwendung an einen zugänglichen Ort herunter.
- Klicken Sie mit der rechten Maustaste auf die Installationsdatei und wählen Sie Als Administrator ausführen. Befolgen Sie die Anweisungen auf dem Bildschirm, um die Anwendung zu installieren. Überprüfen Sie nun, ob das Problem behoben ist.
Lösung 5: Rollback von Windows Update
Wie wir im gesamten Artikel erwähnt haben, sind Windows-Updates einer der Hauptgründe, warum Adobe Acrobat nicht richtig funktioniert. Wenn Sie das Problem, dass Adobe Reader nicht auf Ihrem Computer funktioniert, auch nach Befolgen aller oben genannten Lösungen nicht beheben können, besteht die einzige Problemumgehung darin, das neueste auf Ihrem Computer installierte Update zu deinstallieren. Stellen Sie sicher, dass Sie Ihre Dateien und Daten sichern, bevor Sie fortfahren, da dies einige davon entfernen könnte.
- Drücken Sie Windows + I, um die Anwendung Einstellungen zu starten. Wählen Sie nun Updates und Sicherheit aus der Liste der Unterrubriken.
- Jetzt klick Updateverlauf aus der Liste der Optionen.
- Klicken Sie nun auf Updates deinstallieren oben auf dem Bildschirm präsentieren.
- Navigieren Sie nach unten zu Microsoft Windows. Hier werden alle Updates aufgelistet. Klicken Sie mit der rechten Maustaste auf das Update, von dem Sie glauben, dass es das Problem verursacht, und wählen Sie Deinstallieren.
- Windows deinstalliert nun das Update von Ihrem Computer. Starten Sie Ihren Computer neu und prüfen Sie, ob Acrobat funktioniert. Wenn dies immer noch nicht der Fall ist, befolgen Sie erneut Lösung 4.