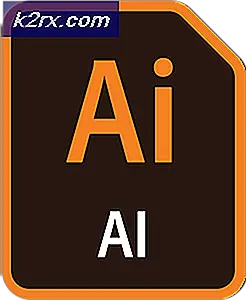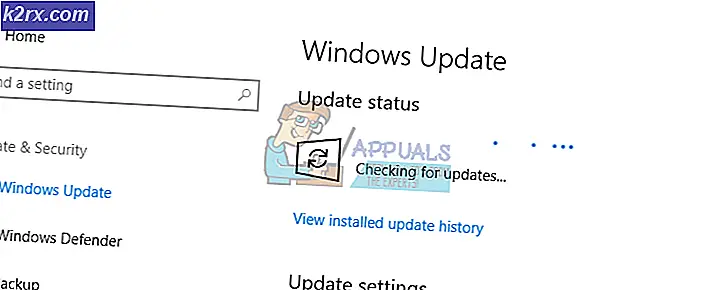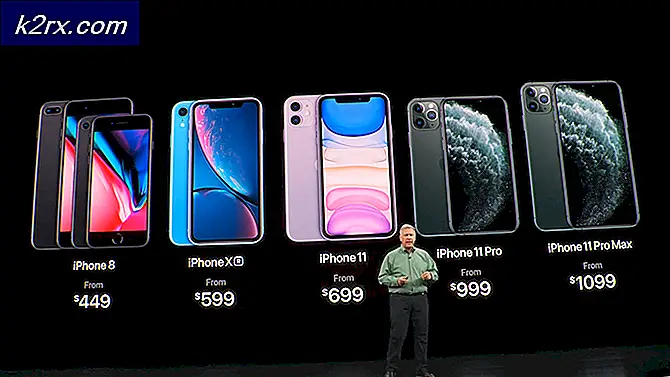Fix: Remote Procedure Call fehlgeschlagen Fehler beim Öffnen von Fotos oder Bildern
Eine Remote-Prozedur ist eine Folge von Anweisungen, die außerhalb des aktuellen (lokalen) Programms existiert. Das aktuelle Programm sendet eine Nachricht an das entfernte Programm, um diese Anweisungen auszuführen. Wenn dieser Prozess fehlschlägt, dh das Remote-Programm die Anweisungen nicht ausführen kann / ausführt, erhalten wir den Fehler Remote Procedure Call Failed.
Viele Benutzer sehen sich mit diesem Fehler konfrontiert, wenn sie versuchen, ein Bild mit den Standard-Windows-Anwendungen von Windows zu öffnen. Es kann viele Gründe dafür geben, da jeder Computer eine andere Computerkonfiguration hat. Es gibt mehrere Problemumgehungen für dieses Problem. Beginne von vorne und arbeite dich nach unten.
Lösung 1: Öffnen Sie das Bild mit einem anderen Programm und starten Sie den Computer neu
Die einfachste Lösung für dieses Programm besteht darin, das Bild zu öffnen, das Sie mit einer anderen Anwendung anzeigen möchten. Nachdem Sie das Bild angesehen haben, sollten Sie Ihren Computer neu starten. Nachdem der Bildtyp mit einer anderen Anwendung geladen wurde, behebt der Computer das Problem der Anzeige mit der Fotos App automatisch.
- Klicken Sie mit der rechten Maustaste auf die Bilddatei, wählen Sie Öffnen mit und wählen Sie ein anderes Programm als Fotos (z. B. Paint).
- Starten Sie Ihren Computer ordnungsgemäß neu, nachdem Sie das Bild angezeigt haben . Versuchen Sie nach dem Neustart, das Bild mit der Fotos App zu öffnen. Hoffentlich wird das Problem gelöst.
Lösung 2: Erneutes Installieren der Fotoanwendung
Bevor wir andere Methoden ausprobieren, können wir versuchen, die Fotos-Anwendung neu zu installieren. Wenn es also ein Problem mit Ihrer Anwendung gibt, wird es sofort behoben. Beachten Sie, dass für diese Lösung Administratorrechte erforderlich sind. Stellen Sie daher sicher, dass Sie als Administratorkonto angemeldet sind.
- Drücken Sie Windows + S, geben Sie Powershell in das Dialogfeld ein, klicken Sie mit der rechten Maustaste auf die Anwendung und wählen Sie Als Administrator ausführen aus .
- Führen Sie in PowerShell den folgenden Befehl aus:
Get-AppxPackage * Fotos * | Remove-AppxPackage
- Wenn die Deinstallation einwandfrei funktioniert, wird der folgende Prozess in Ihren PowerShell-Fenstern angezeigt. Warten Sie, bis der Vorgang abgeschlossen ist. Führen Sie nach der Deinstallation den folgenden Befehl aus, um die Anwendung erneut zu installieren. Dieser Prozess wird einige Zeit in Anspruch nehmen, seien Sie also geduldig und lassen Sie den Prozess abgeschlossen. Kündigen Sie zu keinem Zeitpunkt ab.
Get-AppxPackage -Alle Benutzer | Foreach {Add-AppxPackage -DisableDevelopmentMode -Registrieren Sie $ ($ _. InstallLocation) \ AppXManifest.xml}
Hinweis: Mit diesem Befehl werden alle Standard-Apps erneut auf Ihrem Computer installiert. Wenn Sie also eine Standardanwendung von Microsoft absichtlich von Ihrem Computer deinstalliert haben, wird sie mit dieser Methode erneut installiert.
- Nachdem der Installationsprozess abgeschlossen ist, überprüfen Sie, ob die Fotos-Anwendung funktioniert. Wenn dies nicht der Fall ist, starten Sie Ihren Computer neu und überprüfen Sie erneut. Beachten Sie, dass Sie während des Vorgangs möglicherweise rote Fehlerstellen erhalten. Keine Panik und lass den Prozess einfach abschließen.
Lösung 3: Zurücksetzen der Bilddatenbank
Wenn die oben genannte Lösung nicht funktioniert, können Sie versuchen, die Datenbank der Fotos zu entfernen. Wir werden nicht den gesamten Ordner löschen, sondern nur die vorhandenen lokalen Dateien / Konfigurationen. Dadurch werden im Wesentlichen alle Dateien gelöscht, aufgrund derer der Fehler möglicherweise auftritt.
PRO TIPP: Wenn das Problem bei Ihrem Computer oder Laptop / Notebook auftritt, sollten Sie versuchen, die Reimage Plus Software zu verwenden, die die Repositories durchsuchen und beschädigte und fehlende Dateien ersetzen kann. Dies funktioniert in den meisten Fällen, in denen das Problem aufgrund einer Systembeschädigung auftritt. Sie können Reimage Plus herunterladen, indem Sie hier klicken- Drücken Sie Windows + R, um die Anwendung Ausführen zu starten. Geben Sie die folgende Adresse in das Dialogfeld ein und drücken Sie die Eingabetaste. Sie werden zum Zielort navigiert.
- Löschen Sie im Ordner alle Inhalte. Wählen Sie alle aus, klicken Sie mit der rechten Maustaste und klicken Sie auf Löschen .
- Starten Sie Ihren Computer neu und prüfen Sie, ob das Problem gelöst wurde.
Lösung 4: Zurücksetzen der Fotoanwendung mithilfe der Einstellungen
Eine weitere Problemumgehung, um dieses Problem zu beheben, besteht darin, die Anwendung "Fotos" mithilfe der Einstellungen zurückzusetzen. Diese Option setzt alle mit Ihren Fotos verknüpften Konfigurationen und Benutzerdaten zurück und versetzt die Anwendung in einen Zustand, in dem Sie sie zum ersten Mal verwendet haben. Diese Methode löst alle Diskrepanzen, mit denen Ihre Anwendung konfrontiert sein könnte.
- Drücken Sie Windows + S, um die Suchleiste zu starten. Geben Sie Einstellungen in die Dialogbox ein und öffnen Sie die Anwendung.
- Wählen Sie in den Einstellungen die Kategorie der Apps aus .
- Eine Liste der auf Ihrem Computer installierten Anwendungen wird entsprechend aufgelistet. Scrolle durch sie, bis du Fotos findest. Klicken Sie auf Erweiterte Optionen unter seinem Namen.
- Klicken Sie auf die Schaltfläche Zurücksetzen auf dem nächsten Bildschirm. Ein neues Popup wird angezeigt, dass alle Einstellungen und Anmeldeinformationen verloren gehen. Drücken Sie trotzdem Zurücksetzen und lassen Sie den Computer die Anwendung zurücksetzen.
- Sobald der Reset abgeschlossen ist, starten Sie Ihren Computer neu und prüfen Sie, ob das Problem behoben ist.
Hinweis: Es gibt auch Anwendungen von Drittanbietern, von denen bekannt ist, dass sie Probleme mit der Anwendung "Fotos" verursachen. Deaktivieren Sie CCleaner und installieren Sie die Anwendung erneut. Alternativ sollten Sie auch überprüfen, ob Ihr Benutzerkonto ordnungsgemäß funktioniert und nicht beschädigt ist. Wenn alles oben genannte nicht funktioniert, überprüfen Sie, ob Ihre Nvidia-Treiber auf dem neuesten Stand sind.
PRO TIPP: Wenn das Problem bei Ihrem Computer oder Laptop / Notebook auftritt, sollten Sie versuchen, die Reimage Plus Software zu verwenden, die die Repositories durchsuchen und beschädigte und fehlende Dateien ersetzen kann. Dies funktioniert in den meisten Fällen, in denen das Problem aufgrund einer Systembeschädigung auftritt. Sie können Reimage Plus herunterladen, indem Sie hier klicken