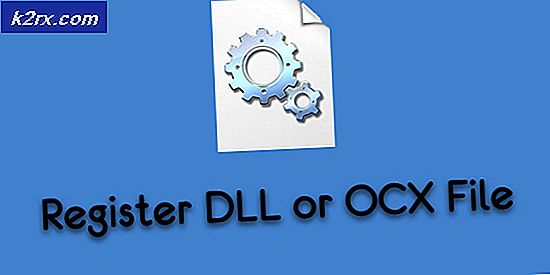Fix: ASUS AURA funktioniert nicht
ASUS-Motherboards verfügen über RBG-Funktionen, die bei allen High-End-Motherboards auf dem Markt so ziemlich üblich sind. Sie bieten ein anpassbares Verhalten der RGB-Leuchten auf Ihrem Motherboard und lassen Sie sogar andere daran angeschlossene LED-Streifen synchronisieren.
ASUS verfügt auch über eine Software namens AURA, mit der Benutzer ihre RGB-Leuchten personalisieren und nach ihren eigenen Vorlieben einstellen können. Es gibt bereits eine Reihe verschiedener voreingestellter Modi, wobei neue einfacher hinzugefügt werden können. Seit der ersten Veröffentlichung gab es viele Berichte von Benutzern, dass ihre AURA-Software nicht wie erwartet funktioniert. Es öffnet sich entweder nicht oder geht in einen nicht reagierenden Zustand über.
Was führt dazu, dass ASUS AURA nicht funktioniert?
Da diese Anwendung an die Steuerelemente auf dem Motherboard gebunden ist, gibt es mehrere Gründe, warum Ihre AURA-Anwendung möglicherweise nicht funktioniert. Einige der Gründe sind, aber nicht beschränkt auf:
Bevor wir mit den Lösungen fortfahren, stellen Sie sicher, dass dies bei Ihrem Motherboard nicht der Fall ist körperlich geschädigt einschließlich der RGB-Pins darauf. Stellen Sie außerdem sicher, dass Sie als Administrator angemeldet sind.
Lösung 1: Deaktivieren des Schnellstarts
Die Schnellstartfunktion in Windows soll die Startzeit verkürzen, wenn Sie Ihren Computer erneut starten. Es speichert die anfängliche Konfiguration Ihres Computers, wenn es heruntergefahren wird, sodass es beim Neustart schnell den Systemstatus abruft und ohne viel Zeitaufwand hochfährt. Es versucht, das Gefühl einer "SSD" zu vermitteln, wenn Sie in Wirklichkeit eine HDD haben. Wir werden versuchen, diese Funktion zu deaktivieren und zu sehen, ob dies den Zweck erfüllt.
- Drücken Sie Windows + R und geben Sie „Schalttafel“ in das Feld ein und drücken Sie die Eingabetaste, um das Bedienfeld zu öffnen.
- Wählen Sie in der Systemsteuerung Große Icons und klicke auf Energieeinstellungen.
- Klicken Sie in den Energieoptionen auf „Wählen Sie aus, was die Power-Buttons tun”Auf der linken Seite des Bildschirms vorhanden.
- Jetzt sehen Sie eine Option, die Administratorrechte namens . erfordert „Einstellungen ändern, die derzeit nicht verfügbar sind“. Klick es.
- Gehen Sie nun zum unteren Bildschirmrand und deaktivieren die Box mit der Aufschrift „Schnellstart aktivieren“. Änderungen speichern und verlassen.
- Starten Sie Ihren Computer ordnungsgemäß neu und prüfen Sie, ob Sie AURA ohne Probleme starten können.
Lösung 2: Neuinstallation von ASUS AURA
Wenn der schnelle Start nicht der Grund dafür ist, dass Ihre AURA-Software nicht funktioniert, können wir versuchen, AURA vollständig zu deinstallieren und dann durch eine neuere Version zu ersetzen. Installationsdateien werden ständig beschädigt, zusammen mit einigen temporären Daten des Benutzers in Form von Konfigurationen. Wir werden auch den AURA Uninstaller verwenden, um sicherzustellen, dass keine Überreste vorhanden sind.
- Laden Sie die . herunter Deinstallationsprogramm von (hier) und speichern Sie es an einem zugänglichen Ort auf Ihrem Computer.
- Klicken Sie nun mit der rechten Maustaste auf die ausführbare Datei und wählen Sie Als Administrator ausführen. ASUS AURA wird nun zusammen mit allen temporären Dateien von Ihrem Computer entfernt.
Hinweis:Dazu benötigen Sie für Ihr Konto Administratorrechte.
- Fahren Sie Ihren Computer ordnungsgemäß herunter. Jetzt nimm das raus Stromkabel von der CPU und stellen Sie sicher, dass alle Peripheriegeräte ausgesteckt sind. Halten Sie nun die Power-Taste etwa 30 Sekunden lang gedrückt. Warten Sie nun 5 - 10 Minuten, bevor Sie alles wieder anschließen und mit der Lösung fortfahren.
- Navigieren Sie nun zur offiziellen ASUS AURA-Website und laden Sie die Anwendung an einen zugänglichen Ort herunter.
- Starten Sie nun die ausführbare Datei und installieren Sie die AURA-Anwendung auf Ihrem Computer. Stellen Sie sicher, dass Sie Ändere dich nicht die Standardinstallation Verzeichnis auf deinem Computer. Es gab mehrere Fälle, in denen das Ändern des Installationsverzeichnisses die Installation nutzlos machte.
- Starten Sie Ihren Computer nach der Installation ordnungsgemäß neu und starten Sie AURA. Überprüfen Sie, ob das Problem behoben ist.
Hinweis: Wenn die neueste Version auf Ihrem Computer nicht funktioniert, können Sie jederzeit eine ältere Version installieren.
Lösung 3: Überprüfen der RGB-Header
Die Mehrheit der Benutzer, die diesen Artikel lesen, würde höchstwahrscheinlich die zusätzliche LED an ihren Rigs verwenden. Diese LEDs werden mit den LED-Headern auf dem ASUS-Motherboard verbunden. Es gibt meistens zwei Anschlüsse, die mit den Strips verbunden sind (diese Strips beinhalten sowohl LED-Strips als auch RGB-Lüfterstreifen). Wenn Sie die RGB-Streifen nicht richtig in die Header einstecken, leuchten keine LEDs und es kann die Illusion entstehen, dass AURA nicht funktioniert.
Stellen Sie sicher, dass die Streifen richtig mit den Headern verbunden sind. Es gibt eine bestimmte Art und Weise, wie Sie die Anschlüsse mit den Headern verbinden müssen. Üben Sie auch keine physische Kraft aus, da dies die Header beschädigen kann.
Lösung 4: Deinstallieren anderer RGB-Software
Es ist bekannt, dass AURA mit anderer RGB-Software, die auf Ihrem Computer installiert ist, in Konflikt steht, zu der Software von Corsair, Cooler Master usw externe Ressource.
Drücken Sie Windows + R und geben Sie „appwiz.cpl“ im Dialogfeld und drücken Sie die Eingabetaste. Klicken Sie im Anwendungsmanager mit der rechten Maustaste auf eine beliebige zusätzliche Beleuchtungssoftware auf Ihrem Computer installiert und deinstalliere es. Starten Sie Ihren Computer neu, nachdem Sie diese Aktionen ausgeführt haben, und prüfen Sie, ob das Problem behoben ist.