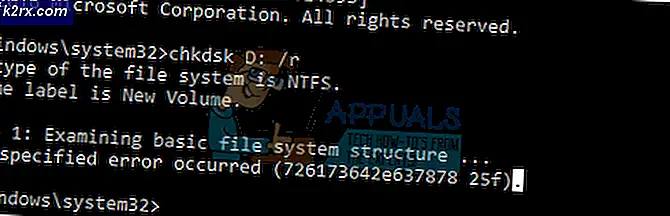Wie kann ich LoadLibrary beheben, das mit Fehler 1114 fehlgeschlagen ist?
Es gibt keine spezifischen Gründe dafür, wann und wo ein Benutzer auf die LoadLibrary fehlgeschlagen mit dem Fehlercode 14. Die meisten Fehlerberichte von Benutzern betrafen das Starten von Spielen. Es gab Fälle, in denen dieser Fehler aufgetreten ist, wenn Software verwendet wurde, die Grafikkarten verwendet, wie z Lightroom und Photoshop. In einigen Fällen wurden Probleme mit Diensten wie dem Starten von Windows und der Verwendung des Internets gemeldet.
Die wahrscheinlichsten Ursachen scheinen mit Grafikkarteneinstellungen und beschädigten .dll-Dateien verbunden zu sein.
Methode 1: Energieeinstellungen ändern
Die am häufigsten von Benutzern gemeldete Lösung bezieht sich auf das Ändern der Energieeinstellungen der Grafikkarte. Der Prozess hier besteht darin, die Einstellungen von optimiert auf maximale Leistung zu ändern. Wenn Sie sich im optimierten Modus befinden, versucht Windows, Energie zu sparen, indem es Prozesse verlangsamt oder sich weigert, einige auszuführen.
- Drücken Sie Windows-Taste und schreibe Schalttafel und drücke Eingeben.
- Klicke auf System und Sicherheit. Jetzt, unter Energieeinstellungen, klicke auf Batterieeinstellungen ändern.
- Klicke auf Planeinstellungen ändern gegen den von Ihnen verwendeten Energieplan.
- Klicken Sie nun auf Ändern Sie die erweiterten Energieeinstellungen.
- Scrollen Sie nach unten zu Umschaltbare dynamische Grafik und dann Globale Einstellungen.
- Ändern Sie die Dropdown-Option zu Leistung maximieren zum Batteriebetrieben. Machen Sie dasselbe fürEingesteckt.
- Vergessen Sie nicht, Ihren Computer neu zu starten, bevor Sie überprüfen, ob das Problem behoben wurde.
Methode 2: Setzen Sie den Diagnoserichtliniendienststart auf Automatisch
Der Diagnoserichtliniendienst ermöglicht die Problemerkennung, Fehlerbehebung und Lösung für Komponenten in Windows. Der Grund für die Aktivierung dieses Dienstes besteht darin, dass das Betriebssystem Diagnosen ausführen und Lösungen für vorhandene Probleme bereitstellen kann. In diesem Fall können wir diesen Prozess aktivieren, damit er automatisch nach dem Problem LoadLibrary Failed suchen kann.
- Drücken Sie Windows-Taste + R und schreibe Dienstleistungen.msc. Scrollen Sie nach unten zu Diagnoserichtliniendienst Policy.
- Klicken Sie danach mit der rechten Maustaste und wählen Sie Eigenschaften.
- Dann gegen Starttyp, wählen Automatisch.
- Klicken Start, dann Anwenden, und danach OK.
- Starten Sie Ihren Computer neu und führen Sie die Software aus, die den Fehler verursacht.
- Der Windows-Diagnosedienst wird das Problem beheben und versuchen, das Problem zu beheben.
Methode 3: Führen Sie die Systemdateiprüfung aus
Es gibt einen anderen Diagnosedienst von Windows namens SFC oder System File Checker. Diese Anwendung wird über das Eingabeaufforderungsterminal ausgeführt. Es versucht, beschädigte Dateien von Ihrem Computer zu scannen und zu ersetzen, indem neue Dateien aus dem Internet heruntergeladen werden. Wir werden diesen Dienst starten und prüfen, ob er fehlende Dateien ersetzt.
- Lauf Eingabeaufforderung wie Administrator.
- Schreiben Sie den folgenden Befehl in die Eingabeaufforderung und drücken Sie Eingeben.
sfc/scannow
- Der Dienst wird einige Zeit in Anspruch nehmen. Verlassen Sie das Terminal nicht, bis es sagt Verifizierung 100% abgeschlossen.
- Starten Sie Ihren Computer nach Abschluss des Scans neu und prüfen Sie, ob das Problem behoben ist.