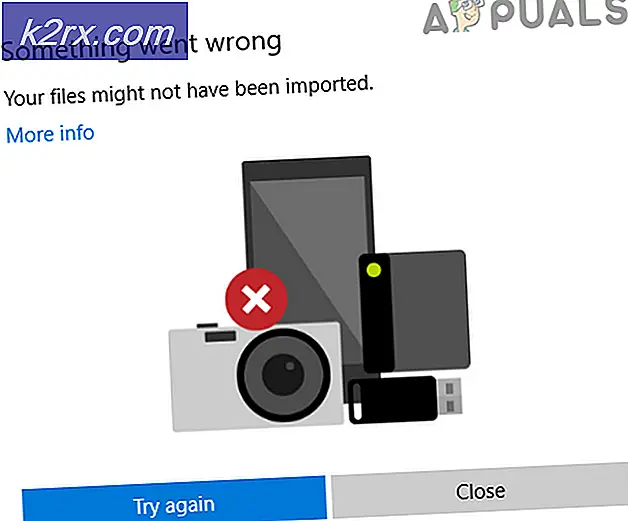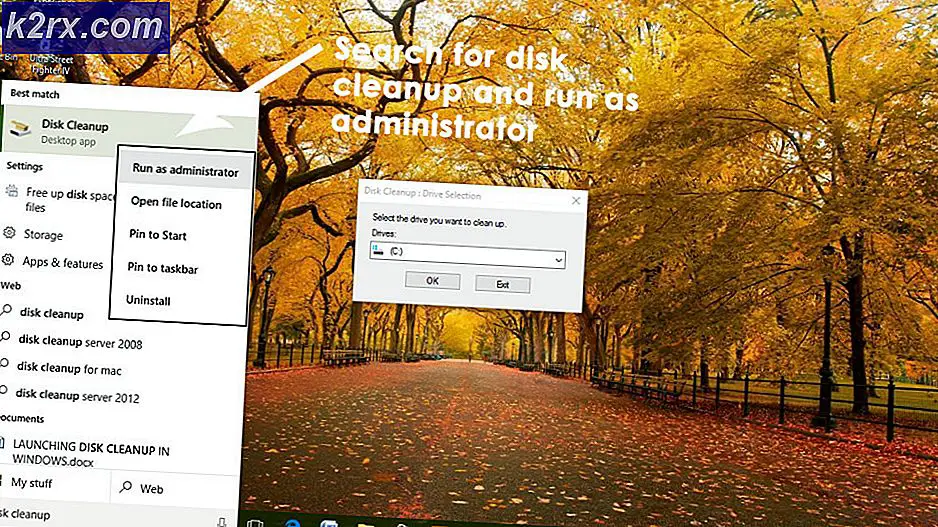Fix: Remoteprozeduraufruf Hohe CPU- und Festplattennutzung
Remoteprozeduraufruf ist ein Protokoll, das ein Programm verwendet, um einen Dienst von einem Programm anzufordern, das sich auf einem anderen Computer in einem Netzwerk befindet, ohne sich den Netzwerkdetails hinzugeben. RPC verwendet das Client-Server-Modell. Das anfordernde Programm wird als Client betrachtet, während der Dienstanbieter der Server ist. RPC ist ein synchroner Prozess, bei dem das Programm angehalten werden muss, bis die Ergebnisse der Remote-Prozedur zurückgegeben werden.
Manchmal passiert es, wenn das Programm nicht angehalten wird und eine hohe CPU- und Festplattennutzung auf Ihrem Computer verursacht. Es gibt viele Dienste, die RPC verwenden, wie Windows Update, OneDrive oder Dropbox usw. Wir können versuchen, diese Dienste zu untersuchen und festzustellen, welcher Prozess das Problem verursacht.
Lösung 1: Deaktivieren von OneDrive
OneDrive verursacht bekanntermaßen in vielen Fällen eine hohe CPU-Auslastung. Es synchronisiert sich ständig mit dem Cloud-Server und wenn eine Konfiguration nicht richtig durchgeführt wird, verursacht dies eine Menge Festplattennutzung. Wir können versuchen, OneDrive ordnungsgemäß zu deaktivieren und zu überprüfen, ob das Problem weiterhin besteht. Sie können die Änderungen immer rückgängig machen, wenn dies nicht für Sie funktioniert.
- Drücken Sie die Windows + R- Taste, um die Anwendung zum Ausführen zu starten. Geben Sie die Systemsteuerung ein und drücken Sie die Eingabetaste.
- Klicken Sie im Kontrollfeld auf Programm deinstallieren unter dem Titel Programme und Funktionen.
- Jetzt listet Windows alle installierten Programme auf. Navigieren Sie durch sie, bis Sie OneDrive finden. Klicken Sie mit der rechten Maustaste darauf und wählen Sie Deinstallieren .
- Starten Sie Ihren Computer nach der Deinstallation neu und überprüfen Sie, ob dadurch die CPU-Auslastung behoben wurde.
Wenn Sie OneDrive nicht in Ihrer Programmliste finden, können wir versuchen, es zu deaktivieren.
- Wenn Ihr OneDrive aktiviert ist, können Sie ein OneDrive- Symbol in der Taskleiste oben rechts auf dem Bildschirm sehen . Klicken Sie mit der rechten Maustaste darauf und wählen Sie Einstellungen .
- Navigieren Sie zum Tab Einstellungen. Deaktivieren Sie jede Box unter der Überschrift von General .
- Navigieren Sie nun zur Registerkarte "Automatische Speicherung" . Wählen Sie hier unter der Überschrift Dokumente und Bilder die Option Dieser PC nur für die Kategorie Bilder und Dokumente aus .
- Navigieren Sie nun zur Registerkarte Konto und klicken Sie im unteren Bereich des Fensters auf Ordner auswählen.
- Ein neues Fenster wird geöffnet, das eine Liste der mit OneDrive synchronisierten Ordner enthält. Deaktivieren Sie nun alle Kästchen, die Ordner darstellen. Speichern Sie nun Änderungen an den Einstellungen und beenden Sie sie.
- Öffnen Sie jetzt erneut Ihre OneDrive-Einstellungen und navigieren Sie zur Registerkarte "Konto" oben.
- Klicken Sie unter der Unterrubrik von OneDrive auf "Diesen PC nicht verbinden" . Speichern Sie die Änderungen und beenden Sie die Einstellungen.
- Öffnen Sie nun den Datei-Explorer, klicken Sie mit der rechten Maustaste auf das OneDrive- Symbol im linken Navigationsbereich und klicken Sie auf Eigenschaften .
- Aktivieren Sie auf der Registerkarte "Allgemein" das Kontrollkästchen "Ausgeblendet" unter der Überschrift "Attribute". Klicken Sie auf OK, um die Änderungen zu speichern und zu beenden. Dadurch wird OneDrive aus dem Datei-Explorer ausgeblendet.
- Klicken Sie nun mit der rechten Maustaste auf das OneDrive-Symbol unten rechts auf dem Bildschirm und klicken Sie auf Beenden . Dies beendet OneDrive.
Starten Sie jetzt Ihren Computer neu und überprüfen Sie, ob die Festplatten- / CPU-Auslastung behoben ist.
Lösung 2: Deaktivieren von Windows Update
Windows verwendet beim Suchen nach Updates auch das RPC-Protokoll. Auch wenn Updates auf Ihrem PC installiert sind, sucht Windows weiter nach verfügbaren Updates zum Herunterladen. Dies kann manchmal in einer Schleife weiterlaufen, was dazu führt, dass es eine hohe CPU / Festplatten-Auslastung verbraucht. Wir können versuchen, Windows Update zu deaktivieren und zu überprüfen, ob das Problem weiterhin besteht.
- Drücken Sie Windows + S, um die Suchleiste zu starten. Tippen Sie windows update und öffnen Sie das Ergebnis, das hervorkommt.
- Wählen Sie unter den Update-Einstellungen Erweiterte Optionen.
- Scrollen Sie zum Ende der Seite. Hier finden Sie eine Option Wählen Sie, wie Updates geliefert werden sollen . Klick es.
- Nun erscheint ein neues Fenster mit Optionen zum Herunterladen von Updates. Diese Einstellung ist in erster Linie für das RPC-Protokoll verantwortlich, da Ihr Computer nach Updates sucht, wenn er mit dem Internet verbunden ist. Deaktivieren Sie es und navigieren Sie zurück zum vorherigen Fenster.
- Aktivieren Sie Updates anhalten . Starten Sie nun Ihren Computer neu und prüfen Sie, ob die CPU / Disk-Auslastung besser geworden ist. Geben Sie Ihrem Computer etwas Zeit, wenn nicht, warten Sie ungefähr 30 Minuten und schauen Sie, ob es besser wird. Wenn dies nicht der Fall ist, beziehen Sie sich auf die folgenden Methoden.
Wenn das Windows-Update immer noch nicht ordnungsgemäß heruntergefahren wird und Sie denken, dass es der Übeltäter ist, können wir versuchen, den Dienst dauerhaft zu deaktivieren, bis Sie ihn wieder einschalten möchten. Wir werden auch bereits heruntergeladene Update-Dateien löschen.
- Drücken Sie Windows + R, um die Anwendung zum Ausführen zu öffnen. Geben Sie in das Dialogfeld Dienste ein. msc . Dadurch werden alle auf Ihrem Computer ausgeführten Dienste aufgerufen.
- Durchsuchen Sie die Liste, bis Sie einen Dienst namens Windows Update Service finden . Klicken Sie mit der rechten Maustaste auf den Dienst und wählen Sie Eigenschaften .
- Klicken Sie unter dem Unterpunkt Service Status auf Stopp vorhanden. Jetzt wird Ihr Windows Update-Dienst beendet und wir können fortfahren.
Jetzt werden wir zum Windows Update-Verzeichnis navigieren und alle bereits vorhandenen aktualisierten Dateien löschen. Öffnen Sie Ihren Datei-Explorer oder Arbeitsplatz und folgen Sie den Schritten.
- Navigieren Sie zu der unten angegebenen Adresse. Sie können auch die Anwendung "Ausführen" starten und die Adresse kopieren, um sie direkt zu erreichen.
C: \ Windows \ Softwareverteilung
- Löschen Sie alles im Ordner " Software Distribution " (Sie können sie auch ausschneiden, wenn Sie sie wieder an einem anderen Ort platzieren möchten).
Lösung 3: Verwenden der Bereitstellungs-Image-Wartung und Verwaltung
DISM ist ein Befehlszeilentool, mit dem Ihr Betriebssystem gewartet wird. Wir können versuchen, diesen Befehl auszuführen und wenn es Diskrepanzen gibt, werden diese behoben.
Hinweis: Zum Ausführen dieser Lösung ist Windows Update erforderlich. Wenn Ihr Windows-Update defekt ist / nicht funktioniert, sollten Sie in Erwägung ziehen, Ihr Betriebssystem von einem früheren Wiederherstellungspunkt wiederherzustellen.
- Drücken Sie Windows + S, um die Suchleiste zu starten. Geben Sie die Eingabeaufforderung in das Dialogfeld ein, klicken Sie mit der rechten Maustaste auf das Ergebnis, und wählen Sie Als Administrator ausführen aus.
- Führen Sie an der Eingabeaufforderung den folgenden Befehl aus:
DISM.exe / Online / Bereinigungs-Image / Restorehealth
- Der Prozess braucht Zeit, also seien Sie geduldig und lassen Sie den Prozess abgeschlossen. Führen Sie nun folgenden Befehl aus:
sfc / scannow
- Nachdem beide Befehle ausgeführt wurden, starten Sie Ihren Computer neu und prüfen Sie, ob das Problem behoben wurde.
Lösung 4: Überprüfen von Anwendungen von Drittanbietern
Es gibt viele Berichte, wenn Anwendungen wie Google Chrome, Dropbox, Xbox usw. Probleme bei der Festplattennutzung verursachen. Jede Computerkonfiguration ist anders, daher können wir nicht genau diagnostizieren, welche Anwendung Probleme verursacht.
Machen Sie eine fundierte Vermutung, deaktivieren Sie jede dieser Anwendungen ordnungsgemäß und überprüfen Sie Ihre CPU / Festplattennutzung. Weisen Sie einer Anwendung, die für Synchronisierungszwecke einen häufigen Internetzugang erfordert, eine höhere Priorität zu. Hier sind einige Anwendungen und die Korrekturen:
- Wenn Sie Google Chrome haben, installieren Sie es neu.
- Deaktivieren Sie Dropbox ordnungsgemäß und deaktivieren Sie das Starten der Anwendung beim Start.
- Deaktivieren Sie die Xbox-Anwendung.
Lösung 5: Deaktivieren von Windows Defender
Viele Benutzer haben gemeldet, dass Windows Defender das Problem verursacht hat. Die Anwendung suchte weiter nach Virendefinitionen und verursachte durch das Ausführen des RPC-Protokolls eine hohe CPU-Auslastung. Wir können versuchen, das Antivirenprogramm zu deaktivieren und zu überprüfen, ob das Problem weiterhin besteht.
- Drücken Sie die Taste ⊞ Win + R und geben Sie in das Dialogfeld gpedit ein. msc .
- Ein lokaler Gruppenrichtlinien-Editor wird angezeigt. Klicken Sie auf die Registerkarte Computerkonfiguration und wählen Sie Administrative Vorlagen .
- Hier sehen Sie einen Ordner mit Windows-Komponenten . Klicken Sie darauf und wählen Sie Windows Defender .
- Hier finden Sie eine Reihe von verschiedenen Optionen. Durchsuchen Sie sie und wählen Sie Windows Defender deaktivieren aus .
- Wählen Sie Aktiviert, um Windows Defender auszuschalten. Übernehmen Sie die Einstellungen und drücken Sie OK.
Nachdem Sie die obigen Schritte ausgeführt haben, sollte Ihr Windows Defender deaktiviert sein. Starten Sie Ihren Computer neu und überprüfen Sie, ob die Festplatten- / CPU-Auslastung behoben wurde.
PRO TIPP: Wenn das Problem bei Ihrem Computer oder Laptop / Notebook auftritt, sollten Sie versuchen, die Reimage Plus Software zu verwenden, die die Repositories durchsuchen und beschädigte und fehlende Dateien ersetzen kann. Dies funktioniert in den meisten Fällen, in denen das Problem aufgrund einer Systembeschädigung auftritt. Sie können Reimage Plus herunterladen, indem Sie hier klicken