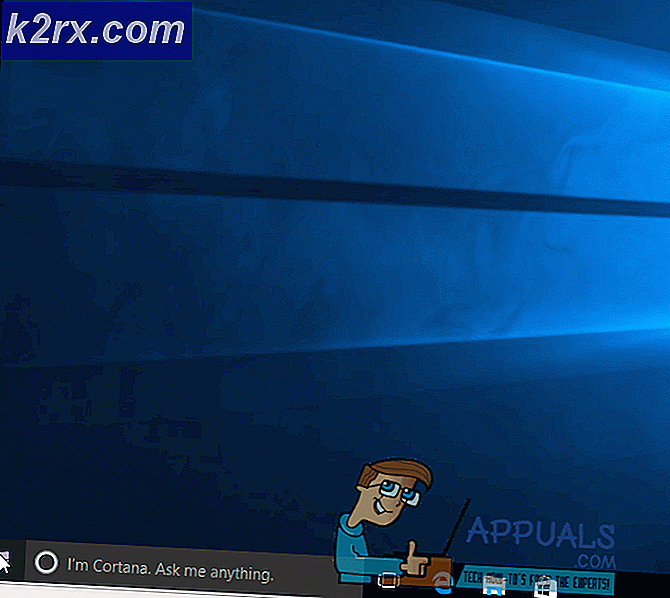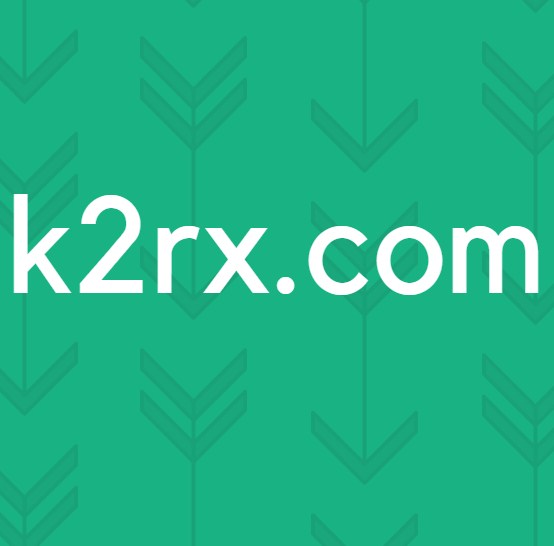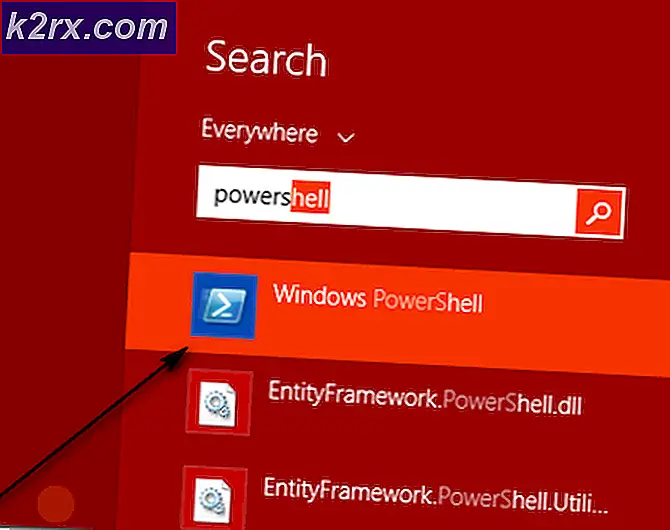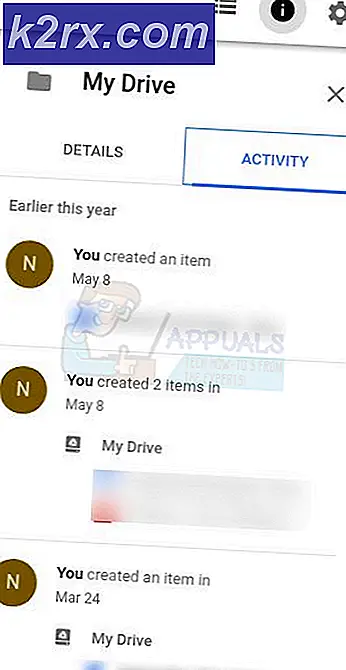Wie verhindere ich, dass TeamViewer automatisch unter Linux geladen wird?
TeamViewer ist eine beliebte Anwendung für diejenigen, die eine Remote-Verbindung zu verschiedenen Workstations herstellen möchten, um Daten, Nachrichten und Konversationen mit anderen Benutzern auszutauschen. Es ist eines der führenden Programme im Microsoft Windows-Segment für diesen Zweck. Einige Benutzer haben festgestellt, dass sie es erfolgreich mit Wine unter Linux verwenden können, um denselben Effekt zu erzielen. Während es immer besser ist, Dinge mit einer nativen Linux-Anwendung zu tun, wenn es möglich ist, kann TeamViewer notwendig sein, wenn man versucht, sich mit anderen zu verbinden, die Windows auf ihren eigenen Rechnern benutzen.
Eines der größten Probleme ist, dass TeamViewer sich selbst automatisch lädt, was bedeutet, dass es den wineserver und eine Reihe anderer Prozesse startet, abhängig davon, welche Version Sie verwenden. Sie werden es auch nicht in der Liste der Startup-Anwendungen finden. Sie müssen also diesem speziellen Trick folgen, damit er beim Neustart des Computers nicht gestartet wird. Glücklicherweise benötigen einige neuere Versionen von TeamViewer weder Wine noch andere solche Bibliotheken.
Methode 1: Deaktivieren des Startdämons von TeamViewer 8
Öffnen Sie ein Befehls-Terminal mit der von Ihnen bevorzugten Methode. Wahrscheinlich müssen Sie dafür in einer grafischen Umgebung arbeiten. Halten Sie also Strg, Alt und Tab gedrückt oder suchen Sie nach dem Terminal aus dem Dash. LXDE-Benutzer möchten LXTerminal möglicherweise starten, indem sie auf das Menü Systemprogramme klicken. Sie können auch einen aus dem KDE-Menü oder dem Whisker-Menü in Xfce4 starten.
Sobald Sie an einer Benutzereingabeaufforderung sind, geben Sie sudo teamviewer -daemon disable ein und drücken Sie dann die Eingabetaste. Dies sollte das automatische Starten des Programms verhindern, wenn es jedoch bereits läuft, bleibt es als solches bestehen. Sie können es normalerweise selbst starten, wann immer Sie wollen, auch wenn dieser Daemon ausgeschaltet ist. Sobald Sie Ihren Rechner neu starten, werden Sie feststellen, dass alle Prozesse nicht damit begonnen haben.
Methode 2: Prozesse manuell schließen
Wenn Sie einen Task-Manager in Ihrer Desktop-Umgebung öffnen können, indem Sie zB Strg + Alt + Entf in der Art von Windows NT gedrückt halten, tun Sie dies und suchen Sie in der Auflistung nach dem wine-Server.
Angenommen, Sie haben keine anderen Programme ausgeführt, die den WinServer-Prozess gestartet haben, können Sie mit der rechten Maustaste darauf klicken und sie beenden. Der Prozess sollte einen Verzeichnispfad von / opt / teamviewer8 / tv_bin / wine / bin / wineserver oder etwas Ähnliches haben, abhängig von der Version von TeamViewer, die Sie verwenden. Sie möchten einen Prozess mit einer anderen Verzeichnisliste nicht beenden, da Sie möglicherweise mit einem anderen Programm arbeiten, das Wine verwendet. Bewegen Sie den Mauszeiger über einen beliebigen Prozess, um zu sehen, was es ist.
PRO TIPP: Wenn das Problem bei Ihrem Computer oder Laptop / Notebook auftritt, sollten Sie versuchen, die Reimage Plus Software zu verwenden, die die Repositories durchsuchen und beschädigte und fehlende Dateien ersetzen kann. Dies funktioniert in den meisten Fällen, in denen das Problem aufgrund einer Systembeschädigung auftritt. Sie können Reimage Plus herunterladen, indem Sie hier klickenMethode 3: Bearbeiten von global.conf
Geben Sie in der Befehlszeile ein und dann nach einer Zeile suchen, die folgendes enthält:
[int32] Always_Online = 1
Ändern Sie die 1 in eine 0 und halten Sie dann die Strg-Taste gedrückt und drücken Sie O zum Speichern. Halten Sie die Strg-Taste gedrückt und drücken Sie X zum Bearbeiten. Starten Sie den Computer neu und TeamViewer sollte nicht automatisch starten.
Methode 4: Bearbeiten der Autostart-Datei
Wenn keiner dieser Prozesse funktioniert, sollten Sie eingeben von der Befehlszeile und suchen Sie nach etwas namens Teamviewer oder Wein. Wenn da nichts ist, dann probiere ls ~ / .config / autostart / * .desktop und sieh es dir an. Sie können rm verwenden, um eine problematische Datei zu entfernen, obwohl Sie etwas eingeben müssen wenn Sie etwas aus diesem Verzeichnis entfernen müssen. Natürlich müssen Sie den Dateinamen ersetzen, wenn es etwas anderes ist.
Wenn Sie eine dieser Dateien lieber behalten möchten, können Sie sie bearbeiten, indem Sie sudo nano eingeben und suche nach einer Zeile, die lautet:
X-GNOME-Autostart-aktiviert = Wahr # deaktiviert den Autostart
Ändern Sie den Wert in false, speichern Sie die Datei und beenden Sie sie. Sie sollten danach kein Problem mehr haben.
PRO TIPP: Wenn das Problem bei Ihrem Computer oder Laptop / Notebook auftritt, sollten Sie versuchen, die Reimage Plus Software zu verwenden, die die Repositories durchsuchen und beschädigte und fehlende Dateien ersetzen kann. Dies funktioniert in den meisten Fällen, in denen das Problem aufgrund einer Systembeschädigung auftritt. Sie können Reimage Plus herunterladen, indem Sie hier klicken