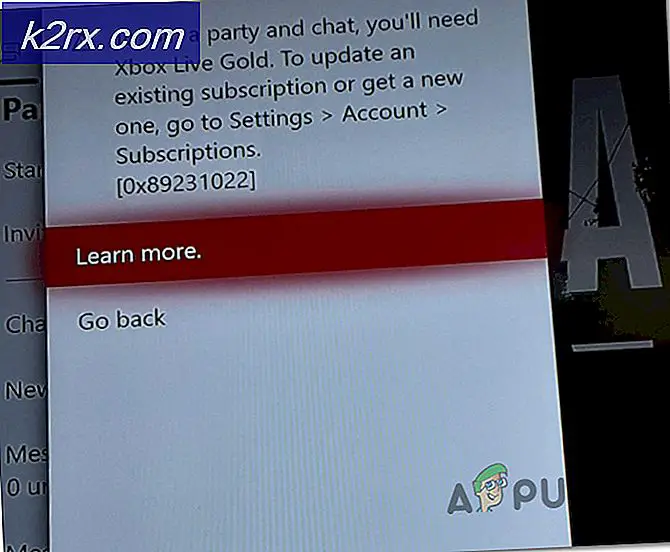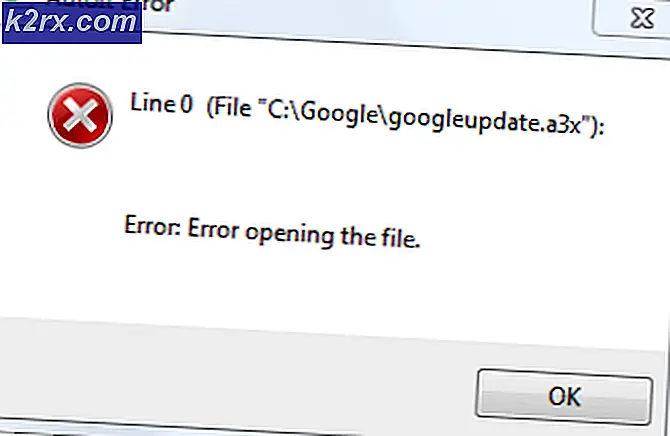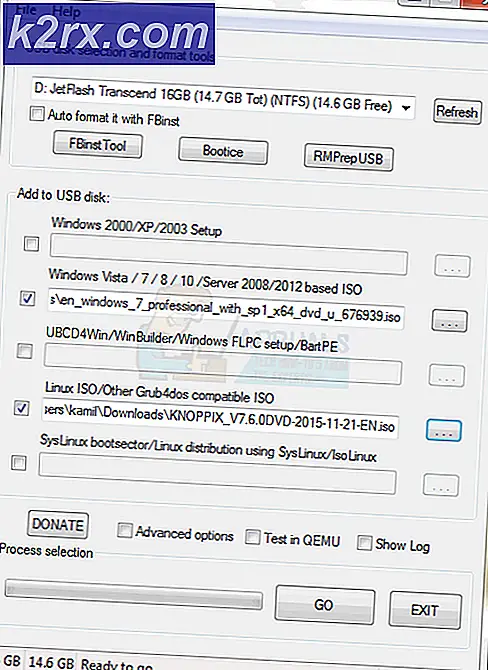Fix: Entfernen Sie den Sperrbildschirm in Windows 8/10
Windows 8 führte einen Sperrbildschirm ein, der zum Zeitpunkt der Eingabe von Passwortdaten erscheint, um den Desktop zu betreten. Dieser Sperrbildschirm erscheint vor der Passworteingabe und verwendet eine nette Animation, um die Benutzer zum Login-Bildschirm zu bewegen. Dieselbe Funktion ist in Windows 10 verfügbar. Dieser Bildschirm wird auch angezeigt, wenn sich der Benutzer von Windows abmeldet und wenn der PC für eine bestimmte Zeit nicht benutzt wird. Der Benutzer muss also die Maustaste oder eine beliebige Taste auf der Tastatur drücken, um auf den Anmeldebildschirm zu gelangen.
Eine Mehrheit der Benutzer mag diesen Bildschirm in Windows 10 nicht, da dies dazu führt, dass sich bei der Anmeldung in Windows schnell Hindernisse bilden. Ihrer Meinung nach ist diese Sperrbildschirm-Funktion ziemlich umfangreich und erhöht die Wahrscheinlichkeit, dass ein falsches Passwort eingegeben wird, wenn man versucht, sich innerhalb von Windows anzumelden. Also wollen sie es entfernen.
Lösungen zum Entfernen des Bildschirms vor der Passworteingabe:
Es gibt eine Reihe von Lösungen, um dies zu tun, aber ich würde nur diejenigen erwähnen, die einfach zu befolgen sind. Folgen Sie diesen Methoden, um den Bildschirm vor der Passworteingabe zu entfernen.
Methode 1: Entfernen Sie den Bildschirm mithilfe von Gruppenrichtlinien
Gruppenrichtlinien-Editor ist eine der einfachsten Möglichkeiten, den Bildschirm vor der Passworteingabe zu entfernen. Befolgen Sie die entsprechenden Schritte.
1. Öffnen Sie den Editor für lokale Gruppenrichtlinien, indem Sie im Suchfeld suchen.
2. Erweitern Sie im linken Bereich die Administrativen Vorlagen, gefolgt von der Systemsteuerung, und klicken Sie auf Personalisierung .
PRO TIPP: Wenn das Problem bei Ihrem Computer oder Laptop / Notebook auftritt, sollten Sie versuchen, die Reimage Plus Software zu verwenden, die die Repositories durchsuchen und beschädigte und fehlende Dateien ersetzen kann. Dies funktioniert in den meisten Fällen, in denen das Problem aufgrund einer Systembeschädigung auftritt. Sie können Reimage Plus herunterladen, indem Sie hier klicken3. Wählen Sie im rechten Bereich die Einstellung Bildschirmsperre nicht anzeigen und doppelklicken Sie darauf, um die Einstellungen zu ändern. Um den Bildschirm zu deaktivieren, wählen Sie die Optionsschaltfläche Enabled ( Aktiviert), gefolgt von Apply (Anwenden) und OK (OK). Überprüfen Sie dies, indem Sie Win + L auf der Tastatur drücken.
Methode 2: Entfernen Sie den Bildschirm mithilfe des Registrierungs-Editors
Der Bildschirm vor der Kennworteingabe kann auch mit dem Registrierungseditor entfernt werden.
1. Gehen Sie zum Ausführen- Befehl und geben Sie regedit gefolgt von Enter ein. Navigieren Sie zur Personalisierung über die unten genannte Hierarchie-Struktur.
HKEY_LOCAL_MACHINE \ SOFTWARE \ Richtlinien \ Microsoft \ Windows \ Personalisierung2. Erstellen Sie einen neuen DWORD- Wert (falls nicht vorhanden), indem Sie mit der rechten Maustaste auf den rechten Bereich des Registrierungseditors klicken. Benennen Sie den Wert mit NoLockScreen um und ändern Sie die Daten auf 0, um den Bildschirm vor der Passworteingabe zu deaktivieren. Schließen Sie den Registrierungseditor, und drücken Sie Win + L, um zu überprüfen, ob der Bildschirm entfernt wird.
PRO TIPP: Wenn das Problem bei Ihrem Computer oder Laptop / Notebook auftritt, sollten Sie versuchen, die Reimage Plus Software zu verwenden, die die Repositories durchsuchen und beschädigte und fehlende Dateien ersetzen kann. Dies funktioniert in den meisten Fällen, in denen das Problem aufgrund einer Systembeschädigung auftritt. Sie können Reimage Plus herunterladen, indem Sie hier klicken