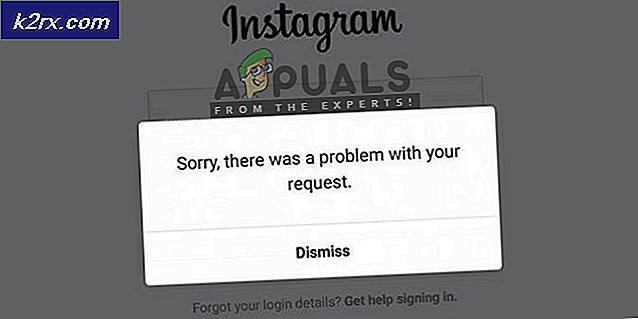Erstellen eines Multiboot-USB-Flash mit WinSetupFromUSB
Ein Multiboot-Datenträger oder ein USB-Datenträger ist ein Datenträger, der in mehrere Betriebssysteme starten und sie installieren kann. Dies ist ideal für PC-Techniker, die hin und wieder ein paar Installationen durchführen.
WinSetupFromUSB ist ein Windows-Programm, das Multiboot-USB-Flash- oder -Festplatten zur Installation von Windows-Versionen seit 2000 / XP, Booten verschiedener Linux- und * BSD-Varianten sowie vielen Windows-, Linux-, DOS-basierten und anderen Dienstprogrammen vorbereitet.
Wir zeigen Ihnen eine komplette Anleitung zum Einrichten eines USB mit verschiedenen ISOs. WinSetupFromUSB kann über diesen Link heruntergeladen werden. Die Software ist großartig und die ISOs, die Sie hinzufügen können, können von jedem anderen Betriebssystem sein; wie eine Linux-Distribution zum Beispiel.
Bevor Sie mit dem Laden der ISOs auf den USB-Stick beginnen, sollten Sie sicherstellen, dass auf dem Laufwerk ausreichend Speicherplatz für alle zu installierenden ISOs vorhanden ist. Sobald Sie sicher sind, dass Platz vorhanden ist, wechseln Sie in den Ordner, in den Sie das Tool " WinSetupFromUSB" heruntergeladen haben . Es ist ein tragbares Werkzeug, das keine Installation erfordert und Sie werden bald feststellen, dass es sehr einfach zu bedienen ist. Der Installationsordner enthält zwei ausführbare Dateien. Wenn Sie das Programm auf einer 64-Bit-Architektur ausführen möchten, wählen Sie die Datei aus, deren Name auf x64 endet. Wenn Sie ein 32-Bit-Betriebssystem haben, wählen Sie das andere. Führen Sie die folgenden Schritte aus, wenn das Tool gestartet wurde:
Am oberen Rand des Tools finden Sie eine Leiste, die den Namen und die Beschreibung des USB-Ziellaufwerks enthalten soll. Wenn das Laufwerk bereits eingelegt ist, sollten Sie es in dem Leerzeichen beschrieben finden. Wenn nicht, dann füge es ein und klicke auf Aktualisieren und es sollte erscheinen.
Im Fenster ist ein Kontrollkästchen für erweiterte Optionen vorhanden. Klick es an.
Dies funktioniert nicht wirklich als Checkbox. Wenn das Popup-Fenster erscheint, fühle dich bitte nicht zu fasziniert. Wählen Sie im Fenster "Erweiterte Optionen" das Kontrollkästchen "Benutzerdefinierte Menünamen für Vista / 7/8/10 / Server-Quelle" aus, das unter Vista / 7/8/10 / Server 2008/2012 Setup / PE zu finden ist. Wenn Sie dieses Kontrollkästchen aktivieren, können Sie die Namen der Ordner eingeben, in denen die ISOs installiert werden sollen. Schließen Sie das Fenster.
Nun, bitte pass auf, wenn du es nicht schon bist. Ab diesem Schritt fügen Sie ISOs hinzu. Stellen Sie beim Hinzufügen der ersten ISO sicher, dass das Kontrollkästchen Automatisch mit FBinst formatieren aktiviert ist. Dadurch kann das Werkzeug das Ziellaufwerk formatieren, bevor das erste ISO-Element eingefügt wird. Dies ist erforderlich, da dadurch Dateisystemdiskrepanzen beseitigt werden, die möglicherweise auf dem Laufwerk vorhanden sind.
Wenn Sie mit Sicherheit wissen, dass Sie einen Computer im UEFI-Modus starten, können Sie FAT32 auswählen, andernfalls können Sie einfach NTFS auswählen.
Jetzt unter dem Abschnitt Zu USB-Disk hinzufügen wählen Sie Ihre erste ISO aus. Aktivieren Sie das Kontrollkästchen, das sich hinter dem Textfeld im Abschnitt Vista / 7/8/10 / Server 2008/2012 Setup / PE befindet.
Klicken Sie auf die Schaltfläche Durchsuchen (die drei Punkte) neben dem Feld und gehen Sie zu dem Ort, an dem sich die ISO befindet.
PRO TIPP: Wenn das Problem bei Ihrem Computer oder Laptop / Notebook auftritt, sollten Sie versuchen, die Reimage Plus Software zu verwenden, die die Repositories durchsuchen und beschädigte und fehlende Dateien ersetzen kann. Dies funktioniert in den meisten Fällen, in denen das Problem aufgrund einer Systembeschädigung auftritt. Sie können Reimage Plus herunterladen, indem Sie hier klickenWenn Sie FAT32 verwenden und die Datei zu groß ist, werden Sie um Erlaubnis gebeten, die Datei in zwei Teile zu zerlegen oder den USB als NTFS zu formatieren. Klicken Sie auf OK.
Bevor Sie fortfahren, nehmen Sie sich ein paar Sekunden Zeit, um zu überprüfen, ob das Ziellaufwerk tatsächlich der USB-Stick ist und ob das hinzugefügte ISO-Laufwerk das ist, das Sie hinzufügen möchten. Wenn Sie aufgrund der Größe Ihres USB-Geräts Warnungen erhalten oder weil Sie das Kontrollkästchen für das automatische Formatieren aktiviert haben, sollten Sie sich nicht darum kümmern und einfach fortfahren.
Der Formatierungsprozess beginnt dann und Sie werden aufgefordert, den Namen des Ordners einzugeben, in dem die ISO installiert werden soll. Denken Sie jedoch nicht zu sehr darüber nach, denn wenn Sie innerhalb von 30 Sekunden nichts eingeben, wird das Installationsprogramm gestartet wählt den Standardnamen. Die Länge des Namens kann zwischen 1 und 7 Zeichen betragen.
In einem anderen Fenster, das dem letzten sehr ähnlich ist, werden Sie nun aufgefordert, den Namen einzugeben, den Sie im Boot-Menü für die ISO sehen möchten. Innerhalb von 30 Sekunden werden Sie aufgefordert, einen Namen hinzuzufügen, der zwischen 5 und 35 Zeichen enthält.
Sobald dies ebenfalls eingegeben wurde, beginnt das Tool mit dem Erstellen und Hinzufügen von Ordnern auf dem USB-Laufwerk. Sie können den Status der Operation in der Statusleiste des geöffneten Fensters beobachten.
Wenn die ISO-Installation abgeschlossen ist, zeigt das Tool ein Fenster mit der Meldung " Job erledigt" an .
Jetzt sollte das Werkzeug in den Ausgangszustand zurückkehren und das ursprüngliche Fenster wieder anzeigen. Sie können das Programm jetzt schließen oder andere ISOs hinzufügen. Bevor Sie mit der Hinzufügung mehrerer ISOs fortfahren (mit den gleichen Schritten), sind hier einige Dinge zu beachten:
Das Hinzufügen von mehr ISOs zu einer Festplatte, die bereits eine ISO enthält, erfordert, dass Sie sicherstellen, dass das Kontrollkästchen Automatisch mit FBinst formatieren nicht ausgewählt ist. Standardmäßig ist das Kontrollkästchen im Werkzeug nicht aktiviert, aber es ist immer besser, sicher zu sein als zu entschuldigen. Die Formatierung sollte nur für den ersten ISO-Zusatz durchgeführt werden, und wenn Sie das Kontrollkästchen aktiviert haben, erhalten Sie am Ende des Prozesses immer noch eine ISO: Die gerade hinzugefügte.
Jedes Mal, wenn Sie eine neue ISO-Adresse hinzufügen, müssen Sie die erweiterten Optionen aufrufen und sicherstellen, dass Sie nicht fortfahren, bevor Sie das Kontrollkästchen Benutzerdefinierte Menünamen für Vista / 7/8/10 / Server-Quelle aktiviert haben. Es ist von größter Wichtigkeit, dass dieser Schritt nicht vergessen wird. Andernfalls werden Sie nicht aufgefordert, Namen für Ihre Ordner auszuwählen, und die Standardeinstellungen werden ausgewählt.
Abgesehen von diesen beiden erwähnenswerten Dingen sollten Sie keine Probleme haben, wenn Sie so viele ISOs hinzufügen, wie Ihr USB mit diesem ausgezeichneten portablen Werkzeug aufnehmen kann.
PRO TIPP: Wenn das Problem bei Ihrem Computer oder Laptop / Notebook auftritt, sollten Sie versuchen, die Reimage Plus Software zu verwenden, die die Repositories durchsuchen und beschädigte und fehlende Dateien ersetzen kann. Dies funktioniert in den meisten Fällen, in denen das Problem aufgrund einer Systembeschädigung auftritt. Sie können Reimage Plus herunterladen, indem Sie hier klicken