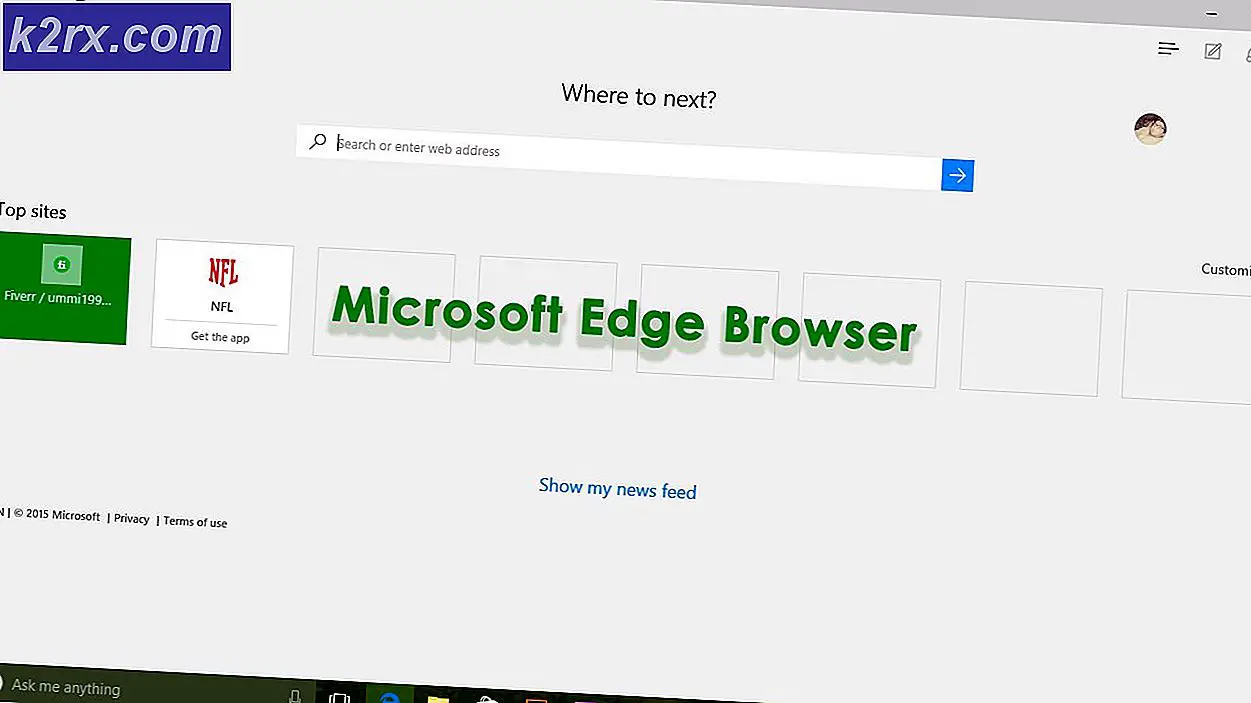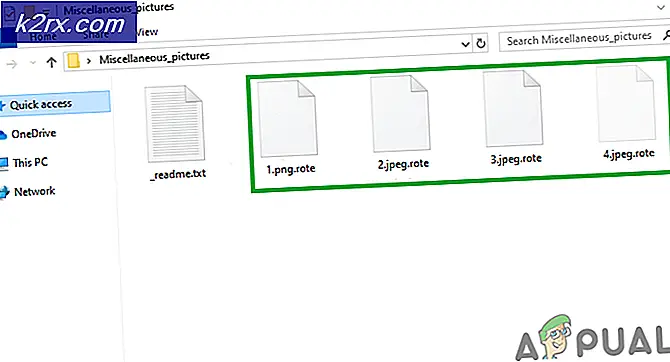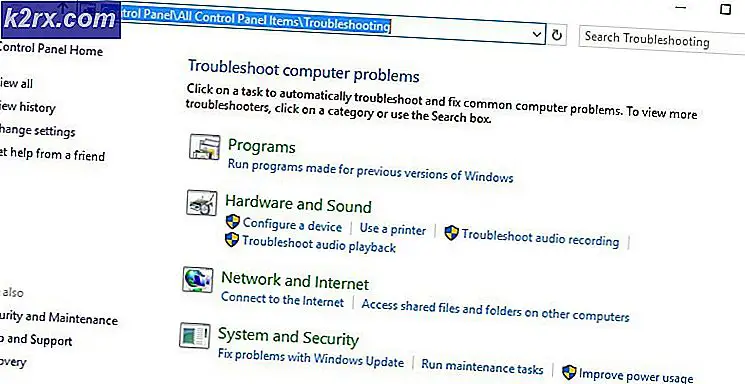UPDATE: Rechtsklick funktioniert nicht unter Windows 10
In Windows 10 kann ein Problem auftreten, bei dem der Rechtsklick nicht funktioniert (oder das Kontextmenü nicht angezeigt wird). In manchen Fällen funktioniert ein Rechtsklick auf die Maus fehlerhaft. manchmal reagiert und andere bleiben einfach still.
Wenn Sie sich jedoch den WinX-Ordner ansehen, funktionieren alle darin enthaltenen Verknüpfungen nahtlos, wenn Sie direkt darauf klicken. Sie können sogar die Ereignisanzeige sehen.
Viele Dinge könnten die Ursache dafür sein, dass der Rechtsklick in Windows 10 nicht funktioniert, aber lassen Sie uns die zwei berüchtigtsten Fälle eingrenzen.
Beschädigte Systemdateien reparieren
Laden Sie Reimage Plus herunter und führen Sie es aus, um beschädigte und fehlende Dateien von hier aus zu scannen und wiederherzustellen, wenn Sie fertig sind, fahren Sie mit den folgenden Lösungen fort. Es ist wichtig sicherzustellen, dass alle Systemdateien intakt und nicht beschädigt sind, bevor Sie mit den folgenden Lösungen fortfahren.
Den TABLET-Modus ausschalten
Der Fehler der Rechtsklick-Funktion kann direkt dem TABLET-Modus zugeschrieben werden, der auf Ihrem Computer aktiviert ist. In diesem Modus können Sie die meisten Rechtsklick-Operationen nicht ausführen. Es gibt viele Möglichkeiten, den Tablet-Modus auf Ihrem Windows 10-PC auszuschalten.
Deaktivieren Sie den Tablet-Modus im Wartungscenter
Drücken Sie für diese Option die Kombinationstasten WINDOWS + A ; oder klicken Sie auf das Systemsymbol für das Wartungscenter, das sich normalerweise in der Infozone der Taskleiste befindet. Navigieren Sie zum Ende des Wartungscenters und klicken oder tippen Sie dann auf den Tablet-Modus . Es ist ein Zwei-Wege-Wechsel zwischen ON und OFF, also tun Sie es nach Ihren Wünschen. Wenn Sie fertig sind, testen Sie, ob der Rechtsklick jetzt funktioniert.
Deaktivieren des TABLET-Modus über die Einstellungen-App
Gehe zu Einstellungen und klicke auf System . Auf der linken Seite sehen Sie die Zeile Tablet-Modus . Klicken Sie darauf und auf der rechten Seite identifizieren Sie den Ausdruck Machen Sie Windows berührfreundlicher, wenn Sie Ihr Gerät als Tablet verwenden. Schalte es aus.
PRO TIPP: Wenn das Problem bei Ihrem Computer oder Laptop / Notebook auftritt, sollten Sie versuchen, die Reimage Plus Software zu verwenden, die die Repositories durchsuchen und beschädigte und fehlende Dateien ersetzen kann. Dies funktioniert in den meisten Fällen, in denen das Problem aufgrund einer Systembeschädigung auftritt. Sie können Reimage Plus herunterladen, indem Sie hier klickenWenn Sie den Tablet-Modus aktivieren müssen, tun Sie einfach das Gleiche wie oben, aber diesmal schalten Sie die Taste ein.
Beachten Sie die Optionen unter dieser Anleitung; Sie können sich für zukünftige Interaktionen als nützlich erweisen. Es gibt Optionen für den Modus, der sofort nach der Anmeldung initiiert wird. Sie können das System automatisch zum Tablet-Modus wechseln lassen, wenn Sie sich anmelden, zum Desktop wechseln oder einfach den letzten Anmeldemodus verwenden. Es gibt auch weitere Optionen, wie das System Sie benachrichtigt, wenn sich der Tablet-Modus im automatischen Modus befindet.
Verwenden Sie den Systemregistry-Editor, um den Tablet-Modus zu deaktivieren (nur für fortgeschrittene Benutzer)
Gehe zu Laufen. Geben Sie unter Ausführen das Wort regedit.exe oder regedit ein . Der Registrierungseditor wird angezeigt. Navigiere zum Pfad
HKEY_CURRENT_USER \ SOFTWARE \ Microsoft \ Windows \ CurrentVersion \ ImmersiveShell
Wenn Sie auf den Ordner ImmersiveShell klicken, finden Sie auf der rechten Seite den DWORD / Eintrag TabletMode . Um den Tablet-Modus zu deaktivieren, ändern Sie den Wert auf 0.
Shell-Erweiterungs-Manager für Windows
Das Rechtklickproblem wird manchmal auch durch Erweiterungen von Drittanbietern in Kontextmenüs verursacht. Es gibt ein Dienstprogramm, das Ihnen helfen kann, diese Erweiterungen ohne viel Mühe effektiv loszuwerden.
Laden Sie dieses Dienstprogramm herunter und speichern Sie es auf Ihrem PC.
Nach dem Speichern führen Sie Ihre Tastatur als Administrator aus. Eine Installation ist hier nicht erforderlich.
Im angezeigten Menü wählen Sie Optionen . Klicken Sie auf Nach Erweiterungstyp filtern und wählen Sie dann Kontextmenü aus .
Eine Liste wird angezeigt. Beachten Sie die Gegenstände mit einem rosa Hintergrund. Sie sind die Einträge, die von Software von Drittanbietern installiert werden.
Drücken und halten Sie die STRG-Taste und klicken Sie dann auf alle Einträge mit einem rosa Hintergrund. Klicken Sie in der linken Ecke auf die rote Schaltfläche, um sie alle zu deaktivieren.
Erneut unter Optionen, Explorer neu starten .
Klicken Sie mit der rechten Maustaste auf Ihren Desktop und prüfen Sie, ob das Problem behoben wurde. Wenn dies der Fall ist, aktivieren Sie nacheinander die Erweiterungen für Drittanbieter.
Wenn das Problem mit dem Rechtsklick erneut auftritt, handelt es sich höchstwahrscheinlich um die letzte von Ihnen aktivierte dritte Erweiterung. Deaktivieren Sie es; oder einfach die gesamte Software oder das Programm komplett deinstallieren, falls erforderlich.
WARNUNG: Während der oben genannten Schritte können Sie Ihren Desktop nach der Deaktivierung von Daten verlieren, und Sie werden nichts für den Rest der Prozesse übrig haben. In diesem Fall drücken Sie einfach Strg-Alt-Entf. Wählen Sie im Task-Manager die Registerkarte Datei, führen Sie eine neue Aufgabe aus und geben Sie explorer.exe ein. Ihr Desktop wird sofort angezeigt.
PRO TIPP: Wenn das Problem bei Ihrem Computer oder Laptop / Notebook auftritt, sollten Sie versuchen, die Reimage Plus Software zu verwenden, die die Repositories durchsuchen und beschädigte und fehlende Dateien ersetzen kann. Dies funktioniert in den meisten Fällen, in denen das Problem aufgrund einer Systembeschädigung auftritt. Sie können Reimage Plus herunterladen, indem Sie hier klicken