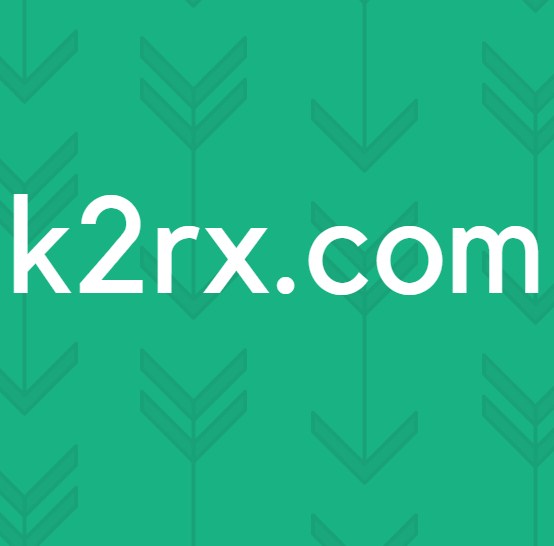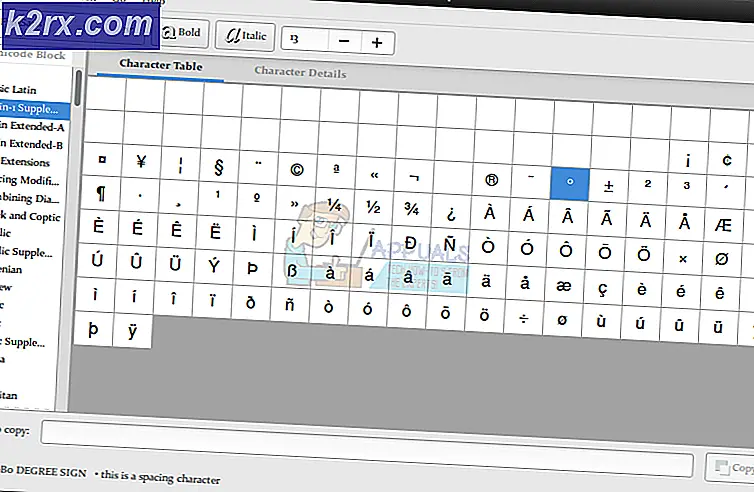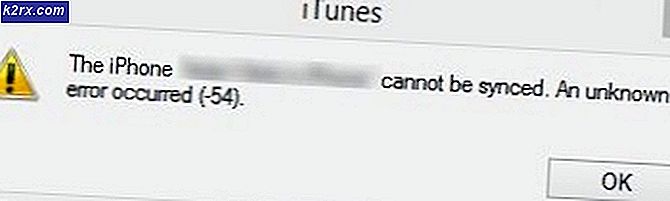Schritt für Schritt Anleitung zum Drucken von Hotmail E-Mails
Es gibt mindestens zwei Möglichkeiten, Ihre Hotmail-E-Mails zu drucken. Zunächst können Sie sich bei Ihrem Hotmail-Konto anmelden, in das Menü Ihres Browsers gehen und Ihre E-Mail-Adresse ausdrucken. Normalerweise ist es keine geeignete Option, um Ihre E-Mails zu drucken. In der Tat wird dies nicht nur Ihre geöffnete E-Mail drucken, sondern auch alle anderen Elemente im Browserfenster. Wahrscheinlich werden Sie eine Menge Seiten und Druckertinte verschwenden und eine überladene gedruckte Seite bekommen. Wenn Sie nicht die gesamte Seite drucken möchten, nicht den Inhalt Ihrer Nachricht, sollten Sie die zweite Methode verwenden.
Die zweite Methode zum Drucken Ihrer E-Mails ist über das Hotmail oder Outlook.com, wie es heutzutage heißt, Druckmenü. Befolgen Sie diese Schritt-für-Schritt-Anleitung, um Ihre Hotmail-E-Mails zu drucken.
Schritt für Schritt Anleitung zum Drucken von Hotmail E-Mails
Gehen Sie zu Hotmail oder login.live.com und melden Sie sich bei Ihrem Konto an.
Öffnen Sie die Nachricht, die Sie drucken möchten.
Klicken Sie in der oberen rechten Ecke des Fensters auf das Menü Weitere Befehle . Dies wird normalerweise mit drei Punkten bezeichnet .
PRO TIPP: Wenn das Problem bei Ihrem Computer oder Laptop / Notebook auftritt, sollten Sie versuchen, die Reimage Plus Software zu verwenden, die die Repositories durchsuchen und beschädigte und fehlende Dateien ersetzen kann. Dies funktioniert in den meisten Fällen, in denen das Problem aufgrund einer Systembeschädigung auftritt. Sie können Reimage Plus herunterladen, indem Sie hier klickenKlicken Sie auf Drucken .
In einem neuen Fenster wird eine Vorschau Ihrer E-Mail-Nachricht zusammen mit einer Druckdialogbox angezeigt. In diesem Dialogfeld können Sie den Drucker und andere Optionen wie Anzahl der Seiten und Anzahl der Kopien auswählen. Wenn Sie die Druckereinstellungen ändern müssen, klicken Sie neben dem Druckernamen auf Eigenschaften .
Obwohl das neue Fenster eine Vorschau Ihrer E-Mails anzeigt, können Sie nicht nach unten scrollen und die vollständige Druckvorschau sehen. Um die vollständige Druckvorschau anzuzeigen, müssen Sie das Druckdialogfeld schließen. Schließen Sie das Druckdialogfeld und scrollen Sie nach unten, um die vollständige Druckvorschau anzuzeigen.
Wenn Sie zum Drucken bereit sind, klicken Sie auf die Option Drucken in der oberen linken Ecke des Bildschirms oder drücken Sie die Tastenkombination Strg + P in Windows.
Wenn Sie es sich anders überlegt haben, können Sie das Fenster "Nachricht drucken" schließen, um den Druckvorgang abzubrechen.
Verwenden Sie die Tastenkombination Strg + P nicht direkt aus Ihrem Posteingang. Wenn Sie dies tun, erhalten Sie den Ausdruck der gesamten Seite mit den meisten der Elemente, die Sie nicht drucken wollten.
PRO TIPP: Wenn das Problem bei Ihrem Computer oder Laptop / Notebook auftritt, sollten Sie versuchen, die Reimage Plus Software zu verwenden, die die Repositories durchsuchen und beschädigte und fehlende Dateien ersetzen kann. Dies funktioniert in den meisten Fällen, in denen das Problem aufgrund einer Systembeschädigung auftritt. Sie können Reimage Plus herunterladen, indem Sie hier klicken