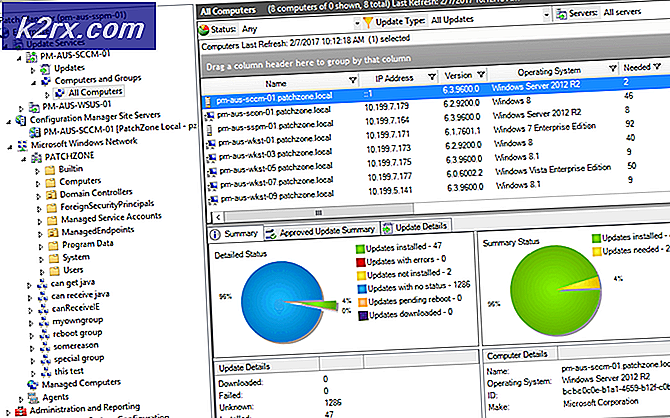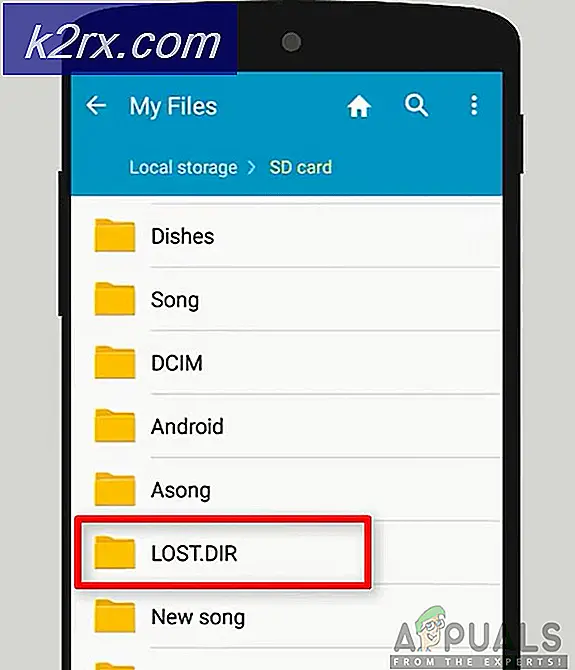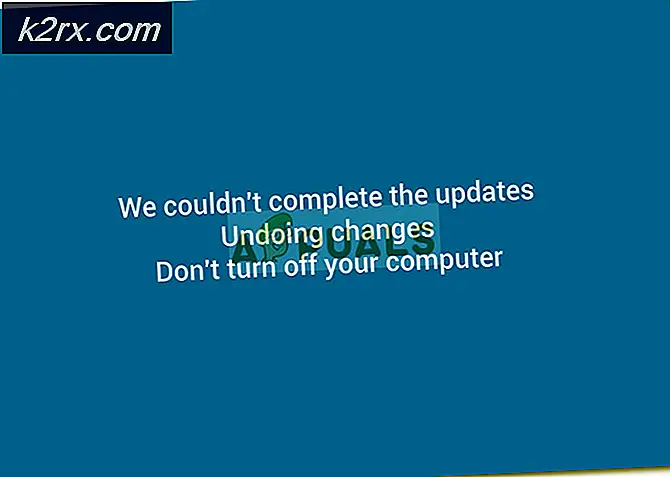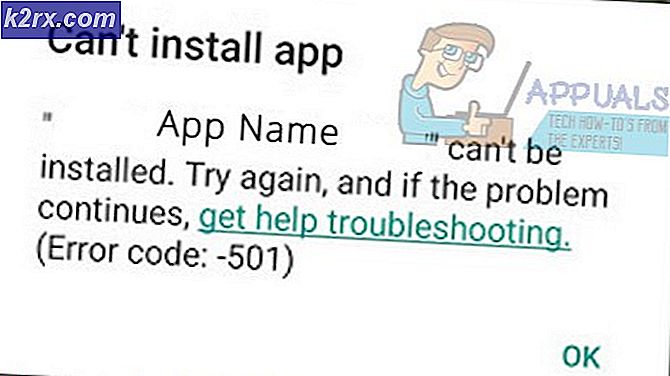UPDATE: Samsung Phone fest im Boot Loop und nicht einschalten
Eine Bootloop ist für ein Android-Handy - wie ein Samsung-Handy - was Krebs für einen Menschen ist. Eine Boot-Schleife ist dann gegeben, wenn ein Android-Gerät nicht über den Logobildschirm hinaus booten kann und entweder nach dem Erscheinen des Logobildschirms neu startet oder sich einfach daran festsetzt. Eine Boot-Schleife bedeutet im Grunde, dass das betroffene Telefon nicht in das Android-Betriebssystem booten kann, und das macht es zu einem RIESIGEN Problem.
Während Krebs ein großes Problem ist, ist es nicht völlig unmöglich, es zu überwinden, und das ist auch der Fall mit einer Boot-Schleife auf einem Samsung-Handy (oder sogar ein Samsung-Tablet!). Eine Boot-Schleife kann durch eines von Dutzenden verschiedener Dinge verursacht werden, weshalb es nicht eine, sondern eine ganze Unzahl von möglichen Lösungen für eine Boot-Schleife gibt.
Im Folgenden sind einige der effektivsten Lösungen aufgeführt, die Sie verwenden können, um ein Samsung-Gerät zu reparieren, das sich in einer Bootloop-Schleife befindet und einfach nicht mehr über den Samsung-Logo-Bildschirm booten kann:
Lösung 1: Entfernen Sie den Akku des Telefons, warten Sie eine Weile und setzen Sie es dann wieder ein
So einfach es auch scheinen mag, in vielen Fällen behebt das Problem, dass die Batterie eines Samsung-Telefons, das in einer Bootloop-Schleife stecken geblieben ist, einfach wieder entfernt wird, nachdem es eine Weile gewartet hat.
Schäle die Rückseite des Samsung-Telefons ab.
Entfernen Sie die Batterie des Telefons.
Warten Sie 30-60 Sekunden, bis die Restladung die Telefonkreise vollständig verlassen hat.
Setzen Sie die Batterie wieder ein.
Starten Sie das Telefon und prüfen Sie, ob es erfolgreich gestartet wird.
Natürlich sind die oben aufgeführten und beschriebenen Schritte nur auf Samsung-Handys anwendbar, die abnehmbare Rückseitenabdeckungen haben und Benutzern den Zugriff auf ihre Batterien ermöglichen. Bei Samsung-Geräten mit nicht entfernbaren Batterien schalten Sie das Gerät einfach aus, lassen Sie es für 5-8 Minuten sitzen, damit die Restladung in seinen Schaltkreisen abgeführt werden kann, und starten Sie es dann, um festzustellen, ob das Problem weiterhin besteht . Wenn das Problem weiterhin besteht, versuchen Sie eine andere der aufgelisteten und unten beschriebenen Lösungen.
Lösung 2: Entfernen Sie die SD-Karte des Telefons
In vielen Fällen geht ein Samsung-Telefon aufgrund einer beschädigten oder inkompatiblen SD-Karte oder einfach einer SD-Karte, mit der es Probleme hat, mit ihm zu sprechen, in eine Boot-Schleife. In solchen Fällen führt das Entfernen der SD-Karte des fraglichen Telefons und dann das Starten des Bootes dazu, dass das Boot-Loop-Problem behoben wird. Es ist nicht schaden, die SD-Karte Ihres Samsung-Handys zu entfernen und dann zu versuchen, es zu starten, um zu sehen, ob das Ihr Boot-Loop-Problem behebt.
Es ist jedoch selbstverständlich, dass diese Lösung nur auf Samsung-Handys angewendet werden kann, die nicht nur unterstützen, sondern auch SD-Karten für erhöhten Speicherplatz haben.
Lösung 3: Schließen Sie das Telefon an ein Ladegerät an und halten Sie die Tasten Power und Volume Up gedrückt
Stecken Sie das defekte Samsung Telefon in ein Ladegerät und vergewissern Sie sich, dass das Ladegerät eingeschaltet ist.
Sobald das Telefon mit dem Aufladen beginnt, drücken und halten Sie die Taste Power and Volume Up
Lassen Sie die Tasten los, sobald das Samsung-Logo erscheint.
PRO TIPP: Wenn das Problem bei Ihrem Computer oder Laptop / Notebook auftritt, sollten Sie versuchen, die Reimage Plus Software zu verwenden, die die Repositories durchsuchen und beschädigte und fehlende Dateien ersetzen kann. Dies funktioniert in den meisten Fällen, in denen das Problem aufgrund einer Systembeschädigung auftritt. Sie können Reimage Plus herunterladen, indem Sie hier klickenÜberprüfen Sie, ob das Telefon erfolgreich hochfährt oder nicht. Wenn das Telefon am Samsung-Logo hängen bleibt und / oder neu startet, gehen Sie die Liste nach unten und probieren Sie eine andere Lösung aus.
Lösung 4: Schließen Sie das Telefon an ein Ladegerät an und halten Sie die Ein- / Aus-Taste gedrückt
Stecken Sie das defekte Samsung Telefon in ein Ladegerät und vergewissern Sie sich, dass das Ladegerät eingeschaltet ist.
Sobald das Telefon mit dem Aufladen beginnt, drücken und halten Sie die Ein- / Aus- Taste
Lassen Sie die Tasten los, sobald das Samsung-Logo erscheint.
Überprüfen Sie, ob das Telefon erfolgreich hochfährt oder nicht. Wenn das Telefon auf dem Samsung-Logo hängen bleibt und / oder neu startet, versuchen Sie es mit einer anderen der hier aufgelisteten Lösungen.
Lösung 5: Rufen Sie das Telefon in den Download-Modus und starten Sie es neu
Manchmal genügt es, ein Samsung-Handy aus einer Boot-Schleife zu entfernen, indem Sie es in den Download-Modus booten und es dann neu starten.
Wenn das Störungsgerät ausgeschaltet ist, drücken und halten Sie einfach gleichzeitig die Tasten Power, Volume Down und Home .
Lassen Sie die Tasten los, sobald Sie einen Warnbildschirm sehen.
Drücken Sie auf dem Warnbildschirm die Taste "Leiser", um den Download-Modus zu beenden und das Telefon hochzufahren.
Lösung 6: Bringen Sie das Telefon in den Wiederherstellungsmodus und starten Sie es anschließend neu
Halten Sie bei ausgeschaltetem Samsung-Gerät die Tasten Power, Volume Up und Home gedrückt
Lassen Sie die Tasten los, sobald Ihr Telefon auf einen Bildschirm hochfährt, auf dem Android System Recovery oben angezeigt wird.
Verwenden Sie die Lautstärkewippe, um das Neustart-System jetzt zu markieren
Drücken Sie den Ein- / Ausschalter, um das System neu zu starten
Sehen Sie, ob das Telefon erfolgreich hochfährt oder nicht.
Lösung 7: Starten Sie das Telefon im Wiederherstellungsmodus, und löschen Sie die Cache-Partition
Das Löschen der Cache-Partition eines Samsung-Telefons, das sich in einer Boot-Schleife befindet, könnte das Problem sehr gut beheben. Wenn Sie die Cache-Partition eines Android-Geräts löschen, gehen keine Daten verloren. Um diese Lösung anzuwenden, müssen Sie:
Halten Sie bei ausgeschaltetem Samsung-Gerät die Tasten Power, Volume Up und Home gedrückt
Lassen Sie die Tasten los, sobald Ihr Telefon auf einen Bildschirm hochfährt, auf dem Android System Recovery oben angezeigt wird.
Verwenden Sie die Lautstärkewippe, um die Wipe-Cache-Partitionsoption zu markieren, und drücken Sie die Power- Taste, um sie auszuwählen.
Sobald die Cache-Partition des Telefons gelöscht wurde, markieren Sie mit der Lautstärkeregelung die Option " System jetzt neu starten" und drücken Sie die Netztaste, um sie auszuwählen.
Das Telefon wird gestartet. Überprüfen Sie, ob es erfolgreich gestartet wird.
Lösung 8: Setzen Sie das Telefon über den Wiederherstellungsmodus auf die Werkseinstellungen zurück
Wenn alles andere fehlschlägt, haben Sie immer noch die Möglichkeit, das Telefon im Wiederherstellungsmodus auf die Werkseinstellungen zurückzusetzen. Während das Zurücksetzen eines Samsung-Handys in einer Boot-Schleife zurücksetzt, bedeutet dies, dass alle Daten auf dem Telefon verloren gehen und es wird in den Auslieferungszustand zurückversetzt, ein Samsung-Handy ohne Daten ist viel besser als ein Samsung-Handy bootet nicht vollständig und bleibt in einer Boot-Schleife stecken. Das Zurücksetzen eines Samsung-Telefons, das in einer Boot-Schleife stecken geblieben ist, auf die Werkseinstellungen hat sich als ziemlich wirksames Gegenmittel gegen das Problem erwiesen. Um ein Samsung Telefon über den Wiederherstellungsmodus auf die Werkseinstellungen zurückzusetzen, müssen Sie:
Halten Sie bei ausgeschaltetem Samsung-Gerät die Tasten Power, Volume Up und Home gedrückt
Lassen Sie die Tasten los, sobald Ihr Telefon auf einen Bildschirm hochfährt, auf dem Android System Recovery oben angezeigt wird.
Verwenden Sie die Lautstärkewippe, um die Wipe-Daten / Werkseinstellungen zu markieren, und drücken Sie die Power- Taste, um sie auszuwählen.
Verwenden Sie auf dem nächsten Bildschirm die Lautstärkewippe, um die Option Ja - Alle Benutzerdaten löschen zu markieren, und drücken Sie die Ein- / Austaste, um sie auszuwählen.
Sobald das Telefon auf die Werkseinstellungen zurückgesetzt wurde, kehren Sie zur Android-Systemwiederherstellung zurück Wenn Sie hier sind, markieren Sie mit der Lautstärkeregelung die Option System jetzt neustarten und drücken Sie die Ein- / Aus-Taste, um sie auszuwählen.
Das Telefon wird gestartet, also warten Sie einfach und sehen Sie, ob es erfolgreich ist, in das Betriebssystem zu booten.
PRO TIPP: Wenn das Problem bei Ihrem Computer oder Laptop / Notebook auftritt, sollten Sie versuchen, die Reimage Plus Software zu verwenden, die die Repositories durchsuchen und beschädigte und fehlende Dateien ersetzen kann. Dies funktioniert in den meisten Fällen, in denen das Problem aufgrund einer Systembeschädigung auftritt. Sie können Reimage Plus herunterladen, indem Sie hier klicken