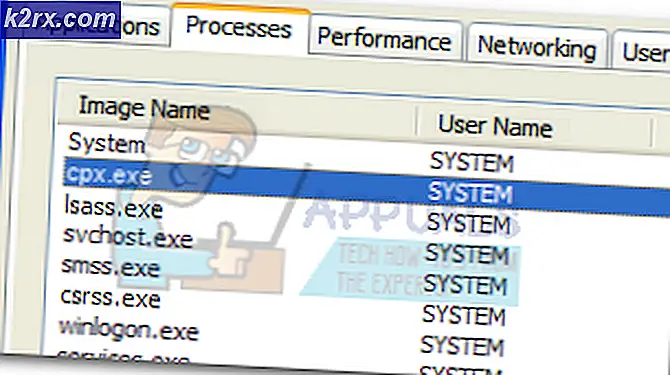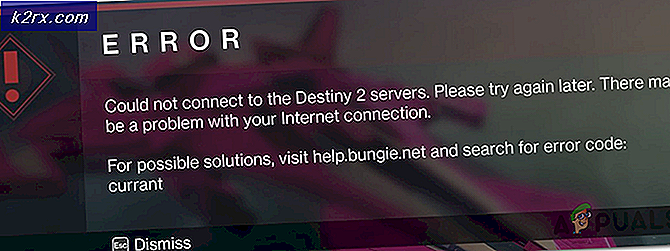Fix: Wir konnten die Updates nicht abschließen und die Änderungen unter Windows 10 rückgängig machen
Das 'Wir konnten die Aktualisierungen nicht abschließen. Änderungen rückgängig machen’-Schleife wird normalerweise verursacht, wenn die Windows-Update-Dateien nicht ordnungsgemäß heruntergeladen werden, wenn Ihre Systemdateien beschädigt sind usw., wodurch Benutzer beim Versuch, ihr System zu starten, auf eine ewige Schleife der besagten Nachricht stoßen müssen. Dieses Problem ist frustrierend, da es bei jedem Start immer wieder dieselbe Nachricht verbreitet.
Trotzdem tritt der Fehler häufig auf und wird meistens dann auftreten, wenn ein Windows-Update fehlschlägt. Benutzer haben unzählige Male versucht, ihr System neu zu starten, das Problem ist jedoch dasselbe geblieben. Dieser Artikel wird Ihnen helfen, Ihr Problem zu lösen, indem er einige einfache und einfache Lösungen anwendet. Es gibt nicht viel, was Sie tun können, wenn Ihr Windows nicht hochfahren kann. Befolgen Sie daher die folgenden Anweisungen, um aus dem Elend herauszukommen.
Was verursacht das Problem „Wir konnten die Updates nicht abschließen, Änderungen rückgängig machen“ unter Windows 10?
Nun, wie bereits erwähnt, ist der Fehler allgemein und oft auf die folgenden Faktoren zurückzuführen:
Um dieses Problem zu lösen, müssen Sie zuerst im abgesicherten Modus booten. Wenn Sie ein Dual-Boot-System haben, können Sie ganz einfach in den abgesicherten Modus booten, indem Sie auf ‘Standardeinstellungen ändern oder andere Optionen auswählen“ und navigieren Sie dann zu Problembehandlung > Erweiterte Optionen > Starteinstellungen. Wenn Sie sich in den Starteinstellungen befinden, drücken Sie 4 ermöglichen Sicherheitsmodus.
Wenn Sie kein Dual-Boot verwenden, müssen Sie drücken F8, F9 oder F11 (variiert in verschiedenen Fällen) während des Bootvorgangs, um sich in den Fehlerbehebung Bildschirm. Befolgen Sie anschließend die gleichen Anweisungen wie oben, um in Sicherheitsmodus. Sobald Sie Ihr System in hochgefahren haben Sicherheitsmodus, folgen Sie den Lösungen unten. Wenn Sie immer noch versuchen, den Bildschirm zur Fehlerbehebung aufzurufen, verwenden Sie einfach a Windows bootfähiges USB-, DVD- oder CD-Laufwerk und wählen Sie „Deinen Computer reparieren’, sobald das Windows-Setup-Fenster erscheint und navigieren Sie von dort zu Problembehandlung > Erweiterte Optionen > Starteinstellungen.
Bevor Sie mit den Lösungen fortfahren, stellen Sie sicher, dass Ihr Systemlaufwerk über genügend freien Speicherplatz verfügt. Wenn Sie einen Proxy oder ein VPN verwenden, um eine Verbindung zum Internet herzustellen, trennen Sie den Proxy/das VPN und stellen Sie eine direkte Verbindung her.
Lösung 1: Führen Sie die Windows Update-Problembehandlung aus
Ihr erster Schritt sollte sein, wenn Sie mit Windows Update-Problemen zu tun haben, die Windows Update-Problembehandlung auszuführen. Die Fehlerbehebung durchsucht Ihr System nach Problemen im Zusammenhang mit Updates und versucht, diese zu beheben. Es ist möglicherweise nicht immer erfolgreich, aber es gibt Zeiten, in denen die Problembehandlung das Problem behebt. So führen Sie die Fehlerbehebung aus:
- Drücken Sie Windows-Taste + I öffnen die Einstellungen.
- Gehe zu Update und Sicherheit.
- Navigieren Sie zum Fehlerbehebung Tafel.
- Wählen Windows Update und drücke ‘Führen Sie die Fehlerbehebung aus’.
Lösung 2: Löschen Sie den SoftwareDistribution-Ordner
Das Softwareverteilung Ordner ist für das Speichern aller Windows-Update-Dateien verantwortlich. Wenn dieser Ordner beschädigt oder beschädigt ist, kann das Problem in einigen Fällen auftreten. In einem solchen Szenario müssen Sie den Inhalt des Ordners SoftwareDistribution löschen. So geht's:
- Bevor Sie in den Ordner selbst springen, müssen Sie einige Windows-Update-Dienste deaktivieren. Drücken Sie Windows-Taste + X um eine Eingabeaufforderung mit erhöhten Rechten zu öffnen.
- Geben Sie die folgenden Befehle nacheinander ein:
net stop wuauserv net stop bits net stop cryptSvc net stop msiserver
- Öffnen Sie anschließend die Windows Explorer und navigieren Sie zu folgender Adresse:
C: \ Windows \ SoftwareDistribution
- Löschen Sie alle Dateien und Ordner.
- Starten Sie schließlich die Dienste erneut, indem Sie die folgenden Befehle in die Eingabeaufforderung mit erhöhten Rechten eingeben:
net start wuauserv net start bits net start cryptSvc net start msiserver
- Starten Sie Ihr System neu und versuchen Sie, Ihr System zu aktualisieren.
Lösung 3: Aktivieren Sie den App-Bereitschaftsdienst
App Readiness ist ein Dienst, der erforderlich ist, wenn Sie ein Windows-Update ausführen. Einige Benutzer haben berichtet, dass das Problem durch das Aktivieren des App Readiness-Dienstes behoben wurde. So geht's:
- Drücken Sie Windows-Taste + R öffnen Lauf.
- Eintippen 'services.msc“ und drücken Sie die Eingabetaste.
- Suchen Sie die App-Bereitschaftsdienst und doppelklicken Sie darauf, um die Eigenschaften.
- Stellen Sie die Starttyp zu Automatisch und klicken Sie auf Start um den Dienst auszuführen.
- Klicken Anwenden und dann schlagen OK.
- Starten Sie Ihr System neu.
Lösung 4: Deaktivieren Sie das automatische Windows-Update
Sie können auch versuchen, Ihr Problem zu beheben, indem Sie verhindern, dass Windows automatisch aktualisiert wird. Dazu müssen Sie den Windows Update-Dienst deaktivieren. So geht's:
- Öffne die Dienstleistungen Fenster wie in Lösung 3 gezeigt.
- Suchen Sie die Windows Update Dienst und doppelklicken Sie darauf.
- Stellen Sie die Starttyp zu Deaktiviert und klicken Sie auf Halt um den Dienst zu stoppen, wenn er ausgeführt wird.
- Schlagen Anwenden und dann klicken OK.
- Starten Sie Ihr System neu.
Lösung 5: Installieren Sie das Update manuell
Die Beschädigung von Abhängigkeiten von Windows Update-Komponenten kann dazu führen, dass Updates hängen bleiben. Ein Windows Update ist eine Sammlung verschiedener Module, die zusammenarbeiten. Wenn einer von ihnen nicht mehr richtig funktioniert, kann das Problem durch die manuelle Installation von Updates möglicherweise behoben werden. Um das Windows-Update manuell zu installieren, folgen Sie Methode 2 in unserem Artikel über Wie behebt man den Windows Update-Fehler 0x800703e3?
Lösung 6: Führen Sie eine Systemwiederherstellung durch
In den meisten Fällen können Sie dieses Problem beheben, indem Sie eine Systemwiederherstellung durchführen. Dazu müssen Sie auf den Bildschirm "Optionen zur Fehlerbehebung" zugreifen. Wenn Sie nicht wissen, wie das geht, erfahren Sie, wie Sie darauf zugreifen können, indem Sie die Absätze über Lösung 1 lesen. Wenn Sie dort sind, befolgen Sie die folgenden Anweisungen:
Hinweis:Alle Daten oder Änderungen, die nach dem Wiederherstellungsdatum an Ihrem Computer vorgenommen wurden, werden entfernt und sind nicht mehr zugänglich. Ziehen Sie in Erwägung, Daten/Konfigurationen und Dateien zu sichern.
- Auf der Fehlerbehebung Bildschirm, wählen Erweiterte Optionen.
- Wählen 'Systemwiederherstellung’.
Wenn Ihnen bisher nichts geholfen hat, setzen Sie entweder Ihren Windows-PC zurück oder installieren Sie Windows neu.