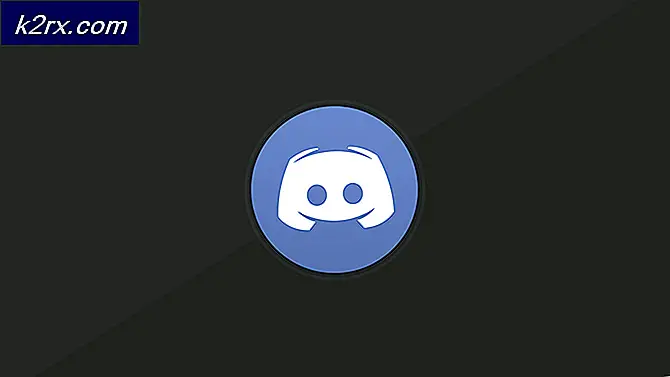Fix: Scheduling Assistant Free / Busy Data konnte nicht abgerufen werden
Der Planungsassistent von Outlook schlägt beim Abrufen von frei / ausgelasteten Daten hauptsächlich aufgrund falsch konfigurierter Benutzerberechtigungen fehl. Außerdem kann ein beschädigter Autocomplete-Cache oder eine falsche Serverkonfiguration den Fehler verursachen. Dieses Problem weist darauf hin, dass der einladende Benutzer beim Planen einer Besprechung nicht auf den Kalender der einladenden Person zugreifen kann und die Free / Busy-Daten nicht abgerufen werden konnten. Die Informationen für die Benutzer, deren Daten nicht abgerufen werden konnten, werden im Planungsassistenten als Schrägstriche angezeigt.
Voraussetzung
- Wenn das Problem nach einem kürzlich durchgeführten Windows / Office-Update aufgetreten ist, deinstallieren Sie dieses Update.
- Stellen Sie sicher, dass die betreffenden Benutzer hatten akzeptiert oder abgelehnt einen Termin, sonst wird die Kalenderverfügbarkeit nicht angezeigt.
- Benutzen OWA Um das Meeting zu planen, wenn es Probleme in OWA gibt, ist es höchstwahrscheinlich das Problem serverseitig verbunden. Wenden Sie sich in diesem Fall an Ihren IT-Administrator.
- Stellen Sie sicher, dass der Benutzer, dessen Kalender nicht angezeigt wird, hat nicht eingestellt seine Kalenderzeit für diesen Zeitraum als „Anderswo arbeiten”.
Diese Fehlermeldung wird normalerweise sofort mit den unten aufgeführten Methoden behoben, da die Organisation selbst keine Einschränkungen aufweist (wenn Sie ein verknüpftes Konto mit einer Organisation verwenden). Wenn ja, sollten Sie sich an Ihre IT-Abteilung wenden.
1. Legen Sie den Verfügbarkeitszeitpunkt gemäß den Arbeitszeiten des Unternehmens fest
Einige Benutzer legen ihren Verfügbarkeitszeitpunkt unbeabsichtigt außerhalb des Bürozeitpunkts ihres Unternehmens fest. Dies kann dazu führen, dass der Planungsassistent keine freien / ausgelasteten Informationen abruft. Beispielsweise sind die Arbeitszeiten einer Organisation von 09:00 bis 17:00 Uhr, während der Benutzer seinen Verfügbarkeitszeitpunkt von 18:00 bis 02:00 Uhr festgelegt hat. Die freien / ausgelasteten Daten dieses Benutzers werden für die Besprechungszeit markiert (wenn das Meeting während der Arbeitszeit der Organisation stattfindet). In diesem Fall kann das Problem möglicherweise behoben werden, indem das Timing dieses Benutzers gemäß dem Office-Timing des Unternehmens festgelegt wird. Dieser Schritt sollte auf den Systemen beider Benutzer (einladend und eingeladen werden) durchgeführt werden.
- Starten Outlook, dann klicken Sie auf Datei Menü und klicken Sie auf Optionen.
- Klicken Sie nun im linken Fensterbereich auf Kalender.
- Jetzt in der Arbeitszeit Abschnitt, stellen Sie die zeitliche Koordinierung und werktags gemäß dem Arbeitsplan Ihrer Organisation.
- Jetzt neu starten Outlook und überprüfen Sie, ob der Planungsassistent einwandfrei funktioniert.
2. Verwenden Sie den Online-Modus
Outlook kommuniziert mit einem Exchange Server entweder über Zwischengespeicherter Modus oderOnlinemodus. Im zwischengespeicherten Modus speichert Outlook lokal eine Kopie des Exchange-Postfachs des Benutzers. Wenn in Outlook Synchronisierungsprobleme im zwischengespeicherten Modus auftreten, kann dies das aktuelle Problem des Planungsassistenten verursachen. In diesem Fall kann das Problem möglicherweise behoben werden, indem der Outlook-Verbindungsmodus auf Online geändert wird. Dieser Schritt sollte auf den Systemen beider Benutzer ausgeführt werden.
- Öffnen Sie Outlook und klicken Sie aufDatei Speisekarte
- Dann klicken Sie auf dieAccount Einstellungen Dropdown-Schaltfläche und klicken Sie erneut aufAccount Einstellungen.
- In demEmail Wählen Sie auf der Registerkarte Konto und dann auf “Veränderung".
- Klicken Sie dann im Fenster Exchange-Kontoeinstellungen aufMehr Einstellungen.
- Gehe zum Fortgeschrittene Klicken Sie auf die Registerkarte und deaktivieren Sie das Kontrollkästchen von „Verwenden Sie den zwischengespeicherten Exchange-Modus”
- Jetzt, neu starten Sehen Sie nach und prüfen Sie, ob freie / beschäftigte Informationen ohne Probleme abgerufen werden können.
3. Ändern Sie die Berechtigungen des Kalenders
Wenn ein Benutzer seine Kalenderberechtigung auf festgelegt hatKeine / MitwirkenderAndere Personen können seine Free / Busy-Informationen nicht sehen. Falls nur die freien / geschäftigen Informationen eines Benutzers nicht abgerufen werden konnten, kann dies auf die falsche Einstellung seiner Kalenderberechtigung zurückzuführen sein. In diesem Fall setzen Sie die Berechtigung für seinen Outlook-Kalender auf Freie / Besetzte Zeit oder Freie / Besetzte Zeit, Thema, Ort kann das Problem lösen. Dieser Schritt wird auf dem System des Benutzers ausgeführt, dessen freier / ausgelasteter Zeitplan nicht abgerufen werden konnte.
- Öffnen Outlook und klicken Sie auf Kalender.
- Jetzt Rechtsklick Klicken Sie im Standardkalender auf Eigenschaften.
- Nun geh zum Berechtigungen
- Schalten Sie die Berechtigung auf Freie / Besetzte Zeit oder Freie / Besetzte Zeit, Thema, Ort.
- Klicken Sie nun auf die Schaltfläche Hinzufügen und erteilen Sie dem Benutzer, der die Planung durchführt, die Berechtigung von "Rezensent".
- Jetzt Neu starten Sehen Sie nach und prüfen Sie, ob der Planungsassistent normal funktioniert.
4. Löschen Sie die Liste der automatischen Vervollständigungen
Die automatische Vervollständigung ist eine hervorragende Funktion von Outlook. Es speichert den Namen des Benutzers, den Sie zuvor kontaktiert haben, und wenn Sie den Namen des Benutzers eingeben, werden Ihnen Vorschläge zur Auswahl angezeigt. Dieser Cache wird jedoch manchmal beschädigt und verursacht viele Arten von Problemen, einschließlich des Problems des Planungsassistenten, mit dem Sie derzeit konfrontiert sind. In diesem Fall kann das Problem durch Löschen des Autocomplete-Cache behoben werden. Dieser Schritt sollte am System des Benutzers durchgeführt werden, der keine Frei/Gebucht-Informationen abrufen kann.
- Starten Outlook und klicken Sie auf Neue Dinge und dann weiter Treffen.
- Starte jetzt Tippen Der Name des Benutzers, bei dem Probleme auftreten.
- Sie werden eine sehen Dropdown-Liste/Autocomplete des Benutzernamens (vorausgesetzt, Sie haben ihn bereits kontaktiert). Klicken Sie nun auf “X.”Auf der rechten Seite des Dropdown-Elements, um den betreffenden Autocomplete-Eintrag zu löschen.
- Schließen die Besprechungseinladung ohne zu speichern.
- Neu starten Ausblick.
- Erstellen Sie jetzt eine neue Outlook-Besprechung und geben Sie die vollständige E-Mail-Adresse des problematischen Benutzers ein (Sie können auch die verwenden Überprüfen Sie die Namen Klicken Sie auf die Schaltfläche, um die Überprüfung gegen GAL durchzuführen. Klicken Sie anschließend auf den Planungsassistenten, um zu überprüfen, ob Sie den freien / ausgelasteten Zeitplan anzeigen können.
- Wenn nicht, kann das Problem möglicherweise durch Löschen des vollständigen Caches für die automatische Vervollständigung behoben werden. Klicken Sie dazu auf die Datei Menü und klicken Sie dann auf Optionen.
- Klicken Sie nun im linken Bereich des Optionsfensters auf Mail.
- Scrollen Sie dann im rechten Fensterbereich nach unten und klicken Sie einfach auf Leere automatische Vervollständigungsliste. Klicken Sie auf Ja, wenn Sie zur Bestätigung aufgefordert werden.
- Jetzt neu starten Outlook und prüfen Sie dann, ob Sie im Planungsassistenten freie / beschäftigte Informationen anzeigen können.
5. Deaktivieren Sie Antivirus / Firewall
Firewall und Antivirus helfen uns, in der nahezu gesetzlosen Welt des World Wide Web zu schützen. Diese Anwendungen sind in der Vergangenheit nicht mit Outlook kompatibel. Dies kann der Grund dafür sein, dass der freie / ausgelastete Zeitplan nicht abgerufen werden kann, insbesondere wenn Outlook in OWA einwandfrei funktioniert, jedoch Probleme im zwischengespeicherten und Online-Modus auftreten. Dieser Schritt sollte auf den Systemen beider Benutzer ausgeführt werden.
Warnung: Verwenden Sie diese Lösung auf eigenes Risiko, da durch Deaktivieren / Ändern Ihrer Firewall- / Antivireneinstellungen Ihr System anfälliger für viele Bedrohungen durch böswillige, betrügerische oder virale Angriffe wird. Dieser Schritt wird von uns nicht empfohlen.
- Ausgang Ausblick.
- Deaktivieren Anti-Virus.
- Deaktivieren Firewall.
- Starten Sehen Sie nach und prüfen Sie, ob freie / beschäftigte Informationen abgerufen werden können.
Vergessen Sie anschließend nicht, Anti-Virus und Firewall zu aktivieren. Wenn Sie freie / ausgelastete Informationen erfolgreich abrufen konnten, machen Sie in der Anti-Virus / Firewall eine Ausnahme, damit Outlook mit dem Server kommunizieren kann.
6. Löschen Sie die zwischengespeicherten Anmeldeinformationen
Windows verwendet den Anmeldeinformations-Manager als „digitales Schließfach“ zum Speichern von Anmeldeinformationen wie Benutzernamen, Kennwörtern und Adressen. Diese Daten werden dann von Windows selbst oder von Apps und Programmen wie Microsoft Office usw. verwendet. Die Anmeldeinformationen werden in zwei grundlegende Kategorien unterteilt. Windows-Anmeldeinformationen und Web-Anmeldeinformationen. Wenn diese Anmeldeinformationen beschädigt sind, wird die Benutzer kann stoßen Sie auf den Fehler, über den diskutiert wird. In diesem Fall kann das Problem möglicherweise durch Entfernen von Outlook-bezogenen Einträgen aus den Anmeldeinformationen behoben werden. Dieser Schritt sollte auf den Systemen beider Benutzer ausgeführt werden.
- Ausgang Ausblick.
- Drücken Sie Windows Schlüssel, dann geben Sie ein Anmeldeinformations-Manager und klicken Sie auf Anmeldeinformations-Manager.
- Jetzt Starten Ausblick also Anmelden mit Ihren Anmeldeinformationen und prüfen Sie, ob der Planungsassistent freie / beschäftigte Informationen anzeigt.
7. Verwenden Sie Outlook im abgesicherten Modus
Mithilfe von Add-Ins können Sie einen bestimmten Vorgang direkt in Ihrem Posteingang ausführen. Manchmal behindern diese Add-Ins jedoch den legitimen Betrieb von Outlook. Das Add-In von iCloud ist dafür bekannt, das aktuelle Problem zu erstellen. In diesem Fall kann das Problem möglicherweise durch die Verwendung des integrierten abgesicherten Outlook-Modus (in dem Outlook ohne diese Add-Ins ausgeführt wird) gelöst werden.
- Ausgang Ausblick.
- Drücken SieWindows Schlüsselart Lauf Klicken Sie dann in der resultierenden Liste auf Ausführen, um sie zu öffnenLauf Befehlsfeld.
- ArtOutlook.exe / safe(Es gibt ein Leerzeichen nach Outlook und dem /)und klicken Sie dann aufOK. Verwenden Sie den vollständigen Pfad zu Outlook.exe, wenn Windows Outlook.exe / safe nicht finden kann.
Überprüfen Sie nun, ob der Planungsassistent freie / beschäftigte Informationen anzeigt. Wenn dies der Fall ist, deaktivieren Sie die Outlook-Add-Ins nacheinander mithilfe der folgenden Schritte
- Öffnen Sie Outlook im normalen Modus und klicken Sie dann auf dasDatei Klicken Sie auf die Registerkarte und klicken Sie im linken Bereich der Backstage-Ansicht aufOptionen.
- Gehe zu Add-Ins.
- Suchen Sie die “Verwalten"Dropdown-Schaltfläche (am unteren Rand des Fensters) und wählen Sie den Typ der Add-Ins aus, die Sie wie COM-Add-Ins verwalten möchten, und klicken Sie dann auf"Gehen".
- JetztDeaktivieren Sie das Kontrollkästchen alle Add-In undneu starten im Outlook und prüfen Sie, ob Sie im Planungsassistenten noch freie / beschäftigte Informationen anzeigen können. Wenn ja, aktivieren Sie die Add-Ins nacheinander, um das Problem herauszufinden, und lassen Sie es dann deaktiviert. Besuchen Sie nun die Entwickler-Website des Add-Ins, um nach einer aktualisierten Version dieses problematischen Add-Ins zu suchen, falls vorhanden, und installieren Sie diese aktualisierte Version, um zu überprüfen, ob das Problem dadurch behoben wird.
8. Generieren Sie die OST-Datei neu
Das Versagen des Planungsassistenten beim Abrufen von freien / ausgelasteten Informationen kann auf einen Synchronisierungsfehler aufgrund einer Beschädigung der OST-Datei zurückzuführen sein. In diesem Fall kann das Problem durch Erstellen einer neuen OST-Datei behoben werden. Dieser Schritt sollte auf den Systemen beider Benutzer ausgeführt werden.
- Starten Outlook, dann klicken Sie auf Datei
- Klicken Sie nun auf Account EinstellungenKlicken Sie dann in der Dropdown-Liste erneut auf Account Einstellungen.
- Klicken Sie nun auf Datei, dann wählen Sie die Benutzerdatei und klicken Sie auf “Öffnen Sie den Dateispeicherort”.
- Lassen Sie nun diesen Ordner geöffnet und beenden Sie ihn Ausblick.
- Nun, in dem geöffneten Ordner, Rechtsklick die OST-Datei. Dann klicken Sie auf “Umbenennen"Und ändern Sie dann die Erweiterung der OST-Datei in".alt”.
- Jetzt Starten Outlook und die OST-Datei werden neu generiert. Überprüfen Sie dann, ob die Frei / Gebucht-Informationen abgerufen werden können.
9. Ändern Sie die Serverkonfiguration
Es sind verschiedene Servereinstellungen, mit denen Benutzer verschiedene Funktionen wie das Anzeigen von frei / ausgelasteten Daten verwenden können. Wenn eine dieser Einstellungen nicht vorhanden ist, leiden die Benutzer möglicherweise unter dem vorliegenden Problem. Es gibt viele Einstellungen, an denen man arbeiten kann, aber hauptsächlich Autodiscover, EWS, und Postfachordner-Berechtigung sind diejenigen, die dieses Problem verursachen können.
Outlook verwendet Autodiscover, um Free / Busy-Informationen abzurufen. Wenn Autodiscover ordnungsgemäß konfiguriert ist, werden Free / Busy-Daten als graue Schrägstriche angezeigt. Stellen Sie sicher, dass der Abwesenheitsassistent ordnungsgemäß funktioniert. Wenn nicht, ist der AutoErmittlungsdienst in Exchange höchstwahrscheinlich nicht richtig konfiguriert, da diese beiden Symptome (Abwesenheit funktioniert nicht und Fehler beim Planen des Abrufs von frei / ausgelasteten Daten durch den Planungsassistenten) häufig auftreten, wenn die AutoErmittlung nicht richtig konfiguriert ist.
Mit Exchange Web Services (EWS) können Programme auch auf Kalender, Kontakte und E-Mails zugreifen. Wenn die Einstellung EwsAllowOutlook auf $ false konfiguriert ist, werden möglicherweise keine freien / ausgelasteten Informationen im Planungsassistenten von Outlook abgerufen. Das Ändern von EwsAllowOutlook in $ true kann das Problem lösen.
Darüber hinaus kann eine falsch konfigurierte Postfachordner-Berechtigung den vorliegenden Fehler verursachen.
- Prüfen Outlook Autodiscover-Konnektivität.
- Prüfen Ihr Autodiscover EWS und Autodiscover in Exchange
- Zurücksetzen EwsAllowOutlook auf true.
- Lauf mailboxfolderpermission-Befehle zum Hinzufügen des Benutzers zu den Ordnerberechtigungen.
- Überprüfen Sie dann, ob Sie die freien / besetzten Informationen im Planungsassistenten anzeigen können.
10. Benutzerprofil reparieren
Ein beschädigtes Profil des Benutzers kann dazu führen, dass der Planungsassistent keine freien / beschäftigten Informationen abruft. In diesem Fall kann das Problem durch Reparieren des Kontoprofils behoben werden.
- Starten Outlook, dann klicken Sie auf Datei Speisekarte.
- Klicken Sie nun auf die Dropdown-Schaltfläche von Konto-Einstellung, dann klicken Sie erneut auf Account Einstellungen.
- Jetzt in der Email Wählen Sie auf der Registerkarte Benutzerprofil und dann klick auf Reparatur.
- Nach Abschluss des Reparaturvorgangs Relaunch Sehen Sie nach und prüfen Sie, ob freie / beschäftigte Informationen angezeigt werden können.
11. Erstellen Sie ein neues Benutzerprofil
Fehler beim Abrufen von freien / ausgelasteten Informationen können aufgrund einer beschädigten / falschen Konfiguration des Benutzerprofils auftreten. In diesem Fall kann das Problem durch Löschen des aktuellen Profils und Erstellen eines neuen Profils behoben werden. Beachten Sie, dass Sie auf diese Weise Ihr Outlook-Profil vollständig löschen und ein neues erstellen und Ihre Verbindung neu konfigurieren müssen.
- Ausgang Ausblick.
- Klick auf dasWindowsGeben Sie im Suchfeld ein und geben Sie einSchalttafel. Klicken Sie dann in den angezeigten Ergebnissen aufSchalttafel.
- Veränderung Kategorie zu Große Icons.
- Dann klicken Sie aufMail.
- Klicken Sie nun im Mail-Setup aufProfile anzeigen.
- Dann wählen Sie die Ausblick Profil und klicken Sie auf die EntfernenTaste um das aktuelle Profil zu entfernen.
- Fügen Sie dann ein neues Profil hinzu.
- Jetzt offen Mail imSchalttafel (Wiederholen Sie die Schritte 1 bis 5).
- Wählen Sie nun in der Mail das neu erstellte Outlook-Profil aus und aktivieren Sie das Optionsfeld von Verwenden Sie immer dieses Profil.
- Klicken Sie nun aufAnwenden und dann weiterOK.
- Relaunch Ausblick.
Hoffentlich können Sie den Planungsassistenten jetzt problemlos verwenden. Wenn nicht, verwenden Sie Outlook Web App (OWA).