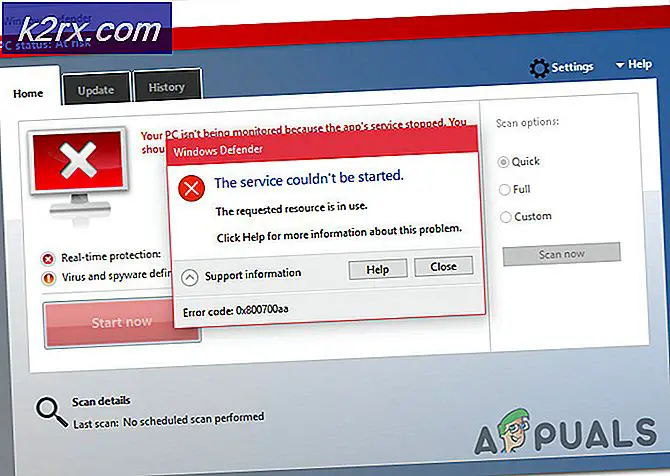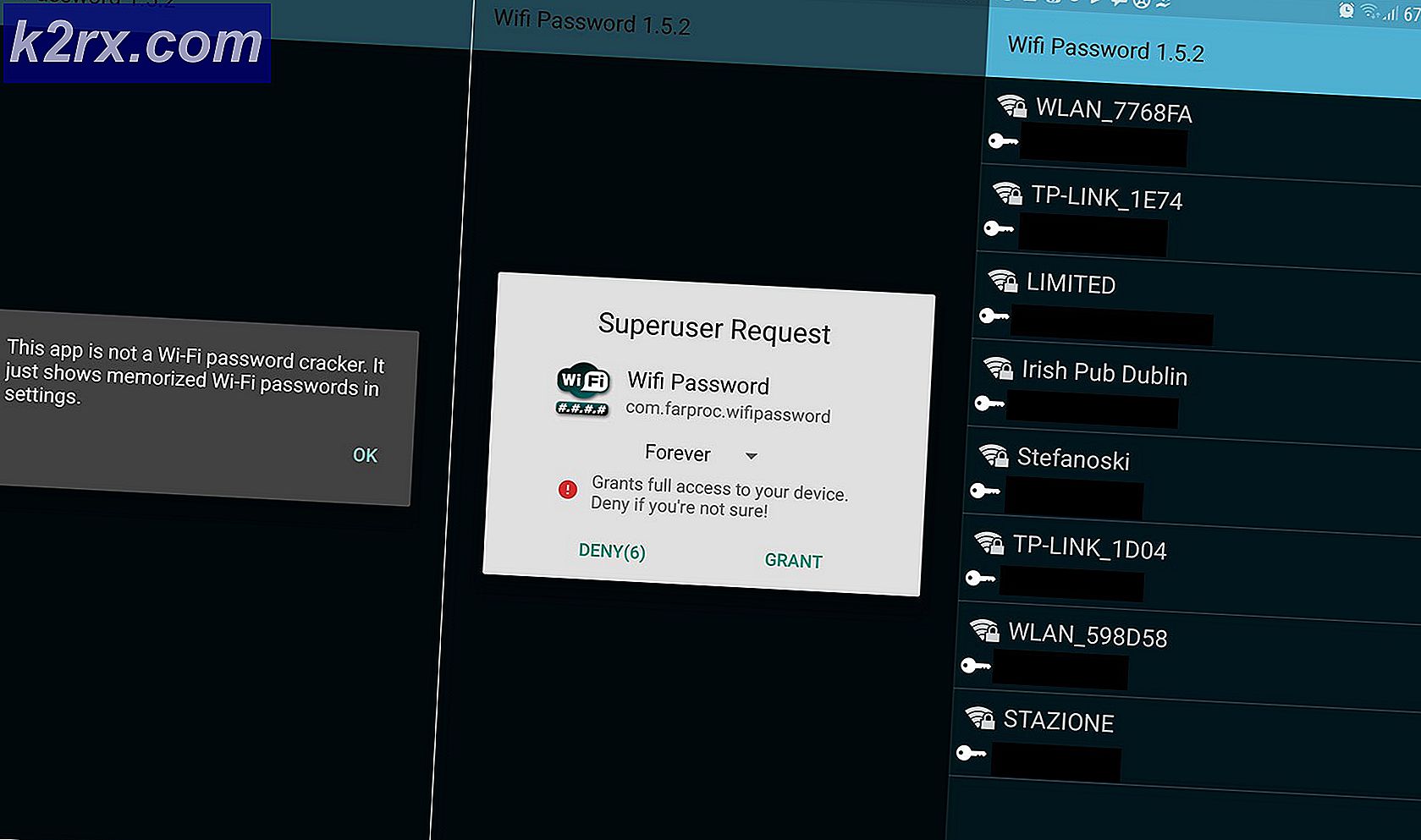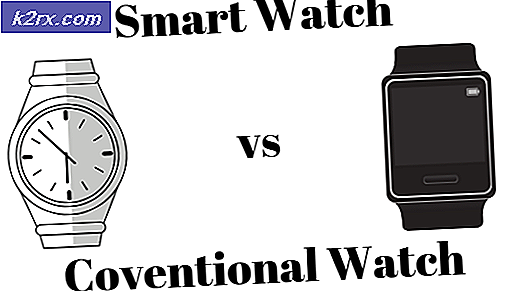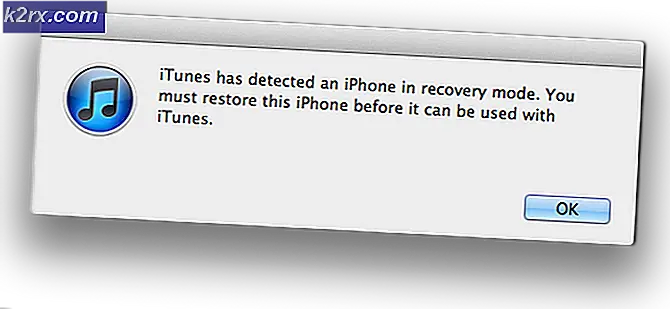Fix: Fehler bei der Suche fehlgeschlagen, während Chrome nach schädlicher Software suchte
Sie können Führen Sie den schädlichen Software-Scan nicht durch von Chrome aufgrund eines veralteten Chrome-Browsers oder aufgrund beschädigter Cookies / Browserdaten oder der Installation des Browsers.
Wenn ein betroffener Benutzer seinen Browser auf eine Infektion mit Spyware / Malware / Adware verdächtigt und versucht, den Scan von Chrome durchzuführen, tritt der vorliegende Fehler auf.
Lösung 1: Aktualisieren Sie Chrome auf den neuesten Build
Chrome-Browser wird kontinuierlich aktualisiert, um den sich ständig weiterentwickelnden technologischen Fortschritten gerecht zu werden und die bekannten Fehler zu beheben. Möglicherweise tritt der vorliegende Fehler auf, wenn Sie eine veraltete Version von Chrome verwenden. In diesem Fall kann das Problem durch Aktualisieren von Chrome auf den neuesten Build behoben werden.
- Öffnen Klicken Sie in Google Chrome in der Nähe der oberen rechten Ecke auf vertikale Auslassungspunkte (3 vertikale Punkte) und klicken Sie dann im angezeigten Menü auf die Einstellungen.
- Scrollen Sie dann im linken Fensterbereich bis zum Ende nach unten und klicken Sie auf Über Chrome.
- Überprüfen Sie nun im rechten Fensterbereich, ob eine vorhanden ist Update verfügbar (Chrome installiert das Update automatisch, falls eines verfügbar ist.)
- Klicken Sie nach dem Update auf Relaunch Klicken Sie auf die Schaltfläche, und überprüfen Sie, ob Chrome einen Malware-Scan durchführen kann.
Lösung 2: Löschen Sie Cookies und Daten des Chrome-Browsers
Cookies verwenden Cookies zum Speichern der Client / Server-Kommunikation. Außerdem verwendet Chrome einen Cache, um die Leistung zu steigern und die Benutzererfahrung zu verbessern. Möglicherweise tritt der vorliegende Fehler auf, wenn die Cookies / zwischengespeicherten Daten aus betrieblichen Gründen beschädigt sind. In diesem Zusammenhang kann das Problem durch Löschen der Cookies und Daten des Browsers behoben werden.
- Öffnen Klicken Sie im Chrome-Browser in der Nähe der oberen rechten Ecke des Fensters auf vertikale AuslassungspunkteKlicken Sie im angezeigten Menü auf Mehr Werkzeuge.
- Klicken Sie nun im Untermenü auf Browserdaten löschen.
- Wählen Sie dann auf der Registerkarte Erweitert die Option aus Zeitspanne aller Zeiten und wählen Sie die Kategorien die Sie löschen möchten (es wird empfohlen, alle Kategorien auszuwählen).
- Klicken Sie nun auf die Daten löschen Klicken Sie auf die Schaltfläche und bestätigen Sie, wenn Sie dazu aufgefordert werden, um die Daten zu löschen.
- Dann Relaunch Ihren Browser und überprüfen Sie, ob der Fehler behoben ist.
- Wenn nicht, klicken Sie auf 3 vertikale Punkte Klicken Sie in der Nähe der oberen rechten Ecke auf und klicken Sie dann im angezeigten Menü auf die Einstellungen.
- Erweitern Sie nun im linken Bereich des Fensters Fortgeschrittene und dann auf klicken Zurücksetzen und aufräumen.
- Klicken Sie dann im rechten Fensterbereich auf Stellen Sie die ursprünglichen Standardeinstellungen wieder her und bestätigen Sie dann, um die Einstellungen zurückzusetzen.
- Jetzt, Relaunch Ihren Browser und prüfen Sie, ob er den Malware-Scan durchführen kann.
Lösung 3: Installieren Sie den Chrome-Browser neu
Wenn Ihnen bisher nichts geholfen hat, ist die Installation des Browsers höchstwahrscheinlich beschädigt und verursacht möglicherweise das zur Diskussion stehende Problem. In diesem Zusammenhang Neuinstallation der Chrome-Browser kann das Problem lösen.
- Ausgang Chrom und beenden Sie alle laufenden Prozesse über den Task-Manager (muss).
- Auf der Taskleiste Klicken Sie in Ihrem System auf Windows-Suche Feld und Typ Schalttafel. Klicken Sie dann in der Liste der angezeigten Ergebnisse auf Schalttafel.
- Klicken Sie nun auf Ein Programm deinstallieren.
- Klicken Sie dann in der Liste der installierten Programme mit der rechten Maustaste auf Google Chrome und klicken Sie dann auf Deinstallieren Schaltfläche und wenn Sie dazu aufgefordert werden, wählen Sie Entfernen Sie die Benutzerdaten.
- Jetzt Folgen Sie werden auf Ihrem Bildschirm aufgefordert, den Chrome-Browser zu deinstallieren neu starten dein System.
- Öffnen Sie nach dem Neustart die Dateimanager und navigieren in den folgenden Ordner:
% LocalAppData% \ Google \
- Dann löschen das Chrome-Ordner und neu starten dein System.
- Nach dem Neustart herunterladen und neu installieren der Chrome-Browser.
- Starten Sie nach der Neuinstallation den Browser und Nicht anmelden zum Browser, aber führen Sie den Malware-Scan von Chrome durch.