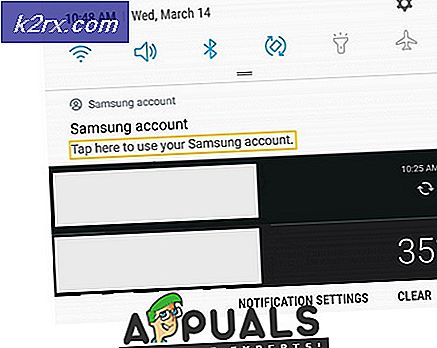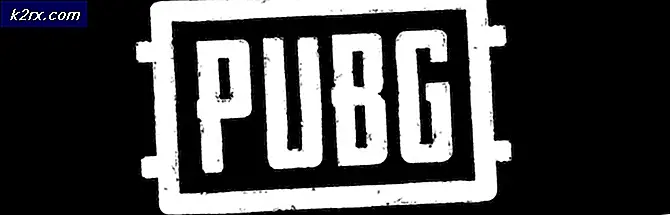Wie Ersetzen von PowerShell mit Eingabeaufforderung in dem Windows 10 Creators Update
Die Windows 10 Creators Update-Befehle werden als Windows 10-Standardbefehlsshell eingegeben und durch Windows PowerShell ersetzt. In einem Versuch, allen Windows 10-Benutzern die absolut beste Befehlszeilenerfahrung zu bieten, hat Microsoft die Eingabeaufforderung durch Windows PowerShell in beiden Instanzen im WinX-Menü (das Menü, das bei Rechtsklick auf die Schaltfläche Start oder erscheint) ersetzt Drücken Sie die Windows-Logo- Taste + X ) und im Kontextmenü, das angezeigt wird, wenn Sie mit der rechten Maustaste auf einen Ordner oder ein Laufwerk im Datei-Explorer klicken.
Das fragliche Kontext-Kontextmenü hat jetzt eine Option, die das Open PowerShell-Fenster anstelle des Befehls zum Öffnen der Eingabeaufforderung liest. Auf der positiven Seite ist Windows PowerShell eine wesentlich erweiterte Befehlsshell im Vergleich zur Eingabeaufforderung, und laut Microsoft ist es auch viel besser, und Benutzer können dieselben Befehle ausführen, die auf Eingabeaufforderungen auf Windows PowerShell ausgeführt werden können. Einige spezifische Befehle erfordern jedoch das Suffix .exe am Ende, damit Windows PowerShell sie erfolgreich erkennt (z. B. der Befehl SC ), und dann gibt es den Nostalgiefaktor, aufgrund dessen Windows-Benutzer die Eingabeaufforderung über Windows PowerShell bevorzugen.
Zum Glück für Benutzer, die lieber als ihre De-facto-Befehlsshell Eingabeaufforderung hätten, ist es durchaus möglich (und eigentlich ziemlich einfach), die Eingabeaufforderung an ihren rechtmäßigen Platz im WinX-Menü und das Kontextmenü im Windows 10 Creators Update wiederherzustellen.
So ersetzen Sie PowerShell mit der Eingabeaufforderung im WinX-Menü
Das Ersetzen beider Instanzen von Windows PowerShell im WinX-Menü mit der Eingabeaufforderung, wie es früher in allen früheren Windows 10-Builds der Fall war, ist ziemlich einfach. Alles, was Sie tun müssen, ist:
PRO TIPP: Wenn das Problem bei Ihrem Computer oder Laptop / Notebook auftritt, sollten Sie versuchen, die Reimage Plus Software zu verwenden, die die Repositories durchsuchen und beschädigte und fehlende Dateien ersetzen kann. Dies funktioniert in den meisten Fällen, in denen das Problem aufgrund einer Systembeschädigung auftritt. Sie können Reimage Plus herunterladen, indem Sie hier klicken- Öffne das Startmenü .
- Klicke auf Einstellungen .
- Klicken Sie auf Personalisierung .
- Klicken Sie im linken Bereich des Fensters auf Taskleiste .
- Suchen Sie die Eingabeaufforderung zum Ersetzen mit Windows PowerShell im Menü, und deaktivieren Sie sie, wenn ich mit der rechten Maustaste auf die Startschaltfläche klicke oder die Windows-Taste + X drücke, indem Sie das Häkchen aus dem Kästchen daneben entfernen.
- Speichern Sie Ihre Änderungen.
So ersetzen Sie PowerShell mit der Eingabeaufforderung im Kontextmenü
Das Ersetzen von Windows PowerShell durch die Eingabeaufforderung im Kontextmenü von Ordnern und Laufwerken ist jedoch etwas kniffliger, da eine kleine Bearbeitung der Registrierung erforderlich ist. Gehen Sie folgendermaßen vor:
- Öffne das Startmenü .
- Suche nach Notizblock .
- Klicken Sie mit der rechten Maustaste auf das Suchergebnis mit der Bezeichnung Editor und klicken Sie auf Als Administrator ausführen .
- Fügen Sie den folgenden Text in die leere Instanz von Editor ein :
- Drücken Sie die Windows Logo- Taste + S.
- Öffnen Sie das Dropdown-Menü vor Dateityp : und klicken Sie auf Alle Dateien, um es auszuwählen.
- Benennen Sie die Datei so, wie Sie möchten, aber denken Sie daran, die Dateiendung .REG zu verwenden. Zum Beispiel funktioniert die Namensregistrierung einwandfrei .
- Navigieren Sie zu der Stelle, an der die Datei gespeichert werden soll, und klicken Sie dann auf Speichern .
- Navigieren Sie zu dem Ort, an dem Sie die Datei gespeichert haben, suchen Sie sie und doppelklicken Sie darauf, um sie auszuführen und die erforderlichen Registrierungsänderungen vorzunehmen. Wenn Sie Ihre Aktion in einem Popup bestätigen müssen, tun Sie dies.
Alternativ können Sie das gleiche Ergebnis erzielen, indem Sie einfach diese Datei herunterladen und dann Schritt 9 ausführen. Sobald die Bearbeitung der Registrierung vorgenommen wurde, wird eine Option, die den Befehl Fenster öffnen öffnet, zum Kontextmenü Ordner und Laufwerke hinzugefügt, und diese Option öffnet ein Eingabeaufforderungsfenster im angegebenen Laufwerk oder Verzeichnispfad, wenn darauf geklickt wird.
PRO TIPP: Wenn das Problem bei Ihrem Computer oder Laptop / Notebook auftritt, sollten Sie versuchen, die Reimage Plus Software zu verwenden, die die Repositories durchsuchen und beschädigte und fehlende Dateien ersetzen kann. Dies funktioniert in den meisten Fällen, in denen das Problem aufgrund einer Systembeschädigung auftritt. Sie können Reimage Plus herunterladen, indem Sie hier klicken