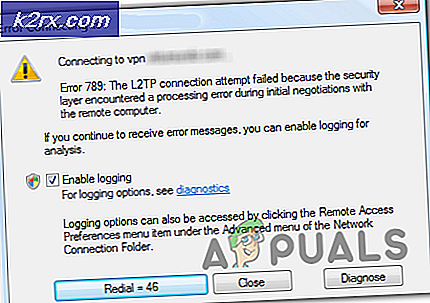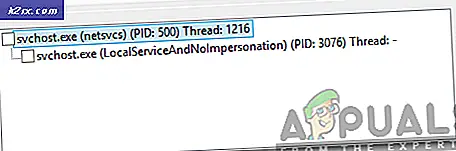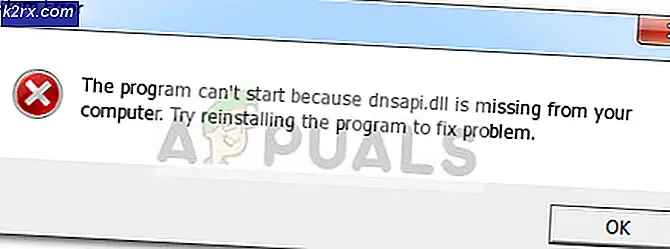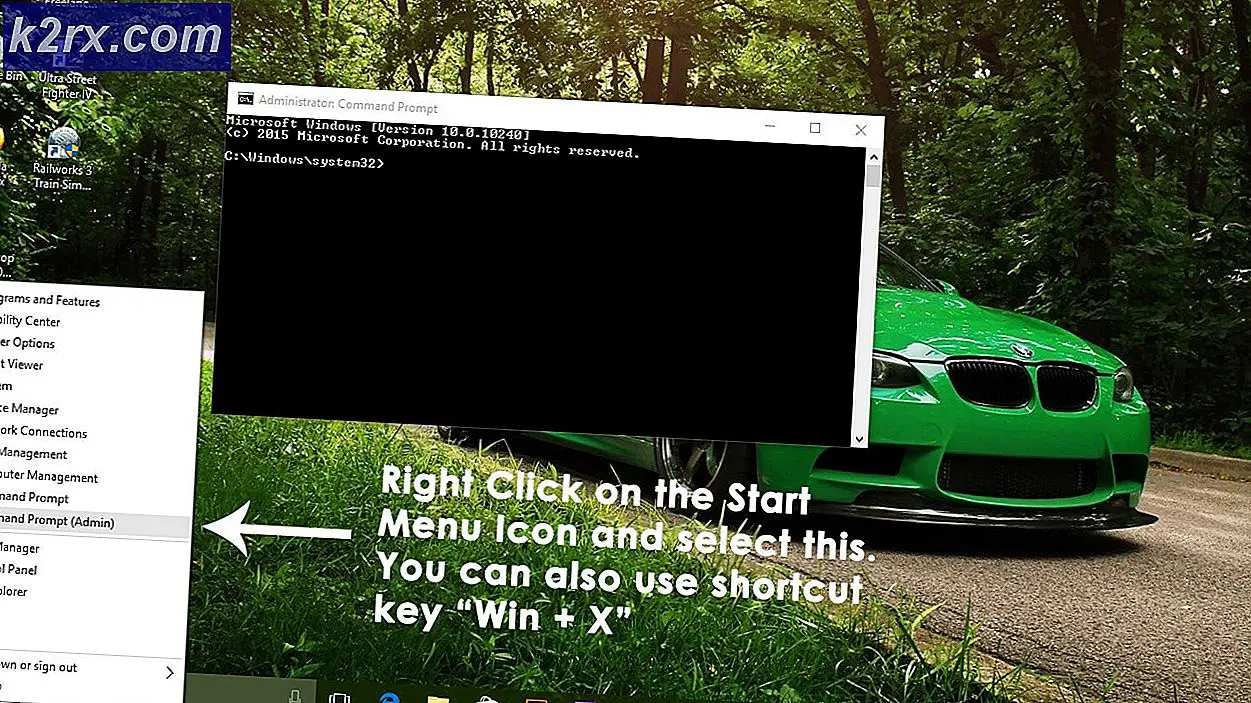Fix: SearchProtocolHost.exe Hohe CPU-Auslastung
Wenn Sie diesen Artikel lesen, sind Sie möglicherweise auf das Problem gestoßen, bei dem Sie festgestellt haben, dass der Prozess SearchProtocolHost.exe große Mengen an CPU auf Ihrem Computer verbraucht. Was ist das für ein Prozess? SearchProtocolHost ist Teil des Windows-Suchmechanismus und steht mit der Indizierung auf Ihrem Computer in Zusammenhang.
Windows Search Indexer ist ein Dienst, der einen Index der meisten Dateien auf Ihrem Computer verwaltet, um die Suchleistung auf Ihrem Computer zu verbessern. Es aktualisiert die Indizes automatisch ohne jegliche Beeinträchtigung durch den Benutzer. Dieser Index ähnelt dem Index, den wir in bestimmten Büchern sehen. Der Computer zeichnet alle Dateien auf, die sich auf verschiedenen Laufwerken befinden. Anstatt die Laufwerke nach der Datei zu durchsuchen, die Sie suchen, sucht der Computer nach der Indextabelle, sucht die Dateien und navigiert direkt zu der darin gespeicherten Adresse. Wenn die Datei in der Indextabelle nicht gefunden wird, beginnt sie das Laufwerk entsprechend zu durchlaufen.
Normalerweise ist Windows so programmiert, dass es die Indizierung für Dateien startet, wenn sich der Computer im Leerlauf befindet und keine Arbeit verrichtet. Wenn dieser Prozess ausgeführt wird, lassen Sie ihn einige Zeit laufen. Wenn es für unbestimmte Zeit ausgeführt wird, können Sie den unten aufgeführten Problemumgehungen folgen.
Lösung 1: Überprüfen neu installierter Anwendungen von Drittanbietern
Wenn Sie kürzlich neue Anwendungen von Drittanbietern auf Ihrem Computer installiert haben, sollten Sie prüfen, ob sie das Problem verursachen. Es gab viele Anwendungen wie "iFilter für PDFs", die dazu führten, dass der Dienst auf Ihrem Computer immer wieder ausgeführt wurde. Diese Anwendungen verfügen über bestimmte Funktionen, die dazu führen, dass der Suchdienst immer wieder auf Ihrem Computer ausgelöst wird. Wir können versuchen, sie zu deaktivieren, und dann den Troubleshooter ausführen, um festzustellen, ob weitere Probleme vorliegen.
- Drücken Sie Windows + R und geben Sie appwiz ein. cpl in der Dialogbox und drücken Sie Enter.
- Hier werden alle auf Ihrem Computer installierten Anwendungen aufgelistet. Navigieren Sie durch alle und suchen Sie nach neu installierten Anwendungen / Anwendungen, bevor Sie die CPU-Auslastung bemerkt haben. Entweder deaktivieren Sie ihre Dienste (Windows + R, geben Sie services.msc ein, suchen Sie den Dienst und stoppen Sie ihn) oder deinstallieren Sie ihn mit demselben Fenster.
- Drücken Sie nun Windows + S, geben Sie Windows Search in das Dialogfeld ein und öffnen Sie die Anwendung Suchen und Beheben von Problemen mit Windows Search .
- Wählen Sie beide Optionen Als Administrator ausführen aus und Wenden Sie Reparaturen automatisch an . Drücken Sie Weiter und folgen Sie den Anweisungen auf dem Bildschirm.
- Starten Sie Ihren Computer neu und überprüfen Sie, ob die CPU-Auslastung behoben wurde, nachdem die Problembehandlung abgeschlossen ist. Die Windows-Suche indexiert möglicherweise nach Abschluss der Fehlerbehebung für eine kurze Zeit. Geben Sie es einige Zeit, aber wenn die CPU-Auslastung von " SearchProtocolHost.exe " immer noch nicht behoben wird, folgen Sie den anderen unten aufgeführten Problemumgehungen .
Lösung 2: Ändern der Indexierungsoptionen
Sie können die Indizierungsoptionen manuell ändern. Wenn Sie einen Standort aus der Prüfliste entfernen, indiziert Windows die am Standort vorhandenen Dateien nicht. Ihre Suche ist vielleicht nicht so schnell wie vorher, aber es könnte die Situation in unserem Fall verbessern.
- Drücken Sie Windows + R, geben Sie in der Dialogbox Indexierungsoptionen ein und öffnen Sie die Anwendung.
- Klicken Sie nun auf Ändern vorhanden unten links auf dem Bildschirm.
- Klicken Sie auf Alle Standorte anzeigen. Jetzt sind die Standorte, die überprüft werden, dass sie aktiv von dem Computer indiziert werden. Deaktivieren Sie riesige Speicherorte (in diesem Fall lokale Festplatte C) und andere Dateispeicherorte, die den Suchvorgang veranlassen, immer wieder zu spawnen. Drücken Sie OK, um die Änderungen zu speichern und zu beenden.
- Starten Sie Ihren Computer neu und überprüfen Sie, ob " SearchProtocolHost.exe " weiterhin hohe CPU-Auslastung verbraucht.
Lösung 3: Ausführen von SFC und DISM Tool
Möglicherweise tritt dieser Fehler auf, da auf Ihrem Computer möglicherweise fehlerhafte Systemkonfigurationen vorhanden sind. Aufgrund dieser Diskrepanzen kann der Suchprozess immer wieder auftauchen und die hohe Ressourcennutzung in Diskussion bringen. Wir können den System File Checker (SFC) ausführen, um nach Integritätsverletzungen zu suchen. Wenn das System nach einer Fehlerbehebung durch SFC immer noch nicht repariert ist, können Sie das DISM-Tool ausführen, um den Systemzustand zu überprüfen und fehlende Systemdateien wiederherzustellen.
- Drücken Sie Windows + R, um die Anwendung Ausführen zu starten. Geben Sie taskmgr in das Dialogfeld ein und drücken Sie die Eingabetaste, um den Task-Manager Ihres Computers zu starten.
- Klicken Sie nun auf Dateioption oben links im Fenster und wählen Sie Neue Aufgabe aus der Liste der verfügbaren Optionen.
- Geben Sie nun PowerShell in das Dialogfeld ein und aktivieren Sie die Option, unter der die Option Diese Aufgabe mit Administratorrechten erstellen angezeigt wird .
- Geben Sie in Windows Powershell sfc / scannow ein und drücken Sie die Eingabetaste . Dieser Vorgang kann einige Zeit dauern, da Ihre gesamten Windows-Dateien vom Computer gescannt und auf beschädigte Phasen überprüft werden.
- Wenn Sie auf einen Fehler stoßen, bei dem Windows Sie auffordert, Fehler zu finden, diese jedoch nicht beheben konnten, geben Sie in der PowerShell DISM / Online / Cleanup-Image / RestoreHealth ein. Dadurch werden die beschädigten Dateien von den Windows-Update-Servern heruntergeladen und die beschädigten ersetzt. Beachten Sie, dass dieser Vorgang je nach Internetverbindung auch etwas Zeit in Anspruch nehmen kann. Brechen Sie nicht ab und lassen Sie es laufen.
Wenn ein Fehler festgestellt wurde und mit den oben genannten Methoden behoben wurde, starten Sie Ihren Computer neu und überprüfen Sie, ob die CPU-Auslastung durch " SearchProtocolHost.exe " behoben wurde.
Lösung 4: Deaktivieren der Windows-Suche
Wenn alle oben genannten Problemumgehungen keine Ergebnisse liefern und " SearchProtocolHost.exe " immer noch eine hohe CPU-Auslastung verursacht, können wir versuchen, die Windows-Suche von Ihrem Computer aus zu deaktivieren. Beachten Sie, dass Sie möglicherweise die Windows-Suche auf Ihrem Computer nicht verwenden können. Diese Problemumgehung hat ihre Nachteile, aber das Problem wird sicherlich behoben werden.
Bevor Sie mit der Deaktivierung der Windows-Suche fortfahren, wird empfohlen, stattdessen die Indizierung aller Standorte Ihres Computers mit Lösung 2 zu deaktivieren. Deaktivieren Sie alle Standorte und klicken Sie auf Anwenden. Dies wird die Indizierung ausschalten; Sie erhalten möglicherweise langsame Ergebnisse, aber zumindest können Sie bei Bedarf suchen.
- Drücken Sie Windows + R, geben Sie Dienste ein. msc in der Dialogbox und drücke Enter.
- Suchen Sie den Prozess Windows Search, klicken Sie mit der rechten Maustaste darauf und wählen Sie Eigenschaften .
- Legen Sie den Starttyp als Deaktiviert fest und stoppen Sie den Vorgang, indem Sie auf die Schaltfläche klicken. Drücken Sie Übernehmen und starten Sie Ihren Computer neu.
- Überprüfen Sie nach dem Neustart, ob das vorliegende Problem gelöst wurde. Sie können die Windows-Suche immer wieder mit den oben aufgeführten Schritten aktivieren.
PRO TIPP: Wenn das Problem bei Ihrem Computer oder Laptop / Notebook auftritt, sollten Sie versuchen, die Reimage Plus Software zu verwenden, die die Repositories durchsuchen und beschädigte und fehlende Dateien ersetzen kann. Dies funktioniert in den meisten Fällen, in denen das Problem aufgrund einer Systembeschädigung auftritt. Sie können Reimage Plus herunterladen, indem Sie hier klicken