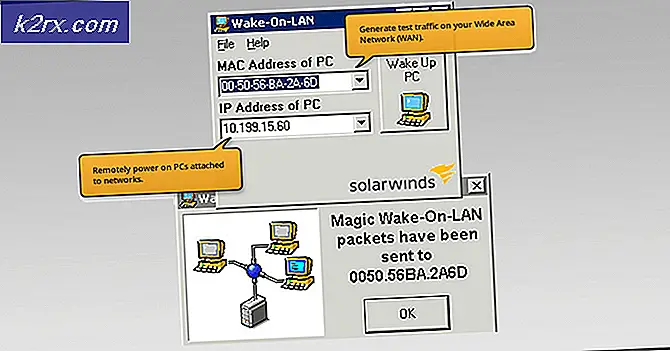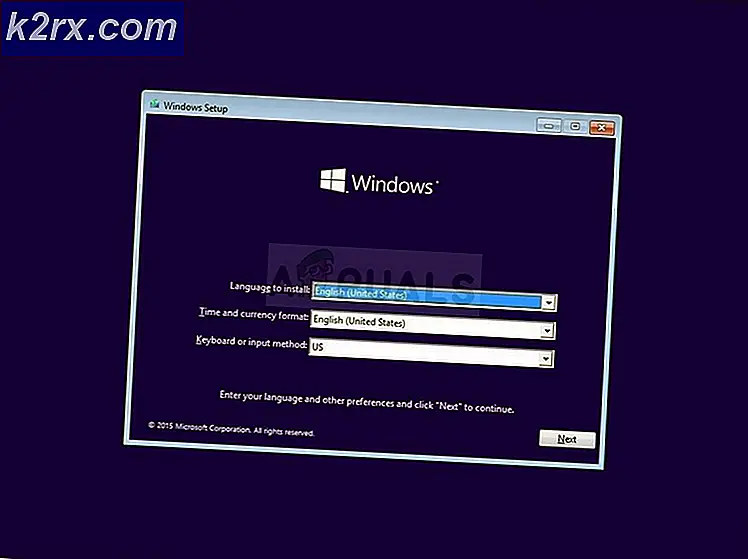Gewusst wie: Ausführen von sfc scan in Windows 10
Es passiert eine Menge Zeit, dass einige Windows-Systemdateien beschädigt werden. Dies erzeugt ein Loch im Inneren des Betriebssystems und führt zu einem Durcheinander am Ende. Windows 10 hat ein sehr einzigartiges Tool, das den Benutzern hilft, nach beschädigten oder fehlenden Windows-Systemdateien zu suchen und sie in ihren vorherigen Status zurückzusetzen.
Dies ist ein Dienstprogramm namens System File Checker . Wenn in Ihrem Windows-Betriebssystem eine beschädigte Windows Resource Protection-Datei vorhanden ist, haben Sie einige Probleme beim Ausführen des SFC-Scans auf Ihrem PC, da einige der Windows-Funktionen möglicherweise nicht wie erwartet funktionieren, bevor Sie SFC Scan ausführen Reparatur-Tool von Reimage Plus von hier aus , das beschädigte Repositories scannen, wiederherstellen und reparieren kann. Das Ausführen von Reimage Plus ist optional, wird aber dringend empfohlen.
So führen Sie den SFC-Scan der Systemdateiprüfung mit dem SFC-Tool aus:
Hier kommt der lustige Teil. Um SFC auszuführen, folgen Sie einfach den Anweisungen wie unten beschrieben.
Gehen Sie zur erhöhten Eingabeaufforderung, indem Sie mit der rechten Maustaste auf das Startmenü klicken. Wählen Sie die Eingabeaufforderung (Admin) aus der Liste. Sie können auch mithilfe der Tastenkombinationen Win + X zur Eingabeaufforderung navigieren und sie dann auswählen.
Geben Sie nach dem Ausführen der Eingabeaufforderung den folgenden Befehl ein, um den SFC-Scan auszuführen. Stellen Sie sicher, dass Sie diesen Prozess nicht abbrechen und warten, bis er abgeschlossen ist. Das Ergebnis wird nach dem Scan angezeigt.
sfc / scannow
Drücken Sie nach der Eingabe die Eingabetaste auf der Tastatur. Es würde nach beschädigten oder fehlenden Dateien auf Ihrem PC suchen.
PRO TIPP: Wenn das Problem bei Ihrem Computer oder Laptop / Notebook auftritt, sollten Sie versuchen, die Reimage Plus Software zu verwenden, die die Repositories durchsuchen und beschädigte und fehlende Dateien ersetzen kann. Dies funktioniert in den meisten Fällen, in denen das Problem aufgrund einer Systembeschädigung auftritt. Sie können Reimage Plus herunterladen, indem Sie hier klickenWie scannt dieser Befehl Ihren PC?
Dieser Befehl ist nützlich für diejenigen, die Probleme mit der Dateibeschädigung ihres PCs haben. Es durchsucht alle geschützten Systemdateien und ersetzt die beschädigten Dateien durch eine zwischengespeicherte Kopie, die sich in einem komprimierten Ordner C: \ Windows \ System32 \ dllcache befindet . Sie können mit der oben genannten Hierarchie zu diesem Ordner navigieren.
Ergebnisse von SFC-Scan:
Wenn der Vorgang zu 100% abgeschlossen ist, erhalten Sie, wenn alles ordnungsgemäß verläuft, die folgende Meldung: Der Windows-Ressourcenschutz hat keine Integritätsverletzungen gefunden, wie in der folgenden Abbildung dargestellt.
Wenn SFC Scan die folgende Meldung anzeigt, hat der Windows-Ressourcenschutz beschädigte Dateien gefunden und erfolgreich repariert. Details sind in dem CBS.Log % WinDir% \ Logs \ CBS \ CBS.log enthalten, dann können Sie die Details mithilfe der folgenden Methode überprüfen, die unten beschrieben wird.
Navigieren Sie zu Eingabeaufforderung und geben Sie die folgende Codezeile gefolgt von der Eingabetaste auf der Tastatur ein.
findstr / c: [SR]% windir% \ Protokolle \ CBS \ CBS.log>% userprofile% \ Desktop \ sfcdetails.txt
Wenn Sie die beschädigten Systemkomponenten reparieren möchten, geben Sie den folgenden Befehl ein und drücken Sie die Eingabetaste in der Eingabeaufforderung
Dism / Online / Aufräumen-Image / RestoreHealth
Der Text am Ende des obigen Befehls, dh txt, enthält Details des gesamten Ablaufplans des SFC-Scans, der auf dem PC mit Datum und Uhrzeit durchgeführt wurde. Öffnen Sie die Datei sfcdetails.txt auf dem Desktop, und Sie können die Details des Scans anzeigen.
Wenn SFC Scan das Problem für Sie nicht behebt, versuchen Sie SFCFix, ein Tool von Drittanbietern, das aus der CBS.LOG-Datei liest, um Beschädigungen zu reparieren.
PRO TIPP: Wenn das Problem bei Ihrem Computer oder Laptop / Notebook auftritt, sollten Sie versuchen, die Reimage Plus Software zu verwenden, die die Repositories durchsuchen und beschädigte und fehlende Dateien ersetzen kann. Dies funktioniert in den meisten Fällen, in denen das Problem aufgrund einer Systembeschädigung auftritt. Sie können Reimage Plus herunterladen, indem Sie hier klicken