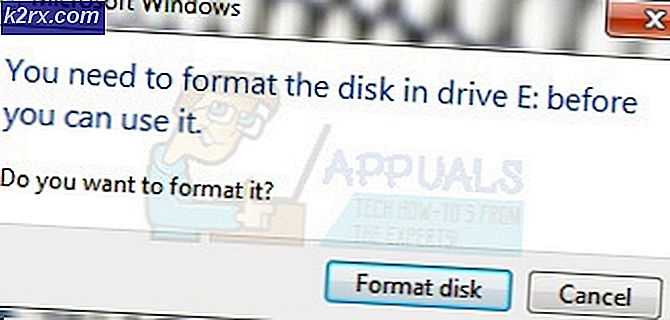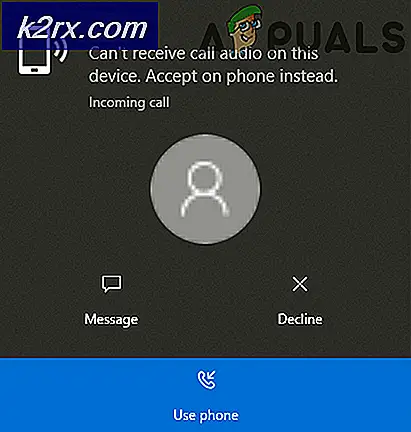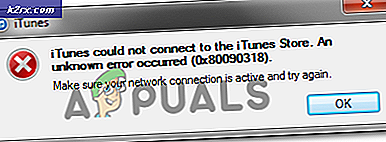Fix: Die Registerkarte "Freigabe" fehlt unter Windows 10
Windows bietet Benutzern die Möglichkeit, Dateien und Ordner für eine lange Zeit freizugeben. Standardmäßig befindet sich die Registerkarte Freigabe im Fenster Eigenschaften, in der Benutzer einen Freigabepfad erstellen sowie erweiterte Freigabeberechtigungen und mehr festlegen können.
Es gibt Zeiten, in denen die Registerkarte Freigabe möglicherweise nicht auf den Registerkarten Eigenschaften angezeigt wird und Sie keine Freigaben erstellen können, auf die andere Benutzer zugreifen können. Der folgende Screenshot zeigt ein Szenario, in dem die Registerkarte Freigabe verfügbar und nicht vorhanden ist.
Die Registerkarte "Freigabe" und der Kontextmenüeintrag werden wahrscheinlich nicht angezeigt, wenn Dienste wie der Serverdienst nicht auf Ihrem PC ausgeführt werden. Dies kann auch ein internes Problem sein, bei dem ein bestimmter Registrierungswert fehlt, und kann leicht mithilfe der Windows-Registrierung behoben werden. In diesem Artikel finden Sie unter Verwendung der angegebenen Ursachen Korrekturen für dieses Problem.
Methode 1: Starten der erforderlichen Dienste
In den meisten Fällen tritt dieses Problem auf, wenn die Server- und Sicherheitskonten-Manager- Dienste nicht ausgeführt werden. Hier erfahren Sie, wie Sie sie zum Laufen bringen.
- Drücken Sie die Windows-Taste + R, um die Eingabeaufforderung zu starten, geben Sie msc ein und drücken Sie die Eingabetaste .
- Suchen Sie in der Services-Konsole nach dem Server- und Sicherheitskonten-Manager Doppelklicken Sie auf jeden Eintrag und stellen Sie sicher, dass der Starttyp auf Automatisch eingestellt ist, und klicken Sie auf die Schaltfläche Start, um den Dienst sofort zu starten.
- Überprüfen Sie die Ordnereigenschaften und den Kontextmenüeintrag, und die Option Freigabe sollte jetzt verfügbar sein.
Methode 2: Anwenden eines Registrierungsfixes
- Drücken Sie die Windows-Taste + R, um die Eingabeaufforderung zu starten. Geben Sie nun regedit ein und drücken Sie die Eingabetaste, um den Registrierungs-Editor zu öffnen. Wenn Sie aufgefordert werden, den Zugriff über eine UAC-Eingabeaufforderung zu gewähren, akzeptieren Sie sie.
- Navigieren Sie zu HKEY_CLASSES_ROOT \ Directory \ shellex \ PropertySheetHandlers \ Freigabe
Wenn der Ordner nicht existiert, klicken Sie mit der rechten Maustaste auf den übergeordneten Ordner und verwenden Sie das Menü Neu> Schlüssel, um einen Eintrag zu erstellen.
- Bestätigen Sie, ob es einen Standardwert mit dem Typ REG_SZ und Daten {f81e9010-6ea4-11ce-a7ff-00aa003ca9f6} gibt . Wenn dieser bestimmte Eintrag nicht vorhanden ist, klicken Sie mit der rechten Maustaste in dieses Verzeichnis und wählen Sie Neu> Schlüssel, und erstellen Sie einen neuen Eintrag mit den folgenden Informationen.
Schlüssel: HKEY_CLASSES_ROOT \ Verzeichnis \ shellex \ PropertySheetHandlers \ Freigabe
PRO TIPP: Wenn das Problem bei Ihrem Computer oder Laptop / Notebook auftritt, sollten Sie versuchen, die Reimage Plus Software zu verwenden, die die Repositories durchsuchen und beschädigte und fehlende Dateien ersetzen kann. Dies funktioniert in den meisten Fällen, in denen das Problem aufgrund einer Systembeschädigung auftritt. Sie können Reimage Plus herunterladen, indem Sie hier klickenWert: (Standard)
Daten: {f81e9010-6ea4-11ce-a7ff-00aa003ca9f6}
Geben Sie Folgendes ein: REG_SZ
- Schließen Sie regedit, und überprüfen Sie die Ordnereigenschaften und den Kontextmenüeintrag, und die Option Freigabe sollte zu diesem Zeitpunkt verfügbar sein. Starten Sie andernfalls Ihren PC neu und überprüfen Sie erneut.
Alternativ können Sie diese Registrierungsdatei herunterladen und doppelklicken, um sie auszuführen.
Methode 3: Fügen Sie fehlende Gruppenmitgliedschaften hinzu
Wenn ein Benutzerkonto für einen bestimmten Ordner oder eine bestimmte Datei kein Mitglied der lokalen Gruppen, Benutzer, Administratoren oder Hauptbenutzer ist, wird die Registerkarte Freigabe nicht angezeigt. Es ist sehr selten, dass dies passiert, aber hier können Sie Ihr Benutzerkonto zu der Benutzergruppe hinzufügen.
- Öffnen Sie die Eigenschaften des Inhalts, den Sie freigeben möchten, und klicken Sie auf die Registerkarte Sicherheit .
- Klicken Sie auf Bearbeiten> Hinzufügen, geben Sie den Benutzernamen Ihres Kontos ein und klicken Sie auf Namen überprüfen . Wenn der vollständige Pfad zu Ihrem Konto angezeigt wird, klicken Sie auf OK . Wenn Sie Ihren Benutzernamen nicht kennen, geben Sie einfach Benutzer ein, was für alle Benutzer des PCs funktioniert.
- Sie können zusätzlich Berechtigungen für Ihr Benutzerkonto festlegen, indem Sie auf den Gruppen- oder Benutzernamen klicken und das Feld Berechtigungen unten aktivieren.
- Überprüfen Sie die Ordnereigenschaften und den Kontextmenüeintrag, und die Option Freigabe sollte jetzt verfügbar sein.
PRO TIPP: Wenn das Problem bei Ihrem Computer oder Laptop / Notebook auftritt, sollten Sie versuchen, die Reimage Plus Software zu verwenden, die die Repositories durchsuchen und beschädigte und fehlende Dateien ersetzen kann. Dies funktioniert in den meisten Fällen, in denen das Problem aufgrund einer Systembeschädigung auftritt. Sie können Reimage Plus herunterladen, indem Sie hier klicken