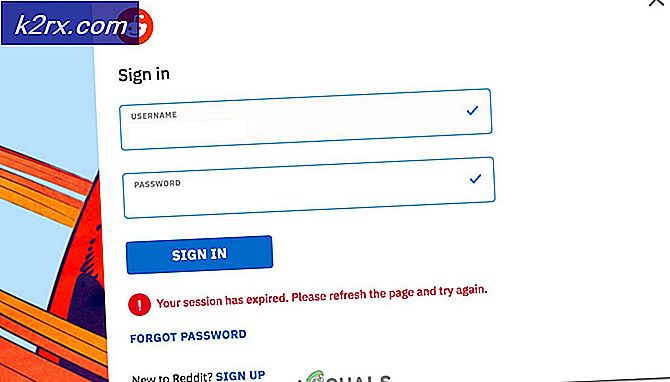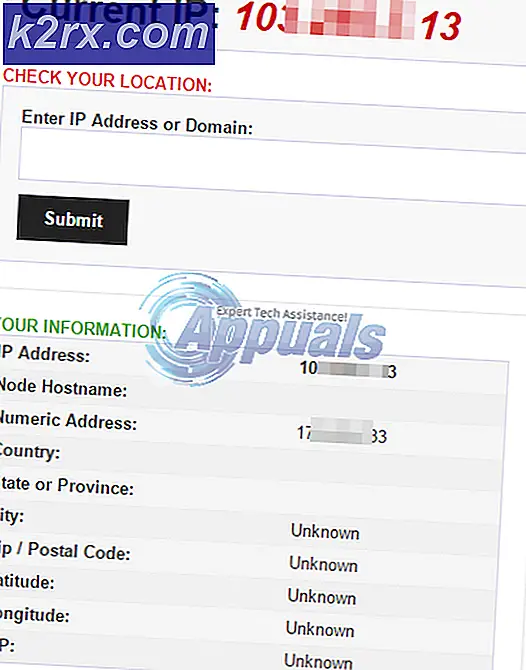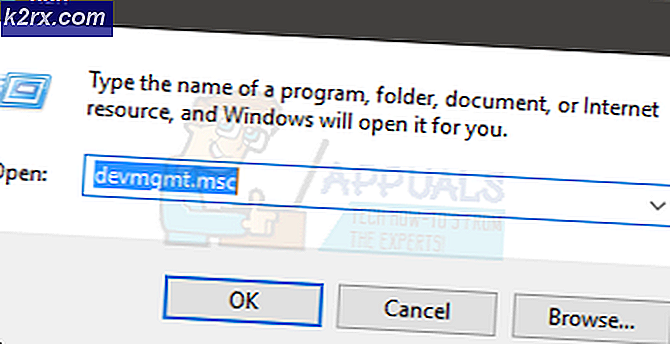Wie behebt man Format Disk Fehler Externe Festplatte
Wenn Sie ein externes Laufwerk verwenden, sei es zum Speichern oder zum einfachen Sichern Ihrer wichtigen Daten, haben Sie möglicherweise bemerkt, dass Ihr Computer das Laufwerk in einigen Situationen nicht lädt. Sie verbinden es, aber nichts passiert, und Sie können nicht auf die Dateien darauf zugreifen. Wie groß das Problem ist, hängt davon ab, wie wichtig die Daten auf dem Laufwerk sind, aber es wird trotzdem ein Problem sein. Eine andere Sache, die Sie bemerken werden, ist, dass wenn Sie das Laufwerk entfernen, Sie möglicherweise ein Pop-up erhalten, dass Sie das Laufwerk formatieren müssen, bevor Sie es verwenden.
Für viele Benutzer bedeutet das Formatieren, viele wichtige Daten zu verlieren, und ist nicht wirklich eine Option. Die Hauptursache für dieses Problem sind jedoch häufig beschädigte Treiber oder ein beschädigtes Dateisystem auf Ihrem Laufwerk. Beide Probleme sind relativ einfach zu lösen und können aus dem Nichts auftauchen. Lesen Sie weiter, was Sie tun können, um wieder auf Ihre Dateien zuzugreifen.
Methode 1: Verwenden Sie CHKDSK von der Eingabeaufforderung
CHKDSK ist eines der leistungsfähigsten integrierten Tools von Windows. Es wird verwendet, um Ihre Laufwerke auf Beschädigungen zu prüfen und eventuell auftretende Fehler zu beheben. Dies bedeutet, dass, wenn das Problem mit Ihrem externen Laufwerk ist Korruption, CHKDSK wird es wahrscheinlich beheben.
- Drücken Sie die Windows- Taste auf Ihrer Tastatur und geben Sie cmd ein . Klicken Sie mit der rechten Maustaste auf das Ergebnis und wählen Sie Als Administrator ausführen aus . PRO TIPP: Wenn das Problem bei Ihrem Computer oder Laptop / Notebook auftritt, sollten Sie versuchen, die Reimage Plus Software zu verwenden, die die Repositories durchsuchen und beschädigte und fehlende Dateien ersetzen kann. Dies funktioniert in den meisten Fällen, in denen das Problem aufgrund einer Systembeschädigung auftritt. Sie können Reimage Plus herunterladen, indem Sie hier klicken
- Wenn die Eingabeaufforderung geöffnet wird, geben Sie chkdsk F: / x ein und drücken Sie die Eingabetaste auf Ihrer Tastatur. Beachten Sie, dass Sie F durch den Buchstaben Ihres externen Laufwerks ersetzen müssen, das Sie unter Arbeitsplatz / Dieser PC sehen können.
- Warten Sie, bis CHKDSK den Scan abgeschlossen hat, und geben Sie den Bericht ab. Wenn es ein Problem mit dem Laufwerk gab, wird CHKDSK es wahrscheinlich reparieren und Ihnen sagen, wenn es fertig ist.
Methode 2: Deinstallieren Sie das Gerät aus dem Geräte-Manager
Wenn das Problem bei beschädigten Treibern liegt, können Sie es beheben, indem Sie Ihr Gerät im Geräte-Manager deinstallieren. Wenn Sie das nächste Mal Ihren Computer booten, werden automatisch die neuesten Treiber installiert und Ihr Laufwerk ist verfügbar und funktioniert ordnungsgemäß.
- Drücken Sie gleichzeitig die Windows- und R- Tasten auf Ihrer Tastatur.
- Wenn das Startfenster geöffnet wird, geben Sie devmgmt ein. msc und drücken Sie die Eingabetaste .
- Suchen Sie in der Liste der Geräte den USB Serial Bus Controller (normalerweise unten), und erweitern Sie ihn .
- Sie sollten Ihr Gerät hier sehen. Klicken Sie mit der rechten Maustaste darauf und wählen Sie im Menü die Option Deinstallieren .
- Folgen Sie dem Assistenten, um das Gerät zu deinstallieren, und starten Sie das Gerät neu. Nach dem Neustart werden die Treiber für Ihr Gerät automatisch neu installiert und es sollte ordnungsgemäß funktionieren, vorausgesetzt, die Treiber waren das Problem an erster Stelle.
Wenn eine externe Festplatte nicht alle Daten anzeigt, die Sie speichern, kann dies ein Desaster sein, insbesondere wenn Sie berücksichtigen, dass viele Benutzer externe Speichergeräte verwenden, um ihre wichtigen Daten zu sichern. Wenn Sie am Ende des Tages den einfachen Anweisungen in den obigen Methoden folgen, wird Ihr Laufwerk wieder ordnungsgemäß funktionieren.
PRO TIPP: Wenn das Problem bei Ihrem Computer oder Laptop / Notebook auftritt, sollten Sie versuchen, die Reimage Plus Software zu verwenden, die die Repositories durchsuchen und beschädigte und fehlende Dateien ersetzen kann. Dies funktioniert in den meisten Fällen, in denen das Problem aufgrund einer Systembeschädigung auftritt. Sie können Reimage Plus herunterladen, indem Sie hier klicken