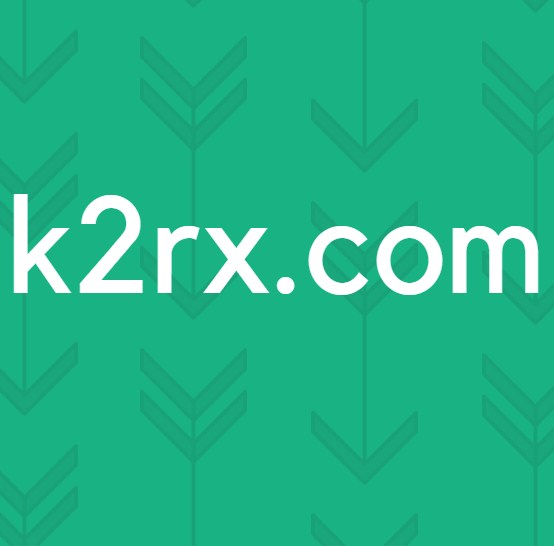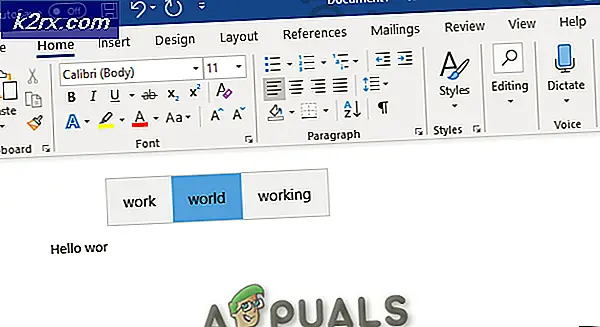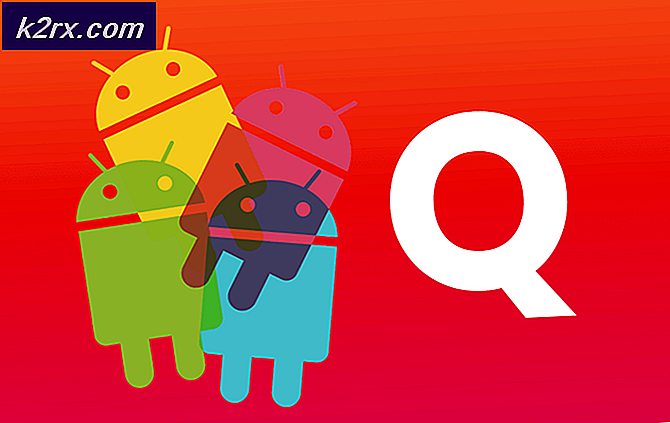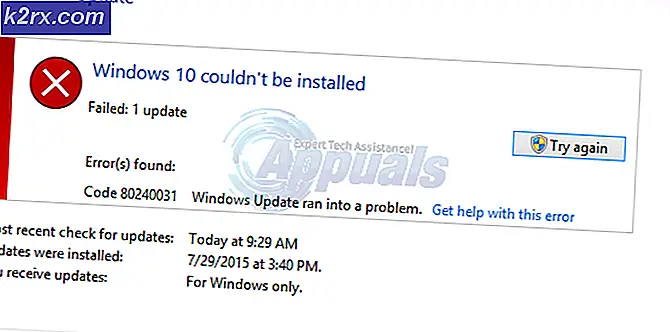Ausschneiden und Einfügen auf Mac
Wenn Sie jemals einen PC oder Linux-Computer verwendet haben, wissen Sie, dass Funktionen zum Ausschneiden und Einfügen im Kontextmenü verfügbar sind. Wenn Sie jedoch mit der rechten Maustaste (oder Befehlstaste + Klick) auf eine Datei auf einem Mac (Mac OS oder OS X) klicken, erhalten Sie nur eine Kopieroption. Im Gegensatz zu Linux und Windows gibt es keine Option zum Ausschneiden.
Wie können Sie also Dateien und Ordner ausschneiden und einfügen, ohne sie kopieren und einfügen zu müssen, und dann ihre alte Kopie löschen, indem Sie sie in den Papierkorb verschieben?
Das Wichtigste dabei ist, die Logik hinter Macs Ansatz zu verstehen. Es gibt kein Ausschneiden und Einfügen. Es gibt eine Kopie und bewegt sich stattdessen. Der Trick ist in der zweiten Funktionalität - bewegen.
Ausschneiden und Einfügen von Text
Zum Ausschneiden und Einfügen von Text in Mac OS X und Mac OS können Sie die Tastaturkombination verwenden:
- CMD + X - um den ausgewählten Text auszuschneiden.
- CMD + V - um diesen Text einzufügen.
Hinweis: Beachten Sie, dass diese Tastaturkürzel NICHT zum Ausschneiden und Einfügen von Dateien und Ordnern verwendet werden können. Sie funktionieren nur für Text.
PRO TIPP: Wenn das Problem bei Ihrem Computer oder Laptop / Notebook auftritt, sollten Sie versuchen, die Reimage Plus Software zu verwenden, die die Repositories durchsuchen und beschädigte und fehlende Dateien ersetzen kann. Dies funktioniert in den meisten Fällen, in denen das Problem aufgrund einer Systembeschädigung auftritt. Sie können Reimage Plus herunterladen, indem Sie hier klickenAusschneiden und Einfügen von Dateien und Ordnern
Um Ordner auf Ihrem Mac durch Ausschneiden und Einfügen zu verschieben, können Sie die folgenden Tastenkombinationen verwenden:
- CMD + C - um die Objekte vom Quellstandort zu kopieren (oder klicken Sie mit der rechten Maustaste auf die Datei und wählen Sie Kopieren).
- CMD + OPT + V - zum Einfügen (Verschieben) der Objekte an den Zielort (durch Abschneiden von der vorherigen Position). Sie können auch mit der rechten Maustaste in den Zielordner drücken und die Wahltaste drücken. Sobald Sie das getan haben, ändert sich die Funktion Einfügen in Verschieben. Drücken Sie nun auf Verschieben, während Sie die Wahltaste gedrückt halten, und Ihre Dateien werden aus dem ursprünglichen Ordner ausgeschnitten und in das Zielverzeichnis eingefügt.
Verwenden Sie Terminal zum Verschieben von Dateien
Sie können auch den Befehl mv im Terminal zum Ausschneiden und Einfügen von Dateien verwenden. Gib einfach folgendes ein:
mv / PFAD / OF / CURRENT_FILES / DESTINATION / PFAD / VON / CURRENT_FILES
Ändern Sie die Werte PATH / OF / CURRENT_FILES und DESTINATION / PATH / OF / CURRENT_FILES entsprechend mit dem Speicherort Ihrer Datei.
PRO TIPP: Wenn das Problem bei Ihrem Computer oder Laptop / Notebook auftritt, sollten Sie versuchen, die Reimage Plus Software zu verwenden, die die Repositories durchsuchen und beschädigte und fehlende Dateien ersetzen kann. Dies funktioniert in den meisten Fällen, in denen das Problem aufgrund einer Systembeschädigung auftritt. Sie können Reimage Plus herunterladen, indem Sie hier klicken