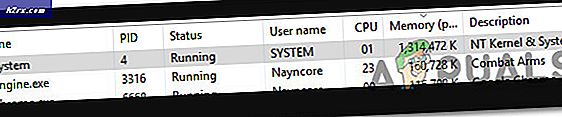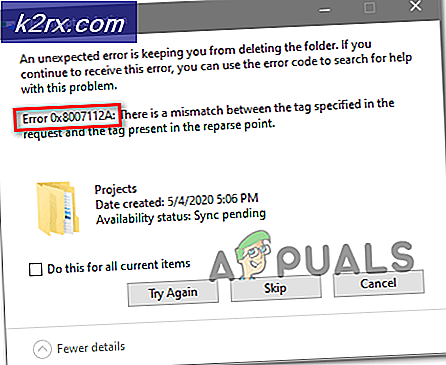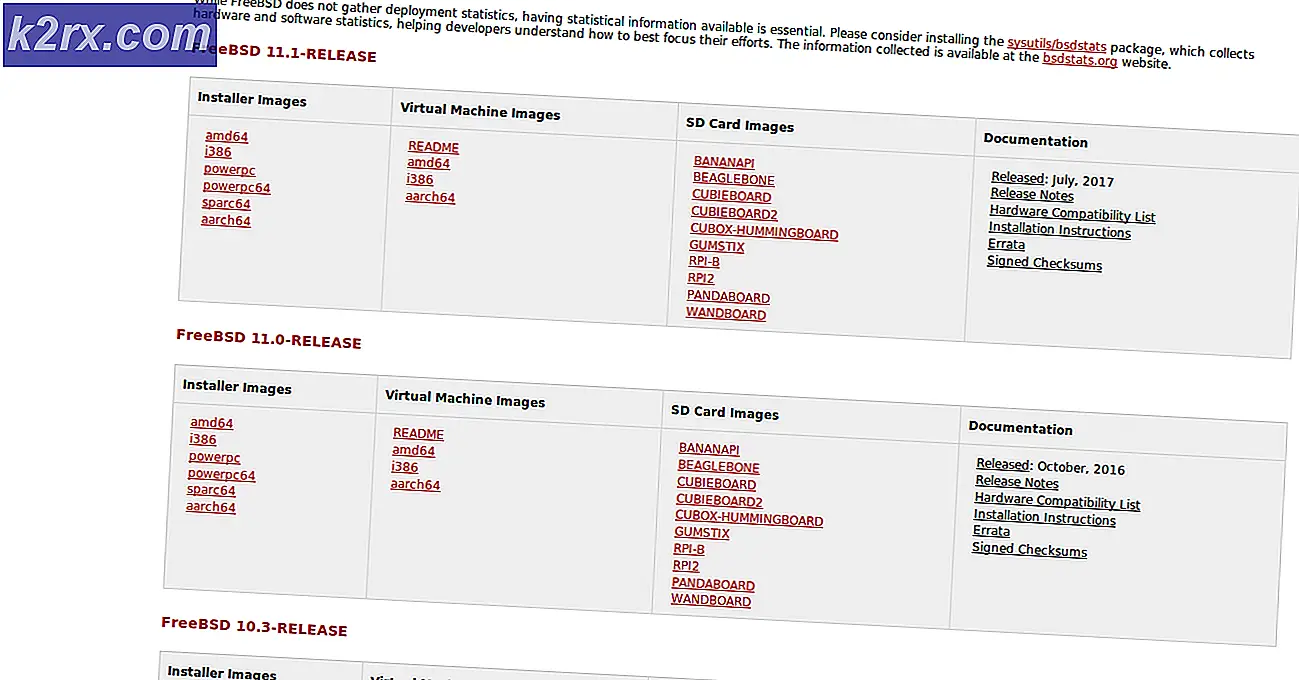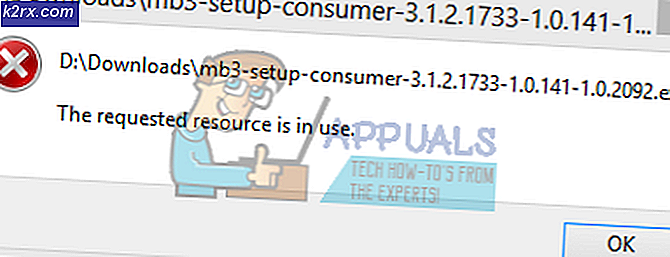Fix: Fehlercode "INET_E_DOWNLOAD_FAILIURE" in Edge und IE 11
Einige Benutzer von Internet Explorer 11 und Microsoft Edge berichten, dass sie am Ende das sehen INET_E_DOWNLOAD_FAILIURE Fehler, wenn sie versuchen, eine Webseite zu besuchen. In den meisten Fällen geben betroffene Benutzer an, dass dieses Problem bei jeder URL auftritt, einschließlich großer Domains wie google.com, amazon.com usw.
Wie sich herausstellt, können verschiedene Ursachen dieses Problem verursachen:
Wiederherstellen der Standardeigenschaften der Internet-Eigenschaften
Wie sich herausstellt, sind die häufigsten Ursachen, die letztendlich die INET_E_DOWNLOAD_FAILIURE Fehler ist eine Art von Netzwerkunterbrechung, die den Datenaustausch zwischen dem Webserver und Ihrem Endbenutzercomputer stoppt.
Und wie die Mehrheit der betroffenen Benutzer bestätigt hat, wird dieses Problem höchstwahrscheinlich durch eine erweiterte Interneteinstellung erleichtert, die letztendlich IE 11 oder Edge stört.
Wenn dieses Szenario zutrifft, sollten Sie dieses Handbuch zur Fehlerbehebung starten, indem Sie alle erweiterten Interneteinstellungen zurücksetzen. Dadurch werden Internet Explorer oder Microsoft Edge im Wesentlichen auf die Werkseinstellungen zurückgesetzt.
Hinweis: Wenn Sie nach einem möglichst fokussierten Ansatz suchen, springen Sie direkt zum nächsten Fix unten.
Wenn Sie dieses potenzielle Problem beheben möchten, befolgen Sie die nachstehenden Anweisungen:
- Öffnen Sie a Lauf Dialogfeld durch Drücken von Windows-Taste + R.. Geben Sie als Nächstes ein ‘Inetcpl.cpl’ in das Textfeld und drücken Sie Eingeben das öffnen Internet-Eigenschaften Bildschirm.
Hinweis: Falls Sie das sehen UAC (Benutzerkontensteuerung), klicken Ja um Administratorzugriff zu gewähren.
- Sobald Sie in der Internet-Eigenschaften Bildschirm, wählen Sie die Fortgeschrittene Registerkarte aus dem vertikalen Menü oben.
- In der Fortgeschrittene Optionsmenü, klicken Sie auf Stellen Sie die erweiterten Einstellungen wieder herund bestätigen Sie, wenn Sie dazu aufgefordert werden.
- Klicken Anwenden Um die Änderungen zu speichern, starten Sie Ihren Computer neu und warten Sie, bis die nächste Startsequenz abgeschlossen ist.
- Wiederholen Sie die Aktion, die zuvor das Problem verursacht hat, und prüfen Sie, ob das Problem jetzt behoben ist.
Falls das gleiche Problem weiterhin auftritt oder diese Methode nicht auf Ihr spezielles Szenario angewendet wurde, fahren Sie mit dem nächsten möglichen Fix fort.
Verhindern, dass der Browser verschlüsselte Seiten speichert
Wie sich herausstellt, ist eine der häufigsten erweiterten Interneteinstellungen, die dieses Problem verursachen, eine Option, die verhindert, dass Internet Explorer oder Microsoft Edge verschlüsselte Seiten auf der Festplatte speichern. Dies ist eine nützliche Funktion, die aktiviert werden muss. In der Praxis melden jedoch viele Benutzer einen Fehler, der letztendlich das Auslösen des Problems beendet INET_E_DOWNLOAD_FAILIURE.
Sie können dieses Problem beheben (ohne die gesamte Suite der erweiterten Interneteinstellungen zurückzusetzen), indem Sie IE 11 oder Microsoft Edge verhindern, um das Speichern verschlüsselter Seiten auf der Festplatte zu vermeiden.
Wenn Sie dieses Update versuchen möchten, befolgen Sie die folgenden Anweisungen:
- Drücken Sie Windows-Taste + R. zu öffnen a Lauf Dialogbox. Geben Sie in das Textfeld „inetcpl.cpl ’, und drücke Eingeben das öffnen Internet-Eigenschaften Bildschirm.
- In der Internet-Eigenschaften Bildschirm, wählen Sie die Fortgeschrittene Klicken Sie im Menü oben auf die Registerkarte, und wechseln Sie dann zu die Einstellungen Speisekarte.
- In dem die Einstellungen Scrollen Sie im Menü durch die Liste der Einstellungen und aktivieren Sie das Kontrollkästchen für Speichern Sie keine verschlüsselten Seiten auf der Festplatte (unter Sicherheit).
- Speichern Sie die Änderungen, die Sie gerade vorgenommen haben, indem Sie auf Übernehmen klicken.
- Starten Sie Ihren Computer neu und warten Sie, bis Ihr Computer wieder hochgefahren ist.
- Wiederholen Sie die Aktion, die zuvor die verursacht hat INET_E_DOWNLOAD_FAILIUREund sehen Sie, ob das Problem jetzt behoben ist.
Wenn Sie beim Zugriff auf bestimmte URLs immer noch denselben Fehlercode haben, fahren Sie mit dem nächsten potenziellen Fix fort.
Loopback in Microsoft Edge aktivieren (falls zutreffend)
Wenn dieses Problem bei Microsoft Edge auftritt, liegt wahrscheinlich ein Problem mit der Netzwerkisolation vor. In den meisten Fällen tritt dieses Problem auf, weil die Netzwerkisolation standardmäßig aktiviert ist (anders als im Internet Explorer).
Wenn dieses Szenario anwendbar ist, sollten Sie in der Lage sein, das Problem zu beheben, indem Sie Loopback aktivieren und das debuggen localhost server über eine Reihe von Befehlen von einer erhöhten CMD-Eingabeaufforderung.
Befolgen Sie dazu die folgenden Anweisungen:
- Drücken Sie Windows-Taste + R. zu öffnen a Lauf Dialogbox. Geben Sie als Nächstes ein "Cmd" in das Textfeld und drücken Sie Strg + Umschalt + Eingabetaste um eine erhöhte CMD-Eingabeaufforderung zu öffnen. Wenn Sie von der aufgefordert werden Benutzerkontensteuerung (User Account Control, UAC), klicken Ja Administratorrechte zu gewähren.
- Geben Sie den folgenden Befehl ein und drücken Sie die Eingabetaste, sobald Sie sich in der Eingabeaufforderung für erhöhte CMD befinden.
CheckNetIsolation LoopbackExempt -a -n = "Microsoft.MicrosoftEdge_8wekyb3d8bbwe"
Hinweis: Verwenden Sie für frühere Windows-Versionen stattdessen diesen Befehl:
CheckNetIsolation LoopbackExempt -a -n = Microsoft.Windows.Spartan_cw5n1h2txyewy
- Nachdem Sie die Loopback-Ausnahme hinzugefügt haben, starten Sie Ihren Computer neu und prüfen Sie, ob das Problem nach Abschluss des nächsten Startvorgangs weiterhin auftritt.
Für den Fall, dass Sie am Ende immer noch das sehen INET_E_DOWNLOAD_FAILIUREFehler beim Versuch, bestimmte Websites zu besuchen, fahren Sie mit dem nächsten möglichen Fix fort.
Wiederherstellen des IE in einem sauberen Zustand (falls zutreffend)
Falls dieses Problem bei einer Version von Internet Explorer auftritt, ist es möglicherweise an der Zeit, es auf einen sauberen Zustand zurückzusetzen. Die Unfähigkeit dieses Browsers, sich selbst effektiv zu bereinigen, ist einer der Hauptgründe, warum er nicht von einem breiteren Publikum übernommen wurde.
Wenn dieses Szenario zutrifft und Sie darauf bestehen, den IE zu verwenden, müssen Sie den Browser deinstallieren und neu installieren, um das Problem zu beheben INET_E_DOWNLOAD_FAILIURE.
Beachten Sie jedoch, dass Sie Internet Explorer nicht Teil von Windows deinstallieren und neu installieren können, da Internet Explorer Teil von Windows ist. Sie müssen diese integrierte Komponente über die Windows-Funktionen deaktivieren, Ihren Computer neu starten und ihn erneut aktivieren, um den IE auf einem wiederherzustellen sauberer Zustand.
Wenn Sie bereit sind, diesen Weg zu gehen, befolgen Sie die folgenden Anweisungen:
- Drücken Sie Windows-Taste + R. zu öffnen a Lauf Dialogbox. Geben Sie als Nächstes ein ‘Appwiz.cpl’ in das Textfeld und drücken Sie Eingeben das öffnen Programme und Funktionen Speisekarte.
- Sobald Sie in der Programme und Funktionen Bildschirm, klicken Sie auf Schalte Windows Funktionen ein oder aus aus dem vertikalen Menü auf der linken Seite.
- Scrollen Sie im Menü Windows-Funktionen durch die Liste von Windows-Funktion und deaktivieren Sie das Kontrollkästchen für Internet Explorer 1, bevor Sie auf klicken OK.
- Wenn Sie das Bestätigungsfenster sehen, klicken Sie auf Ja um den Internet Explorer zu deaktivieren.
- Sobald Internet Explorer effektiv deaktiviert ist, starten Sie Ihren Computer neu und warten Sie, bis der nächste Start abgeschlossen ist.
- Führen Sie nach Abschluss des nächsten Startvorgangs die Schritte 1 und 2 erneut aus, um zum Bildschirm Windows-Funktionen zurückzukehren. Aktivieren Sie diesmal jedoch die zugeordnete Box erneut Internet Explorer 11.
- Sobald Sie so weit gekommen sind, wurde Internet Explorer 11 in einen sauberen Zustand zurückversetzt. Testen Sie, ob dieser Vorgang erfolgreich war, indem Sie den IE 11 öffnen und auf dieselbe Website zugreifen, die zuvor den ausgelöst hat INET_E_DOWNLOAD_FAILIURE.
Wenn das Problem weiterhin besteht, fahren Sie mit der nächsten möglichen Lösung fort.
Reparieren oder Zurücksetzen von Microsoft Edge (falls zutreffend)
Wenn Sie auf ein Problem mit Microsoft Edge stoßen, handelt es sich wahrscheinlich um einen Fall, in dem der State Repository-Dienst missbraucht wird. In schweren Fällen kann dieses Problem die Fähigkeit von Edge beeinträchtigen, Verbindungen zu bestimmten Webservern herzustellen.
Wenn dieses Szenario zutrifft, sollten Sie versuchen, Ihren Edge-Browser zu reparieren. Wenn das Problem dadurch nicht behoben wird, setzen Sie ihn zurück, um temporäre Dateien zu entfernen. Es wurde bestätigt, dass diese beiden Methoden von vielen betroffenen Benutzern wirksam sind.
Hier finden Sie eine Kurzanleitung zum Reparieren oder Zurücksetzen von Microsoft Edge, um das Problem zu behebenINET_E_DOWNLOAD_FAILIUREError:
- Öffnen Sie a Lauf Dialogfeld durch Drücken von Windows-Taste + R.. Geben Sie als Nächstes in das Textfeld ein "Ms-settings: appsfeatures"und drücke Eingeben das öffnen Apps & Funktionen Menü der Einstellungen App.
- Von dem Apps & Funktionen Gehen Sie im Menü zum rechten Bereich des Bildschirms und verwenden Sie den Suchbereich, um danach zu suchen Microsoft Edge.
- Nachdem Sie den Eintrag gefunden haben, der mit verknüpft ist Microsoft Edge, Klick auf das Erweiterte Optionen Hyperlink.
- In der Erweiterte Optionen Menü, scrollen Sie nach unten zu Zurücksetzen Abschnitt und klicken Sie auf Reparatur.
- Bestätigen Sie Ihre Auswahl und warten Sie, bis der Vorgang abgeschlossen ist. Starten Sie Ihren Computer nach Abschluss des Vorgangs neu und prüfen Sie, ob das Problem beim nächsten Systemstart behoben ist.
Hinweis: Wenn sich das Problem wiederholt, können Sie auch versuchen, einen Reset mit der Taste durchzuführen Zurücksetzen Schaltfläche stattdessen.
Falls dieses Update nicht auf Ihre aktuelle Situation zutrifft oder das Problem immer noch nicht behoben ist, fahren Sie mit dem nächsten potenziellen Fix fort.
Durchführen einer Reparaturinstallation (Reparatur vor Ort)
Wenn keine der oben genannten Korrekturen für Sie funktioniert hat, ist es ziemlich klar, dass das Problem in Ihren Fällen durch eine Art von Systemdateibeschädigung erleichtert wird, die auf herkömmliche Weise nicht behoben werden kann. In diesem Fall besteht das letzte Ergebnis darin, jede Windows-Komponente (einschließlich der bootbezogenen Daten) zurückzusetzen.
Beachten Sie, dass dies nicht unbedingt bedeutet, dass Sie Ihre persönlichen Daten verlieren. Windows 8.1 und Windows 10 bieten die Option zur Reparatur der Installation (In-Place-Reparatur), was in diesem Fall der bevorzugte Ansatz wäre.
Durchführen einer Reparaturinstallation Damit können Sie jede Windows-Komponente zurücksetzen und gleichzeitig Ihre Daten auf Ihrem Betriebssystemlaufwerk, einschließlich Dokumenten, Medien und sogar Anwendungen und Spielen, beibehalten.
Beachten Sie jedoch, dass Sie wahrscheinlich ein kompatibles Installationsmedium benötigen, um diesen Vorgang abzuschließen (unter Windows 10 nicht erforderlich).
Wenn Sie sich nicht für Datenverlust interessieren und Ihren Computer so schnell und einfach wie möglich zurücksetzen möchten, wählen Sie a sauber installieren stattdessen.