Fix: Slack-Benachrichtigungen funktionieren nicht
Mehrere Benutzer melden, dass sie keine Benachrichtigungen von Slack erhalten. Obwohl es allgemein als der beste Team-Collaboration-Service angesehen wird, hat Slack lange und schmerzhafte Probleme mit der Zustellung von Benachrichtigungen. Ob es sich um die Desktop-Version oder die UWP-Slack-Version (Universal Windows Platform) unter Windows oder die iOS-App handelt, dieses Benachrichtigungsproblem besteht seit Jahren.
Was führt dazu, dass die Slack-Benachrichtigungen nicht mehr funktionieren?
Wir haben dieses spezielle Problem unter Windows untersucht, indem wir uns verschiedene Benutzerberichte und die Reparaturstrategien angesehen haben, die einige betroffene Benutzer eingesetzt haben, um das Problem zu beheben. Basierend auf dem, was wir gesammelt haben, gibt es einige ziemlich häufige Szenarien, die dieses spezielle Problem auslösen:
Wenn Sie derzeit nach Schritten zur Fehlerbehebung suchen, die Ihre Slack-Benachrichtigungen beheben, hilft dieser Artikel. Unten finden Sie eine Sammlung von Methoden, mit denen andere Benutzer in einer ähnlichen Situation dieses fehlerhafte Verhalten korrigiert haben.
Die Methoden sind nach Effizienz und Schweregrad geordnet. Befolgen Sie sie daher in der angegebenen Reihenfolge. Einer von ihnen muss das Problem in Ihrem speziellen Szenario beheben.
Methode 1: Lesen Sie alle ausstehenden Nachrichten
Wenn Sie keine Slack-Benachrichtigungen mehr erhalten (aber früher gesehen haben), hat Ihr Betriebssystem wahrscheinlich festgestellt, dass diese Nachrichten für Sie nicht so wichtig sind, sodass sie nicht mehr gesendet werden. Dies ist eine neue Funktion, die mit Windows 10 eingeführt wurde.
Wenn dieses spezielle Szenario das Fehlen von Slack-Benachrichtigungen verursacht, besteht die Lösung darin, einfach alle ausstehenden Slack-Nachrichten zu lesen. Dadurch werden die richtigen Signale an Windows 10 gesendet, um darauf aufmerksam zu machen, dass Sie in Zukunft mehr erhalten möchten.
Öffnen Sie dazu einfach Ihre Slack-Anwendung (Desktop oder UWP) und klicken Sie auf jede neue Nachricht, um sie zu lesen. Sobald jede Nachricht gelesen wurde, schließe Slack und starte deinen Computer neu. Wenn Windows zuvor Slack-Benachrichtigungen als nicht wichtig angesehen hat, sollte sich dieses Verhalten jetzt geändert haben.
Überwachen Sie nach Abschluss des nächsten Starts das Verhalten von Slack und prüfen Sie, ob Sie Benachrichtigungen erhalten. Wenn Sie Slack-Benachrichtigungen immer noch nicht sehen können, fahren Sie mit der nächsten Methode unten fort.
Methode 2: Stellen Sie sicher, dass Desktop-Benachrichtigungen aktiviert sind
Wenn Sie noch nie Slack-Benachrichtigungen erhalten haben, ist diese Funktion möglicherweise von Slack deaktiviertdie Einstellungen Speisekarte. Beachten Sie, dass Arbeitsbereichsadministratoren das Standardbenachrichtigungsverhalten ändern können.
Darüber hinaus sind die Benachrichtigungseinstellungen nicht anwendungsweit. Wenn Sie Teil mehrerer Arbeitsbereiche sind, müssen Sie für alle Arbeitsbereiche Standardverhalten festlegen.
Hier ist eine Kurzanleitung, um sicherzustellen, dass Desktop-Benachrichtigungen in Slack aktiviert sind:
Hinweis: Die folgenden Schritte funktionieren sowohl auf dem Desktop als auch in der UWP-Version von slack.
- Öffnen Sie Slack (Desktop oder UWP) und drücken Sie Strg + Komma-Taste (‘,’)das öffnen Einstellungen Speisekarte.
- Dann gehe zum Benachrichtigungen Tab und stellen Sie sicher, dass die Alle neuen Nachrichten schalten um ist ausgewählt.
Hinweis: Wenn Sie Benachrichtigungen über jede Thread-Antwort erhalten möchten, aktivieren Sie das Kontrollkästchen für Benachrichtigen Sie mich über Antworten auf Threads, denen ich folge.
- Scrollen Sie als Nächstes nach unten zu Registerkarte "Sound & Erscheinungsbild" und stellen Sie sicher, dass das Dropdown-Menü mit drop Benachrichtigungen über… ist eingestellt auf Windows Action Centeroder Windows Action Center (abgekürzt).
- Denken Sie daran, dass es neben diesen gerade geänderten Master-Benachrichtigungsoptionen auch individuelle Kanaleinstellungen gibt, die die allgemeinen Einstellungen überschreiben. Um das Benachrichtigungsverhalten auf einzelnen Kanälen anzupassen, öffnen Sie jeden Arbeitsbereich, zu dem Sie gehören, und klicken Sie auf Zahn Symbol und klicken Sie aufBenachrichtigungspräferenz.
- Dann von der Benachrichtigungseinstellungen Menü, stellen Sie die Desktop umschalten zu Alle neuen Nachrichtenund klicken Sie auf Getan.
- Starten Sie Ihre Slack-Anwendung neu und prüfen Sie, ob Sie Benachrichtigungen erhalten.
Wenn Sie auch dann keine Benachrichtigungen sehen können, wenn Sie sichergestellt haben, dass Benachrichtigungen für Ihre Anwendung aktiviert sind, fahren Sie mit der folgenden Methode fort.
Methode 3: Deaktivieren oder Anpassen des Modus "Nicht stören"
Eine weitere mögliche Einstellung, die dazu führen könnte, dass Ihre Slack-Benachrichtigungen deaktiviert werden, ist dieStöre nicht”Modus. Während dieser Modus aktiviert ist, sendet Slack keine Benachrichtigungen. Diese Einstellung wird normalerweise vom Ersteller des Arbeitsbereichs entsprechend der Zeitzone des Teammitglieds angepasst, kann jedoch leicht überschrieben werden.
Wenn Sie sich in einer völlig anderen Zeitzone befinden als der vom Ersteller des Arbeitsbereichs festgelegten, kann dies der Grund sein, warum Sie keine Benachrichtigungen sehen. Wenn dieses Szenario auf Ihre Situation anwendbar ist, finden Sie hier eine Kurzanleitung zum Ändern des "Modus nicht stören”Einstellungen entsprechend:
- Öffnen Sie Slack (Desktop oder UWP) und drücken Sie Strg + Kommataste („,“)das öffnen Einstellungen Speisekarte. Klicken Sie dann auf Benachrichtigungenund scrollen Sie nach unten zu Störe nicht Sektion.
- Je nachdem, was Sie suchen, können Sie jetzt die Funktion "Nicht stören" entweder deaktivieren oder ändern, um sie Ihren Anforderungen anzupassen. Um es zu deaktivieren, deaktivieren Sie einfach das Kontrollkästchen für Benachrichtigungen automatisch deaktivieren von.
Hinweis: Wenn Sie Ihre ruhigen Stunden bewahren möchten, können Sie die zugehörige Box verlassen Benachrichtigungen von automatisch deaktivieren von überprüft und stellen Sie die Stunden manuell ein. Stellen Sie jedoch sicher, dass Sie die richtige Zeitzone entsprechend Ihrem Standort einstellen.
- Starten Sie Ihren Slack-Client neu und prüfen Sie, ob Sie Benachrichtigungen erhalten.
Wenn Sie bei Slack immer noch keine Benachrichtigungen erhalten, fahren Sie mit der folgenden Methode fort.
Methode 4: Löschen des Slack-Anwendungscaches
Wie sich herausstellt, kann das Nichtanzeigen von Benachrichtigungen auch auf einen Fehler im Slack-Anwendungscache zurückgeführt werden. Mehrere Benutzer, die Probleme haben, dasselbe Verhalten zu beheben, haben es geschafft, das Problem durch Löschen des Slack-Anwendungscaches zu beheben.
Slack speichert zwischengespeicherte Daten, um die Ladezeiten zu beschleunigen und die Benutzererfahrung zu verbessern. Wie viele Benutzerberichte gezeigt haben, kann es beim Anhäufen zwischengespeicherter Daten zu negativen Auswirkungen kommen (einschließlich des Verschwindens der Benachrichtigungen oder großer Verzögerungen).
Glücklicherweise ist es recht einfach, den Cache zu leeren. Die Vorgehensweise ist jedoch unterschiedlich, je nachdem, welche Version von Slack Sie verwenden. Bitte folge der entsprechenden Anleitung, je nachdem, welche Slack-Version du verwendest:
Löschen des Slack-Cache für die UWP-Version
- Drücken Sie die Windows-Schlüssel und beginne nach Slack zu suchen. Klicken Sie dann mit der rechten Maustaste auf Slack und wählen Sie
Hinweis: Wenn Sie beide Versionen von Slack haben, stellen Sie sicher, dass Sie auf die UWP-Version abzielen. Die UWP-Version hat einen kleinen Text mit „Vertrauenswürdige Microsoft Store App" darunter. - Scrollen Sie im Menü Slack-Optionen nach unten und klicken Sie auf Reparatur. Starten Sie Ihren Computer nach Abschluss des Vorgangs neu und prüfen Sie, ob Stack-Benachrichtigungen angezeigt werden. Wenn Sie dies nicht tun, kehren Sie zu Zurücksetzen Menü erneut und klicken Sie auf Zurücksetzen.
- Nachdem der Cache geleert wurde, melden Sie sich erneut bei Ihrem Arbeitsbereich an und prüfen Sie, ob Sie Benachrichtigungen erhalten. Wenn nicht, fahren Sie mit der nächsten Methode unten fort.
Cache von Slack für die Desktop-Version leeren
- Wenn Sie die Desktop-Version von Slack verwenden, klicken Sie auf das Hamburger-Menü (obere linke Ecke des Bildschirms).
- Gehe zu Datei> Hilfe> Fehlerbehebung, dann klicken Sie auf Cache löschen und neu starten.
- Ihre Slack-Anwendung wird in wenigen Sekunden neu gestartet, wenn der Cache geleert wird. Überprüfen Sie, ob Sie Benachrichtigungen erhalten.
Wenn Sie auch nach dem Löschen des Anwendungscaches immer noch keine Benachrichtigungen erhalten, fahren Sie mit der folgenden Methode fort.
Methode 5: Zurückkehren zum vorherigen Benachrichtigungsverhalten
Mehrere betroffene Benutzer haben berichtet, dass das Problem behoben wurde, nachdem sie die Integrationen von Slack mit dem Windows Action Center deaktiviert und zum vorherigen Benachrichtigungsverhalten zurückgekehrt waren. Dies kann ganz einfach mit einem einfachen Befehl Ausführen durchgeführt werden.
Folgendes müssen Sie tun:
- Drücken Sie Windows-Taste + R. die Lauf Dialogbox.
- Geben Sie im Dialogfeld Ausführen den folgenden Befehl ein oder fügen Sie ihn ein und drücken Sie Eingeben:
locker: // notReallyWindows10
- Starten Sie Ihren Computer neu und prüfen Sie, ob Sie beim nächsten Start Benachrichtigungen erhalten.
Wenn Sie Slack-Benachrichtigungen immer noch nicht sehen können, fahren Sie mit der folgenden Methode fort.
Methode 6: Deaktivieren von Ruhezeiten (Fokus-Assistent) unter Windows
Ein weiterer beliebter Grund, warum dieses spezielle Problem möglicherweise aufgrund einer Windows-Produktivitätsfunktion namens "Ruhige Stunden" (umbenannt in "Fokus-Assistent") auftritt. Wenn Sie es nicht wussten, deaktiviert diese Funktion alle Benachrichtigungen während einer festgelegten Zeit, die Sie selbst konfigurieren können.
Die Funktion "Ruhige Stunden" fungiert als Hauptfilter, dh sie überschreibt alle Anwendungseinstellungen (einschließlich "Slack"). Selbst wenn Sie Slack so konfiguriert haben, dass für jedes Ereignis auf Ihrer Workstation eine Benachrichtigung angezeigt wird, werden sie durch Quiet Hours alle deaktiviert.
Hinweis: Ruhige Stunden sind nur unter Windows 8.1 und Windows 10 verfügbar.
Wenn Sie den Verdacht haben, dass ruhige Stunden dieses spezielle Problem verursachen könnten, müssen Sie Folgendes tun:
- Drücken Sie Windows-Taste + R. um ein Dialogfeld "Ausführen" zu öffnen. Geben Sie dann ein "Ms-settings: quiethours" und drücke Eingeben zu öffnen Ziemlich Stunden (Fokus-Assistent) Registerkarte der die Einstellungen App.
- In der F.ocus Assist (Ruhige Stunden) Menü, stellen Sie den Schalter auf AUS.
- Starten Sie Ihren Computer neu, um die Änderungen zu speichern und festzustellen, ob Ihre Slack-Benachrichtigungen sichtbar werden.



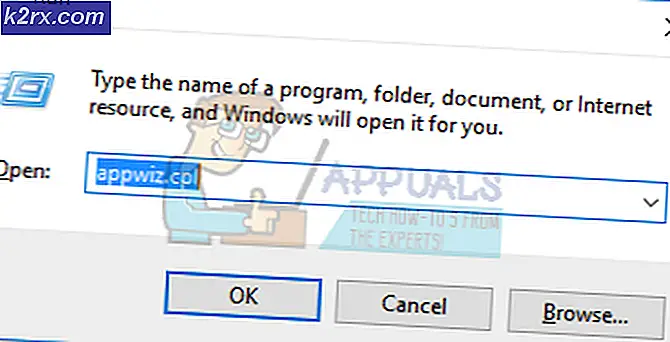
![Bluetooth-Pairing-Fehler unter Windows 10 [BEHOBEN]](http://k2rx.com/img/101168/check-the-pin-and-try-connecting-again-bluetooth-pairing-error-on-windows-10-fixed-101168.png)


