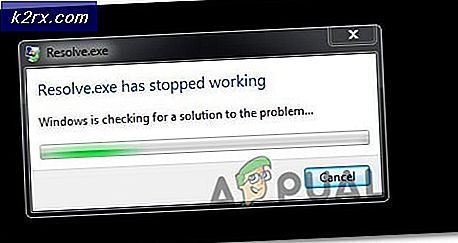Fix: Es ist nicht genügend Speicherplatz auf der Festplatte vorhanden, um diesen Vorgang unter Windows 10 abzuschließen
Die Fehlermeldung „Auf der Festplatte ist nicht genügend Speicherplatz vorhanden, um diesen Vorgang abzuschließen“ wird verursacht, wenn Sie versuchen, eine neue Partition zu erstellen, ein Volume mit der Datenträgerverwaltung zu verkleinern oder zu erweitern. Dieser Fehler kann durch das MBR-Partitionslimit verursacht werden, obwohl er manchmal auch auftritt, weil das Dienstprogramm zur Datenträgerverwaltung den durchgeführten Vorgang nicht erkennen kann. Wenn Sie versuchen, ein Volume zu erweitern, ohne über genügend Speicherplatz zu verfügen, erhalten Sie die besagte Fehlermeldung. Die Möglichkeit, ein Volume zu verkleinern, neu zu erstellen oder zu erweitern, ohne das Betriebssystem neu installieren zu müssen, ist ein Segen.
Es gibt jedoch Zeiten, in denen Sie nur eine Fehlermeldung erhalten. Fehler als solche sind normalerweise keine große Sache und können mit wenigen Lösungen leicht behoben werden. Daher sind wir hier, um Ihnen zu zeigen, wie Sie Ihr Problem einfach isolieren können - ohne viele Prüfungen durchlaufen zu müssen.
Was verursacht die Fehlermeldung "Auf der Festplatte ist nicht genügend Speicherplatz vorhanden, um diesen Vorgang abzuschließen" unter Windows 10?
Nun, die besagte Fehlermeldung kann oft aufgrund eines der folgenden Faktoren auftreten:
Sie können Ihr Problem beheben, indem Sie die unten aufgeführten Lösungen implementieren. Bitte folgen Sie diesen in der angegebenen Reihenfolge, um die Fehlermeldung schnell zu beheben.
Lösung 1: Festplatten erneut scannen
Wie oben erwähnt, liegt die Fehlermeldung manchmal daran, dass das Dienstprogramm zur Datenträgerverwaltung die von Ihnen durchgeführten Aktionen, z. B. das Verkleinern eines Volumes usw., nicht erkennen kann wird gut gehen. So geht's:
- Drücken Sie Windows-Taste + X. und wählen Sie Datenträgerverwaltung aus der Liste, um das Dienstprogramm zur Datenträgerverwaltung zu öffnen.
- Sobald es geladen ist, gehen Sie zu Aktionen in der Menüleiste und wählen Sie Festplatten erneut scannen.
- Warten Sie, bis es abgeschlossen ist.
- Überprüfen Sie, ob das Problem dadurch isoliert wird.
Lösung 2: Überprüfen Sie die aktuellen Partitionen
In einigen Fällen erscheint die Fehlermeldung, weil Sie die Grenze der zulässigen Partitionen bereits erreicht haben. Windows verwendet standardmäßig das MBR-Partitionssystem, das ein altes System ist. Es gibt ein neues Partitionssystem namens GPT, das Sie verwenden können, wenn Sie mehr als 4 Partitionen auf Ihrer Festplatte haben möchten. Wenn Sie bereits 4 Partitionen haben, können Sie mit dem MBR-Partitionssystem keine neue erstellen.
Falls Sie das MBR-Partitionssystem in GPT konvertieren möchten, können Sie dies tun, indem Sie sich auf beziehen diese Anleitung auf unserer Website veröffentlicht.
Lösung 3: Erweitern Sie das Volumen mit Software von Drittanbietern
Wenn Sie beim Versuch, ein Volume zu erweitern, die Fehlermeldung erhalten, können Sie dies mithilfe von Software von Drittanbietern tun. Sie müssen etwas Speicherplatz freigeben, wenn Sie noch keinen haben, um ein Volume zu erweitern. So geht's:
- Laden Sie zunächst die EaseUS Partition Manager von Hier und installieren Sie es.
- Starten Sie nach der Installation die EaseUS Partition Manager.
- Um nun freien Speicherplatz zu schaffen, müssen Sie ein Volume verkleinern. Wenn Sie bereits über nicht zugewiesenen Speicherplatz verfügen, überspringen Sie diesen Schritt. Rechtsklick auf der Partition, die Sie verkleinern möchten, und wählen Sie ‘Größe ändern/verschieben’. Ziehen Sie die Partitionsenden oder geben Sie einfach die neue Größe der Partition in das Partitionsgröße Box. Klicken OK.
- Klicken Sie anschließend mit der rechten Maustaste auf die Partition, die Sie erweitern möchten, und klicken Sie auf ‘Größe ändern/verschieben’.
- Ziehen Sie den rechten Ziehpunkt in Richtung des nicht zugewiesenen Speicherplatzes und klicken Sie dann auf OK um die Lautstärke zu erweitern.
- Klicken Sie abschließend auf „1 Vorgang ausführen’ in der oberen linken Ecke und drücken Sie dann Anwenden.