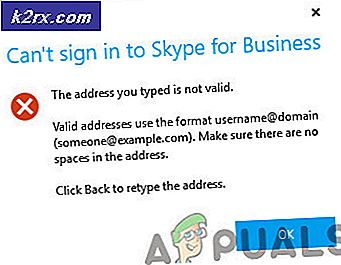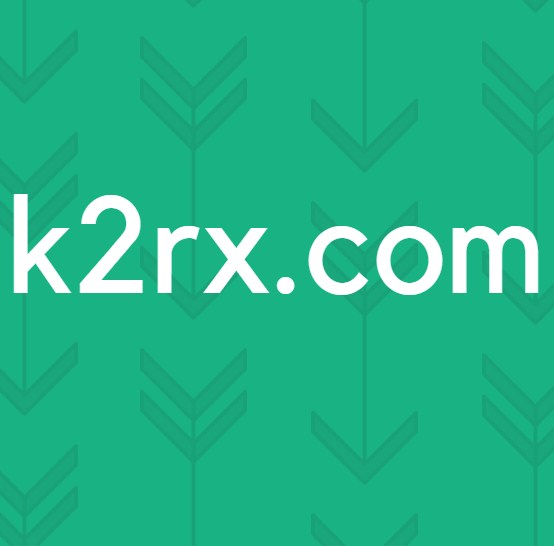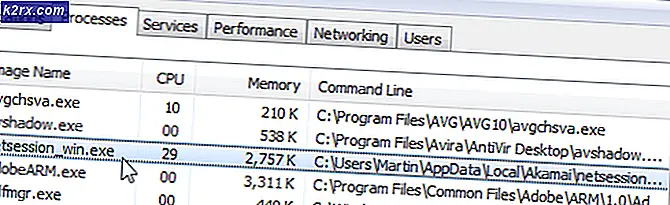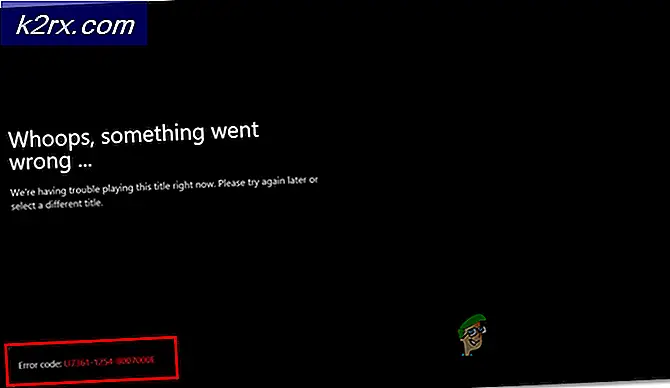Fix: Langsame Kontextmenüs nach dem Windows 10 Anniversary Update
Nach dem berüchtigten Windows 10 Anniversary Update sind zahllose Probleme und Probleme in den Startlöchern, und ein ziemlich großer Prozentsatz der Windows 10-Benutzer ist von völlig neuen und noch nie gesehenen Problemen betroffen. Dies erinnert an die Situation, die sich nach der Veröffentlichung von Windows 10 gezeigt hat, und die meisten Windows-Benutzer haben ein Upgrade auf diese Version durchgeführt, und es traten weitere Probleme auf, mit denen sich ein Microsoft-Produkt je hätte vorstellen können. Eines der häufiger auftretenden Post-Anniversary-Update-Probleme verursacht alle - oder in einigen Fällen - Kontextmenüs (die Menüs, die angezeigt werden, wenn Sie mit der rechten Maustaste auf etwas klicken) langsam, fragwürdig, seltsam, nacheilend, träge oder a Kombination von diesen.
Die meisten Benutzer, die von diesem Problem betroffen sind, haben berichtet, dass ihre Kontextmenüs nicht vollständig angezeigt werden, eine lange Zeit dauern, um sich wirklich zu manifestieren, vollständig transparent zu sein oder Aktionen in Kontextmenüs auszuführen, die unter vielen anderen kontextmenübezogenen Problemen Zeit brauchen . Für alle betroffenen Benutzer tritt dieses Problem auf, sobald die Computer hochgefahren werden, wenn die Computer hochgefahren werden.
Zuerst glaubte man, dass die GPU eines betroffenen Benutzers für dieses Problem verantwortlich gemacht werden sollte, da Kontextmenüs technisch von der GPU eines Computers gerendert werden. Diese Theorie wurde jedoch zur Beruhigung gebracht, als fast keiner der von diesem Problem betroffenen Benutzer das Glück hatte, das Problem zu beheben, indem es seine Grafiktreiber zurücksetzte, aktualisierte oder deinstallierte und neu installierte oder sogar ihre GPU komplett änderte.
In vielen Fällen wird dieses Problem durch ein Problem mit der Registrierung des betroffenen Computers oder einer Anwendung eines Drittanbieters verursacht, aber die Ursache dieses Problems für die meisten betroffenen Benutzer bleibt unbekannt. Aus irgendeinem Grund ist die Mehrheit der betroffenen Benutzer in der Lage, dieses Problem vorübergehend zu beheben (zumindest bis zum nächsten Mal, wenn sie ihre Computer herunterfahren und dann hochfahren), indem sie die Bildschirmauflösung für einen Moment ändern - durch Starten Ein Spiel, das zum Beispiel in einer anderen Auflösung als der aktuellen Bildschirmauflösung gestartet wird. Im Folgenden sind einige der effektivsten Lösungen aufgeführt, die Sie verwenden können, um dieses Problem dauerhaft zu beheben:
Lösung 1: Nehmen Sie einige Anpassungen an der Registrierung Ihres Computers vor
Probleme mit der Registrierung eines Computers können zu diesem Problem führen, und eine solche Instanz dieses Problems kann behoben werden, indem einige spezifische Anpassungen an der Registrierung des betroffenen Computers vorgenommen werden. Um dieses Problem zu beheben, indem Sie die Registrierung Ihres Computers bearbeiten, müssen Sie:
- Drücken Sie die Windows-Logo- Taste + R, um einen Lauf zu öffnen
- Geben Sie regedit in das Dialogfeld Ausführen ein und drücken Sie die Eingabetaste .
- Navigieren Sie im linken Bereich des Registrierungseditors zum folgenden Verzeichnis:
HKEY_CLASSES_ROOT > Verzeichnis > Hintergrund > shellex > ContextMenuHandlers
PRO TIPP: Wenn das Problem bei Ihrem Computer oder Laptop / Notebook auftritt, sollten Sie versuchen, die Reimage Plus Software zu verwenden, die die Repositories durchsuchen und beschädigte und fehlende Dateien ersetzen kann. Dies funktioniert in den meisten Fällen, in denen das Problem aufgrund einer Systembeschädigung auftritt. Sie können Reimage Plus herunterladen, indem Sie hier klicken
- Wenn Sie den Registrierungsschlüssel ContextMenuHandlers im linken Bereich erweitern, sehen Sie darunter eine Reihe von Unterschlüsseln. Löschen Sie nacheinander alle Unterschlüssel, die Sie unter dem Registrierungsschlüssel ContextMenuHandlers sehen, mit Ausnahme der Unterschlüssel New und WorkFolders .
- Schließen Sie anschließend den Registrierungseditor .
- Starten Sie Ihren Computer neu. Wenn der Computer hochfährt, versuchen Sie, einige Kontextmenüs zu öffnen, um festzustellen, ob das Problem behoben wurde.
Lösung 2: Aktivieren Sie das Basisvideo beim Start
Wie bereits erwähnt, können die meisten Benutzer, die von diesem Problem betroffen sind, dieses Problem beheben, indem sie vorübergehend die Computerauflösung ändern, und das Problem tritt erst wieder auf, wenn der Computer das nächste Mal heruntergefahren und hochgefahren wird. Wenn Sie Base Video beim Start aktivieren, wird die Auflösung Ihres Computers (auf dem Anmeldebildschirm) bei jedem Hochfahren des Computers vorübergehend geändert. Dieses Problem wird bei jedem Hochfahren des Computers automatisch behoben, bevor Sie sich anmelden Beim Start müssen Sie:
- Drücken Sie die Windows-Logo- Taste + R, um einen Lauf zu öffnen
- Geben Sie msconfig in das Dialogfeld Ausführen ein und drücken Sie die Eingabetaste, um die Systemkonfiguration zu starten
- Navigiere zum Boot
- Aktivieren Sie die Option Basisvideo, indem Sie das Kontrollkästchen daneben aktivieren.
- Klicken Sie auf Übernehmen .
- Klicken Sie auf OK .
- Starten Sie Ihren Computer neu und überprüfen Sie, ob das Problem beim Hochfahren behoben wurde.
Lösung 3: Deinstallieren Sie ASUS AI Suite 3
ASUS AI Suite 3 ist eine Anwendung, die hauptsächlich für Power-User gedacht ist und auf vielen ASUS-Computern vorinstalliert ist. Leider haben einige Benutzer, die von diesem Problem betroffen sind, diese mit ihrer Installation von ASUS AI Suite 3 verknüpft, und die Deinstallation des Programms in allen diesen Fällen erwies sich als erfolgreich, um dieses Problem zu beheben. Wenn dieses Problem auftritt und ASUS AI Suite 3 auf Ihrem Computer installiert ist, deinstallieren Sie es vollständig, entfernen Sie alle von ihm zurückgelassenen Dateien oder Einstellungen, starten Sie den Computer neu, warten Sie, bis das System hochgefahren ist, und prüfen Sie, ob dies behoben wird das Problem für dich.
PRO TIPP: Wenn das Problem bei Ihrem Computer oder Laptop / Notebook auftritt, sollten Sie versuchen, die Reimage Plus Software zu verwenden, die die Repositories durchsuchen und beschädigte und fehlende Dateien ersetzen kann. Dies funktioniert in den meisten Fällen, in denen das Problem aufgrund einer Systembeschädigung auftritt. Sie können Reimage Plus herunterladen, indem Sie hier klicken