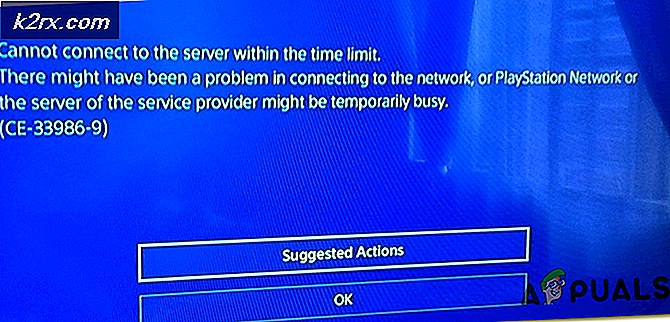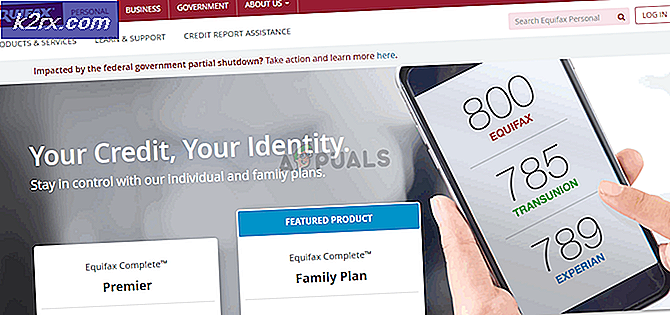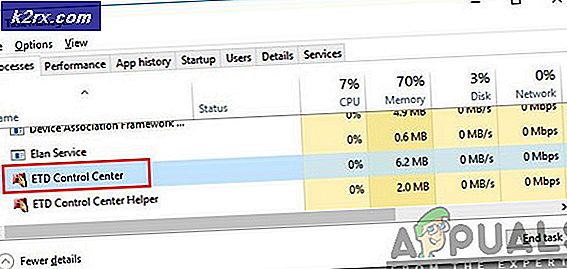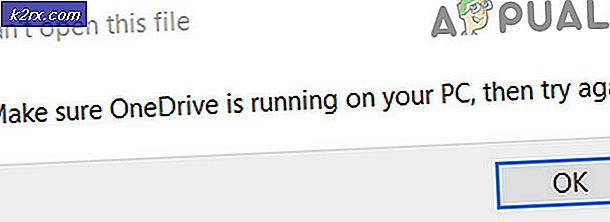UPDATE: Media Creation Tool Fehler 0x80070005 - 0x90002
Das Media Creation Tool ist ein nettes Tool, das Microsoft entwickelt hat, um es jedem Kunden zu ermöglichen, seinen Computer einfach auf Windows 10 zu aktualisieren oder ein Medium wie USB oder DVD zu erstellen, mit dem ein anderer Computer auf Windows 10 aufgerüstet werden kann. Das Media Creation Tool ist nicht völlig fehlerfrei, da viele Benutzer mit dem Fehlercode 0x80070005 - 0x90002 begrüßt wurden, wenn Sie versuchen, mit dem Media Creation Tool auf Windows 10 zu aktualisieren, oder wenn Sie versuchen, Upgrade-Medien zu erstellen. Der Fehlercode 0x80070005 - 0x90002 wird normalerweise angezeigt, wenn fast das gesamte Setup für Windows 10 heruntergeladen wurde. Dabei wird die gesamte Zeit, die der Benutzer auf den Download wartet, um die Toilette zu schließen, gelöscht.
Der Täter hinter dem Fehlercode 0x80070005 - 0x90002 beim Versuch, mit dem Media Creation Tool auf Windows 10 zu aktualisieren oder neue Installationsmedien zu erstellen, kann von Computer zu Computer variieren. Glücklicherweise sind die folgenden drei Methoden, die erfolgreich Fehlercode 0x80070005 - 0x90002 für verschiedene Windows-Benutzer loswerden, die davon betroffen sind.
Methode 1: Deinstallieren Sie alle Sicherheitsprogrammen von Drittanbietern
Es ist eine ziemlich bekannte Tatsache, dass System-Sicherheitsprogramme von Drittanbietern wie Firewall-, Antivirus- und Anti-Malware-Programme die Prozesse stören können, die ausgeführt werden müssen, um eine Windows-Systemaktualisierung auszuführen und abzuschließen, was zu Problemen führt wie Fehler 0x80070005 - 0x90002. Wenn System-Sicherheitsprogramme von Drittanbietern im Fehlerfall den Fehler 0x80070005 - 0x90002 aufweisen, können Sie in der Systemsteuerung > Programm deinstallieren und alle Sicherheitsprogramme von Drittanbietern auf Ihrem Computer dein Windows 10-Upgrade durch die Medienerstellung durchführen Werkzeug, um nahtlos durchzulaufen.
Methode 2: Beenden Sie und starten Sie alle Dienste neu, die mit Windows Update verknüpft sind
Öffne das Startmenü . Suche nach cmd . Klicken Sie mit der rechten Maustaste auf das Programm mit dem Namen cmd und klicken Sie auf Als Administrator ausführen .
Geben Sie nacheinander die folgenden Befehle in die Eingabeaufforderung mit erhöhten Rechten ein, um mit Windows Update verbundene Dienste zu beenden, und drücken Sie die Eingabetaste, nachdem Sie alle eingegeben haben:
Netto-Stoppbits
Netz stoppen wuauserv
net stoppen appidsvc
net stoppen cryptsvc
Geben Sie nacheinander die folgenden Befehle in die Eingabeaufforderung mit erhöhten Rechten ein, um die Sicherungskopien der Softwareverteilungsordner umzubenennen, und drücken Sie die Eingabetaste, nachdem Sie alle eingegeben haben:
PRO TIPP: Wenn das Problem bei Ihrem Computer oder Laptop / Notebook auftritt, sollten Sie versuchen, die Reimage Plus Software zu verwenden, die die Repositories durchsuchen und beschädigte und fehlende Dateien ersetzen kann. Dies funktioniert in den meisten Fällen, in denen das Problem aufgrund einer Systembeschädigung auftritt. Sie können Reimage Plus herunterladen, indem Sie hier klickenRen% systemroot% \ SoftwareDistribution SoftwareDistribution.bak
Ren% systemroot% \ system32 \ catroot2 catroot2.bak
Geben Sie nacheinander die folgenden Befehle in die Eingabeaufforderung mit erhöhten Rechten ein, um alle zuvor gestoppten Dienste neu zu starten, und drücken Sie die Eingabetaste, nachdem Sie alle eingegeben haben:
Nettobeginn-Bits
net starten wuauserv
net starten appidsvc
net starten cryptsvc
Starten Sie Ihren Computer neu, und Sie sollten keine Probleme haben, das Tool zur Medienerstellung zu verwenden, um nach dem Hochfahren des Computers auf Windows 10 zu aktualisieren.
Methode 3: Aktualisieren Sie stattdessen mit Windows Update
Der einzige Grund, warum Windows-Benutzer mit dem Media Creation Tool auf ein Upgrade auf Windows 10 zurückgreifen, ist, dass sie ihren Computer nicht über Windows Update aktualisieren können. Wenn Sie jedoch versuchen, über das Medienerstellungstool auf Windows 10 zu aktualisieren, führt dies zu einem Fehler von 0x80070005 - 0x90002, und die beiden oben aufgeführten Methoden haben Ihnen nicht geholfen. Sie können Ihren Computer einfach mit Windows Update auf Windows 10 aktualisieren. Wenn das Windows 10-Update nicht in der Windows Update- App Ihres Computers angezeigt wird, müssen Sie Folgendes tun:
Öffne das Startmenü . Suche nach regedit . Öffnen Sie den Registrierungseditor, indem Sie auf regedit klicken.
Navigieren Sie zu
Computer \ HKEY_LOCAL_MACHINE \ SOFTWARE \ Microsoft \ Windows \ CurrentVersion \ WindowsUpdate \ OSUpgrade
im linken Bereich. Klicken Sie auf OSUpgrade, um den Inhalt im rechten Fensterbereich anzuzeigen. Klicken Sie mit der rechten Maustaste auf einen leeren Bereich im rechten Bereich, bewegen Sie den Mauszeiger über Neu und klicken Sie auf DWORD (32-Bit) .
Benennen Sie den neuen DWORD-Wert AllowOSUpgrade .
Doppelklicken Sie auf den Wert AllowOSUpgrade und ändern Sie seine Wertdaten in 1 . Klicken Sie bei Ihrem Weg nach draußen auf OK .
Starten Sie Ihren Computer neu, und wenn Sie Windows Update nach dem Hochfahren des Computers öffnen, sollte ein Update auf Windows 10 erscheinen, das Sie herunterladen können.
PRO TIPP: Wenn das Problem bei Ihrem Computer oder Laptop / Notebook auftritt, sollten Sie versuchen, die Reimage Plus Software zu verwenden, die die Repositories durchsuchen und beschädigte und fehlende Dateien ersetzen kann. Dies funktioniert in den meisten Fällen, in denen das Problem aufgrund einer Systembeschädigung auftritt. Sie können Reimage Plus herunterladen, indem Sie hier klicken