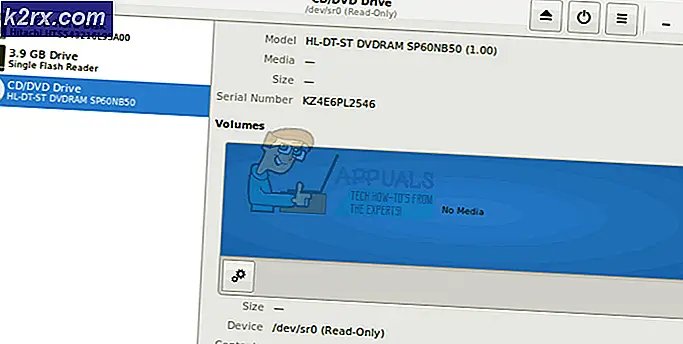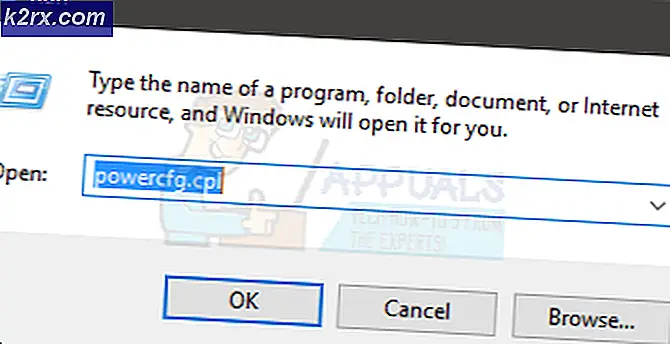So exportieren Sie Lesezeichen in Chrome, Firefox und Edge
Lesezeichen sind grundsätzlich eine Möglichkeit, Ihre bevorzugten Seiten direkt in Ihrem Browser zu speichern. Sie können eine Webseite mit einem Lesezeichen versehen und sie wird in Ihrer Lesezeichen-Symbolleiste angezeigt (oder wo auch immer, abhängig davon, wo Sie sie gespeichert haben). Sie können dann einfach auf das Lesezeichen klicken und die Webseite oder Website öffnen. Kurz gesagt, Sie verwenden Lesezeichen, um Ihre Lieblingswebsites oder die meistbesuchten Websites mit einem einzigen Mausklick zugänglich zu machen.
Wenn Sie eine Neuinstallation von Windows planen oder Ihren Browser deinstallieren möchten, möchten Sie meistens nicht alle Websites verlieren, die Sie mit einem Lesezeichen versehen haben. Deshalb gibt es in jedem Browser eine Option zum Exportieren der Lesezeichen, so dass Sie eine Sicherungskopie erstellen und mit der neuen Kopie des Browsers verwenden können (indem Sie einfach die Lesezeichen importieren). Obwohl es Optionen gibt, die Daten zu speichern (oder nicht), während Sie den Browser deinstallieren, sowie die Möglichkeit, Google Chrome mit Ihrem Konto zu synchronisieren, das Ihre Lesezeichen und Einstellungen in Ihrem Konto speichert, ist es immer gut, eine Sicherungskopie Ihrer Lesezeichen zu erstellen falls etwas schief geht.
Daher sind die Methoden zum Exportieren von Lesezeichen für alle gängigen Browser unten aufgeführt.
Google Chrome
Lesezeichen exportieren
Die Schritte zum Exportieren Ihrer Lesezeichen sind unten aufgeführt
- Öffnen Sie Google Chrome
- Halten Sie SHIFT, STRG und O gleichzeitig gedrückt ( UMSCHALT + STRG + O )
- Klicken Sie auf Organisieren
- Wählen Sie Lesezeichen in HTML-Datei exportieren aus
- Wählen Sie den Speicherort aus, an dem Sie die Lesezeichendatei speichern möchten, und klicken Sie auf Speichern
Das ist es, Sie sollten eine Kopie der Lesezeichen an diesem Ort haben. Sie können die Kopie als Sicherung speichern, wenn Sie möchten.
Es gibt eine andere Möglichkeit, Ihre Lesezeichen sicher zu halten. Dies ist zwar keine Möglichkeit zum Exportieren Ihrer Lesezeichen, aber wenn Sie nach einer Möglichkeit suchen, Ihre Google Chrome-Lesezeichen zu sichern, können Sie sich bei Google Chrome anmelden und Ihre Einstellungen (einschließlich der Lesezeichen) synchronisieren. Auf diese Weise werden die Lesezeichen mit Ihrem Google-Konto synchronisiert und gespeichert. Auch wenn Sie den Browser deinstallieren, werden Ihre Lesezeichen bei der Anmeldung mit Ihrem Google-Konto synchronisiert.
Befolgen Sie die nachstehenden Schritte, um sich mit Ihrem Konto bei Google Chrome anzumelden.
- Öffnen Sie Google Chrome
- Klicken Sie auf die 3 Punkte in der oberen rechten Ecke
- Wählen Sie Einstellungen
- Klicken Sie auf In Chrome anmelden
- Melde dich mit deinem Google-Konto an
- Ein neuer Dialog erscheint. Aktivieren Sie die Option " Chrome-Synchronisierung und -personalisierung verwalten" in den Einstellungen und klicken Sie auf " Erhalten"
Sie werden auf eine neue Seite weitergeleitet, auf der Sie die Dinge, die Sie mit Ihrem Konto synchronisieren möchten, ein- und ausschalten können. Standardmäßig wird alles aktiviert, aber Sie können die Einstellungen entsprechend Ihren Anforderungen ändern. Vergessen Sie nicht, die Lesezeichen-Optionen zu aktivieren, um Ihre Lesezeichen zu synchronisieren.
Lesezeichen importieren
Sie können die Lesezeichen in Google Chrome importieren, indem Sie die folgenden Schritte ausführen
- Öffnen Sie Google Chrome
- Halten Sie SHIFT, STRG und O gleichzeitig gedrückt ( UMSCHALT + STRG + O )
- Klicken Sie auf Organisieren
- Wählen Sie Lesezeichen in HTML-Datei importieren
- Wählen Sie HTML-Datei für Lesezeichen aus dem Dropdown-Menü des neu erstellten Dialogs
- Klicken Sie auf Datei auswählen
- Navigieren Sie zu dem Ort, an dem sich Ihre Lesezeichen befinden, und wählen Sie die Datei aus. Sobald Sie ausgewählt sind, klicken Sie auf Öffnen . Hinweis: Stellen Sie sicher, dass Sie HTML-Dokument im Dropdown-Menü rechts neben dem Feld Dateiname auswählen.
Verwenden Sie die oben genannten Schritte, um Lesezeichen aus einem beliebigen Browser zu importieren. Wählen Sie einfach den Browsernamen, dessen Lesezeichen Sie importieren, aus dem Dropdown-Menü in Schritt 5.
Mozilla Firefox
Lesezeichen exportieren
Die Schritte zum Exportieren von Lesezeichen aus Mozilla Firefox sind unten aufgeführt
- Öffnen Sie Mozilla Firefox
- Halten Sie STRG, SHIFT und B gleichzeitig gedrückt ( STRG + UMSCHALT + B )
- Klicken Sie auf Importieren und sichern
- Wählen Sie Lesezeichen in HTML exportieren
- Navigieren Sie zu dem Speicherort, an dem Sie die Lesezeichendatei speichern möchten, und klicken Sie auf Speichern
Das ist es, Sie werden eine HTML-Datei haben, die alle Lesezeichen Ihres Mozilla Firefox Browsers enthält.
Genau wie Google Chrome können Sie sich bei Mozilla Firefox anmelden und Ihre Lesezeichen synchronisieren. Auf diese Weise sind Ihre Lesezeichen sicher, auch wenn Sie den Browser deinstallieren. Wenn Sie sich mit Ihrem Konto anmelden, werden Ihre Einstellungen und Lesezeichen an Mozilla Firefox zurückgegeben.
Hinweis: Das Synchronisieren von Einstellungen und Lesezeichen ist keine geeignete Methode zum Sichern von Lesezeichen. Es wird immer Ihre Lesezeichen auf die neueste Version aktualisiert. Wenn Sie bestimmte Lesezeichen gespeichert haben möchten, befolgen Sie die oben genannten Anweisungen.
Befolgen Sie die nachstehenden Schritte, um sich mit Ihrem Konto anzumelden und die Synchronisierung in Mozilla Firefox einzurichten
Hinweis: Für diese Arbeit müssen Sie sich mit einem Mozilla Firefox-Konto anmelden. Wenn Sie kein Mozilla Firefox-Konto haben, müssen Sie eines erstellen (Anweisungen unten)
- Öffnen Sie Mozilla Firefox
- Klicken Sie auf die 3 Zeilen in der oberen rechten Ecke, um das Menü zu öffnen
- Klicken Sie zum Synchronisieren auf Anmelden
- Klicken Sie auf Anmelden oder Konto erstellen (wenn Sie kein Konto bei Mozilla Firefox haben). Wenn Sie die Option Konto erstellen auswählen, geben Sie die E-Mail, das Passwort und Ihr Alter ein. Sie können dann die Dinge auswählen, die Sie synchronisieren möchten. Sobald Sie die Informationen eingegeben haben, bestätigen Sie einfach Ihre E-Mail und die Synchronisierung beginnt.
Hinweis: Auch wenn Sie sich bei Mozilla Firefox anmelden, müssen Sie die Anmeldung über den Link bestätigen, den Sie per E-Mail erhalten
Wenn Sie die Einstellungen ändern oder die zu synchronisierenden Dinge verwalten möchten, führen Sie die folgenden Schritte aus
- Öffnen Sie Mozilla Firefox
- Klicken Sie auf die 3 Zeilen in der oberen rechten Ecke, um das Menü zu öffnen
- Klicken Sie auf Optionen
- Wählen Sie Synchronisierung
Hier sehen Sie die Dinge, die kontrolliert werden können. Deaktivieren Sie einfach die Kästchen, die Sie nicht synchronisieren möchten, und das war's.
Lesezeichen importieren
- Öffnen Sie Mozilla Firefox
- Halten Sie STRG, SHIFT und B gleichzeitig gedrückt ( STRG + UMSCHALT + B )
- Klicken Sie auf Importieren und sichern
- Wählen Sie Lesezeichen aus HTML importieren
- Navigieren Sie zu dem Ort, an dem sich Ihre Lesezeichen befinden, und wählen Sie die Datei aus. Sobald Sie ausgewählt sind, klicken Sie auf Öffnen . Hinweis: Stellen Sie sicher, dass Sie HTML-Dokument im Dropdown-Menü rechts neben dem Feld Dateiname auswählen.
Das ist es. Befolgen Sie alle zusätzlichen Anweisungen auf dem Bildschirm und Sie sollten gut gehen. Sie können die oben genannten Schritte verwenden, um die Lesezeichen eines beliebigen Browsers zu importieren.
Microsoft Edge
Das Exportieren von Lesezeichen (in Microsoft Edge als Favoriten bezeichnet) ist etwas kniffliger als andere Browser. Microsoft aktualisiert Windows 10 regelmäßig, so dass sich die Dinge ziemlich ändern. Wenn Sie das Windows 10 Creators Update installiert haben, gibt es eine integrierte Funktion von Microsoft Edge, mit der Sie die Lesezeichen exportieren können. Wenn Sie jedoch eine Version von Windows 10 haben, die vor dem Creators Update veröffentlicht wurde, müssen Sie ein Tool von Drittanbietern verwenden, um Ihre Lesezeichen zu exportieren. Updates, die vor dem Windows Creators Update veröffentlicht wurden, enthielten keine integrierte Funktion für Microsoft Edge.
Daher werden wir beide Methoden zum Exportieren der Favoriten von Microsoft Edge behandeln. Dies liegt hauptsächlich daran, dass es viele Leute gibt, die ihr Windows nicht auf das neueste Creators Update aktualisiert haben.
Hinweis: Dies funktioniert nur unter Windows 10, da Microsoft Edge in anderen Windows-Versionen nicht verfügbar ist
Lesezeichen nach dem Ersteller-Update exportieren
Befolgen Sie die nachstehenden Schritte, um Ihre Favoriten zu exportieren
- Öffnen Sie Microsoft Edge
- Klicken Sie auf die 3 Punkte (obere rechte Ecke), um das Menü zu öffnen
- Wählen Sie Einstellungen
- Wählen Sie Importieren aus einem anderen Browser
- Wählen Sie im Abschnitt " Datei importieren oder exportieren" die Option "In Datei exportieren"
- Navigieren Sie zu dem Ort, an den Sie die Favoriten exportieren möchten, und klicken Sie auf Speichern
Jetzt sollte es eine Datei geben, die alle Ihre Favoriten des Microsoft Edge Browsers enthält.
Lesezeichen vor dem Ersteller-Update exportieren
Wenn Sie das Creators Update nicht installiert haben, müssen Sie ein Drittanbieter-Tool namens EdgeManage herunterladen. Die folgenden Schritte beschreiben die Schritte zum Exportieren Ihrer Favoriten mit Hilfe von EdgeManage.
- Gehen Sie hierhin und klicken Sie auf die Schaltfläche Download, um das EdgeManage herunterzuladen
- Einmal heruntergeladen, doppelklicken Sie einfach auf die Datei exe und installieren Sie EdgeManage
- Öffnen Sie das EdgeManage
- Wählen Sie nun den Ordner, den Sie exportieren möchten, in diesem Fall die _Favorites_Bar_ . Sie können auch andere Ordner auswählen, wenn Sie möchten, aber wir werden nur die Favoritenleiste abdecken.
- Sobald die _Favorites_Bar_ ausgewählt ist, klicken Sie auf Daten und wählen Sie dann Exportieren in HTML-Datei
- Navigieren Sie zu dem Speicherort, an den Sie die Datei exportieren möchten, und klicken Sie auf Speichern
- Klicken Sie auf OK, sobald der Export abgeschlossen ist
Dies sollte Ihre Favoriten erfolgreich exportieren.
Sie können auch Ihr Microsoft-Konto verwenden, um die Favoriten von Ihrem Microsoft Edge zu synchronisieren. Dadurch wird sichergestellt, dass Ihre Favoriten mit Ihrem Konto aktualisiert und gespeichert werden. Daher werden Ihre Einstellungen zusammen mit Ihren Favoriten immer dann angezeigt, wenn Sie sich mit Ihrem Konto anmelden. Denken Sie daran, dass Ihre Favoriten mit dieser Technik aktualisiert bleiben. Dies ist keine Sicherungstechnik und sollte auch nicht als solche verwendet werden. Es ist eine einfache Arbeit für die Sicherheit Ihrer Favoriten. Wenn Sie Microsoft Edge mit Ihrem Konto synchronisieren, stellen Sie sicher, dass Ihre Favoriten sicher sind.
- Öffnen Sie Microsoft Edge
- Klicken Sie auf die 3 Punkte (obere rechte Ecke), um das Menü zu öffnen
- Klicken Sie auf Einstellungen
- Klicken Sie auf, um die Option Favoriten synchronisieren und Liste lesen zu aktivieren . Es wird unter dem Konto sein
Das ist es. Ihre Favoriten und andere Einstellungen sollten jetzt synchronisiert werden.
Lesezeichen importieren
Glücklicherweise ist es ziemlich einfach, Lesezeichen in Microsoft Edge zu importieren, und die Vorgehensweise ist in allen Windows-Versionen identisch.
- Öffnen Sie Microsoft Edge
- Klicken Sie auf die 3 Punkte (obere rechte Ecke), um das Menü zu öffnen
- Klicken Sie auf Einstellungen
- Klicken Sie auf Favoriteneinstellungen anzeigen
- Jetzt haben Sie zwei Möglichkeiten. Wenn Sie die Lesezeichen nicht aus anderen Browsern exportiert haben, können Sie die Lesezeichen direkt aus ihnen importieren. Wählen Sie einfach den Browser aus der Liste und klicken Sie auf Importieren .
- Wenn der Browser jedoch nicht aufgelistet ist, müssen Sie die Lesezeichen aus diesem Browser exportieren (falls Sie dies noch nicht getan haben). Die Schritte zum Exportieren von Lesezeichen aus Google Chrome und Mozilla Firefox finden Sie am Anfang dieses Abschnitts. Sobald Sie die HTML-Datei haben, klicken Sie auf Importieren aus der Datei, navigieren Sie zum Speicherort der Datei, wählen Sie die Datei und klicken Sie auf Öffnen
Internet Explorer
Lesezeichen / Favoriten exportieren
Das Exportieren von Lesezeichen oder Favoriten aus dem Internet Explorer ist sehr einfach. Befolgen Sie einfach die folgenden Schritte, um alle Ihre Internet Explorer-Favoriten zu exportieren.
- Öffnen Sie den Internet Explorer
- Klicken Sie auf Favoriten anzeigen . Dies sollte ein Stern in der oberen rechten Ecke sein
- Klicken Sie auf den Pfeil (nach unten zeigend) auf der rechten Seite der Schaltfläche Zu Favoriten hinzufügen
- Klicken Sie auf Importieren und exportieren
- Klicken Sie auf In eine Datei exportieren und dann auf Weiter
- Aktivieren Sie die Box Favoriten (weil wir Favoriten exportieren möchten)
- Klicken Sie auf Weiter
- Wählen Sie den Ordner, den Sie exportieren möchten. In diesem Fall sollten Sie den Favoritenordner auswählen.
- Klicken Sie auf Weiter
- Klicken Sie auf Durchsuchen, um den Ort auszuwählen, an den Sie die Favoriten exportieren möchten, und klicken Sie auf Exportieren
- Sobald es fertig ist, klicken Sie auf Fertig stellen
Jetzt sollten Sie Ihre Favoriten / Lesezeichen aus dem Internet Explorer in einer Datei haben.
Importieren Sie die Lesezeichen
Das Importieren von Lesezeichen in den Internet Explorer ist ebenfalls sehr einfach. Sie können direkt aus einem anderen Browser importieren (dies funktioniert möglicherweise nicht bei allen Browsern) oder Sie können die Lesezeichen aus einer HTML-Lesezeichendatei importieren (die exportierte Lesezeichen aus einem anderen Browser enthält).
Direkt von Chrome importieren
Sie können Lesezeichen direkt aus Chrome exportieren. Befolgen Sie die folgenden Schritte, um dies zu tun
- Öffnen Sie den Internet Explorer
- Klicken Sie auf Favoriten anzeigen . Dies sollte ein Stern in der oberen rechten Ecke sein
- Klicken Sie auf den Pfeil (nach unten zeigend) auf der rechten Seite der Schaltfläche Zu Favoriten hinzufügen
- Klicken Sie auf Importieren und exportieren
- Wählen Sie Importieren aus einem anderen Browser
- Klicken Sie auf Weiter
- Überprüfen Sie die Chrome- Option
- Klicken Sie auf Importieren
- Klicken Sie auf Fertig stellen, sobald die Lesezeichen erfolgreich importiert wurden
Das ist es, Sie sollten die Lesezeichen von Ihrem Google Chrome haben.
Aus einer Lesezeichendatei importieren
Wenn Sie bereits eine Lesezeichen-HTML-Datei haben, führen Sie die folgenden Schritte aus, um sie zu Ihrem Internet Explorer hinzuzufügen
- Öffnen Sie den Internet Explorer
- Klicken Sie auf Favoriten anzeigen . Dies sollte ein Stern in der oberen rechten Ecke sein
- Klicken Sie auf den Pfeil (nach unten zeigend) auf der rechten Seite der Schaltfläche Zu Favoriten hinzufügen
- Klicken Sie auf Importieren und exportieren
- Wählen Sie Importieren aus einer Datei
- Klicken Sie auf Weiter
- Aktivieren Sie das Kontrollkästchen Favoriten (weil Sie eine Favoriten- / Lesezeichen-Datei importieren möchten)
- Klicken Sie auf Weiter
- Klicken Sie auf Durchsuchen, um zu dem Ort zu navigieren, an dem sich Ihre Lesezeichendatei befindet, und wählen Sie sie aus. Klicken Sie auf Öffnen
- Klicken Sie auf Weiter
- Wählen Sie den Ordner, in den Sie importieren möchten. In diesem Fall sollten Sie den obersten Favoritenordner auswählen
- Klicken Sie auf Importieren
- Warte auf den Import. Sobald der Prozess abgeschlossen ist, klicken Sie auf Fertig stellen
Dies sollte alle Lesezeichen erfolgreich aus der Datei importieren.
PRO TIPP: Wenn das Problem bei Ihrem Computer oder Laptop / Notebook auftritt, sollten Sie versuchen, die Reimage Plus Software zu verwenden, die die Repositories durchsuchen und beschädigte und fehlende Dateien ersetzen kann. Dies funktioniert in den meisten Fällen, in denen das Problem aufgrund einer Systembeschädigung auftritt. Sie können Reimage Plus herunterladen, indem Sie hier klicken